
Obsah:
2025 Autor: John Day | [email protected]. Naposledy změněno: 2025-01-23 14:38

V tomto Instructable vytvoříme filmy bez kamer leptáním na neexponovaný filmový fond. Použil jsem 16mm film, vytvořil animaci v Adobe Illustratoru a vyleptal na film laserovou řezačkou.
Tento Instructable předpokládá, že máte přístup a bezpečně víte, jak používat:
Laserová řezačka
Filmový pás Adobe Illustrator CC (nebo jiný ekvivalent) Adobe Photoshop CC (nebo jiný ekvivalent)
Šrot z 1/8palcové překližky
Páska
Fleška
Svářeč filmů (volitelně: příprava filmu k prohlížení)
Projektor filmu (také volitelný: pro prohlížení filmu)
Krok 1: Brainstorm
Všechno začíná ve vaší hlavě - brainstorming nápadů pro animaci, přičemž mějte na paměti, že design se musí pohybovat nebo měnit natolik, aby byl při projekci patrný z několika stop. Animace může být realistická nebo abstraktní pomocí obrázků nebo pouze čar a tvarů. Některé nápady na změny rostou, zmenšují se, transformují se, otáčejí se a množí se.
Krok 2: Vytvořte náčrty


Plánování a organizace jsou vždy důležité, ale zejména pro animaci. Změny musí být postupné, jinak bude sekvence vypadat trhaná.
Pomocí skic naplánujte animaci. Jedním ze způsobů, jak to udělat, je načrtnout počáteční rámeček, prostřední rámeček a koncový rámeček. Jakékoli médium bude fungovat - na papíře, Illustratoru nebo Photoshopu - pokud jej lze do Illustratoru importovat jako černobílou kresbu.
Pokud je animace z-g.webp
Dalším způsobem, jak přistoupit k tomuto procesu, je zcela ignorovat rámce a zobrazit celý pás jako jeden obrázek.
Krok 3: Vytvořte animaci snímek po snímku




Otevřete dokument aplikace Photoshop a nastavením rozměrů nastavte rozměry rámečků na šířku: 9,253 mm a výšku: 7,039 mm. Toto jsou rozměry pro každý snímek, takže to ušetří čas, když jsme připraveni je seřadit k leptání. V novém okně dokumentu vyberte Film & Video a vyberte předvolbu filmu. Jakmile je dokument nastaven, přejděte na panel nástrojů Okno, najeďte myší na Pracovní prostor a vyberte Pohyb. To vám umožní vytvořit animaci. Poté přejděte na spodní panel dokumentu, který pravděpodobně říká „Vytvořit časovou osu videa“, a změňte jej na „Vytvořit animaci rámce“. Vytvořte novou vrstvu, na které budete pracovat. Enable Onion Skins - toto ukazuje stín předchozího rámečku, takže můžete vidět úpravy. Pokud máte uložený obrázek, umístěte jej do prvního rámečku. Pokud se chystáte abstraktně a chcete používat nástroje nebo štětce Photoshopu, vytvořte první rámeček. Jakmile se vám líbí, jak vypadá první snímek, klikněte na ikonu tří pruhů v pravé části obrazovky a vyberte Nový rámeček. Na dalším snímku mírně upravte obrázek a poté pokračujte v délce animace.
Krok 4: Převést na časovou osu videa



Nyní je čas převést dokončenou animaci snímek po snímku na časovou osu videa a exportovat ji do aplikace Adobe Illustrator. Prvním krokem je přejít na ikonu tří pruhů a vybrat „Převést na časovou osu videa“. Jakmile to bude hotové, vraťte se na ikonu tří pruhů a nastavte snímkovou frekvenci na 24 snímků za sekundu.
Krok 5: Vykreslení videa

Poté se znovu vraťte na stejnou ikonu se třemi pruhy a vyberte „Vykreslit video“. Pojmenujte soubor něčím rozpoznatelným a vyberte „Vytvořit podsložku“. Tím zajistíte, že všechny vaše jednotlivé rámečky obrázků budou zachovány na jednom místě, až je přidáme do Illustratoru.
Krok 6: Uspořádejte rámečky v Illustratoru


Otevřete šablonu v dolní části tohoto kroku v aplikaci Illustrator. Je již vybaven osnovou 16mm filmového pásu, včetně řetězových kol a zvukového pásu. Vypněte vrstvy, které obsahují zvukový pás a pastorky, abyste viděli rámečky jasněji. Poté přejděte do složky, kde jsou umístěny všechny rámečky z posledního kroku, a přesuňte první snímek do Illustratoru. V případě potřeby jej otočte a zarovnejte v rámci prvního rámečku. Doporučil bych váš první snímek opakovat alespoň jednou, protože při spojování filmu se může ztratit nebo poškodit. Přidejte druhý snímek a podle potřeby jej upravte, poté jej zarovnejte do druhého rámečku. Opakujte, dokud není každý rámeček zarovnán uvnitř šablony.
Krok 7: Připravte soubor pro laserové leptání



Téměř tam! Vyberte rámečky, zvukový pás a řetězová kola. Změňte barvu na něco, co může laserová řezačka přeskočit - pokud pro obrázky používáte černou barvu, můžete použít RBG Red a nastavit výkon na 0%. Můžete je také pro stejný efekt jednoduše zneviditelnit. Rozhodl jsem se, že rámečky a zvukový pás budou neviditelné, ale nechal jsem řetězová kola, abych zarovnal obraz pro tisk. Uložte soubor na USB disk a připravte se k tisku.
Krok 8: Tisk



Zde přichází na řadu šrot z překližky. Připojte svůj filmový pás k překližce pomocí pásky, emulzní stranou nahoru. Strana emulze je méně lesklá než strana základny - nebo ji můžete vyzkoušet jazykem. Pokud se vám trochu lepí na jazyk, je to strana emulze.
Zapněte výfuk, aby byly výpary bezpečně odstraněny. Umístěte překližku a film do levého horního rohu lůžka laserové řezačky. Ujistěte se, že je fólie správně zarovnána, aby leptání směřovalo přímo do středu filmového pásu.
Otevřete soubor na laserové řezačce a přesuňte jej tak, aby byl zarovnán s filmem. Přejděte do databáze materiálů a vyberte Mylar Film --- tím byste měli nastavit výkon a rychlost na přibližně 60-70% rychlosti a 20-30% výkonu.
Jakmile je vše nastaveno, vyberte tisk. Laserová řezačka vyleptá váš obrázek na film. Až to bude hotové, vyjměte jej z lůžka laserové řezačky a obdivujte své umělecké dílo!
Krok 9: Zobrazení vaší kresby (volitelně)



Jakmile budete mít konečný pás filmu vyleptaný, spojte jej s rámečky, které chcete promítat, a přehrajte jej v 16mm projektoru.
Pokud chcete svému filmu dodat barvu, zvažte použití Sharpies - barva se zobrazí při promítání. Akrylová barva je příliš neprůhledná, aby fungovala, bude se zobrazovat pouze jako černá.
Doufám, že to bylo užitečné a užili jste si vytváření vlastního experimentálního filmu!
Doporučuje:
Pokyny k montáži laserem řezané Ray-Gun: 10 kroků

Můj Laser-cut Ray-Gun montážní pokyny: Omlouvám se za zpoždění, tady je můj dlouho očekávaný návod, jak sestavit laserové ukazovátko Ray-Gun, můžete si koupit plány kreslení vektorů a nechat si je vyrobit … Na CNC Laser-Cutter! Https: //cults3d.com/en/3d-model/gadget/ray-gun Takto
Digitální vodováha s křížovým laserem: 15 kroků (s obrázky)

Digitální úroveň s křížovým laserem: Ahoj všichni, dnes vám ukážu, jak vytvořit digitální úroveň s volitelným integrovaným křížovým laserem. Asi před rokem jsem vytvořil digitální multi-nástroj. Přestože tento nástroj nabízí mnoho různých režimů, pro mě nejběžnější a nejpoužívanější
Automatický laserem řízený zabezpečovací systém: 22 kroků
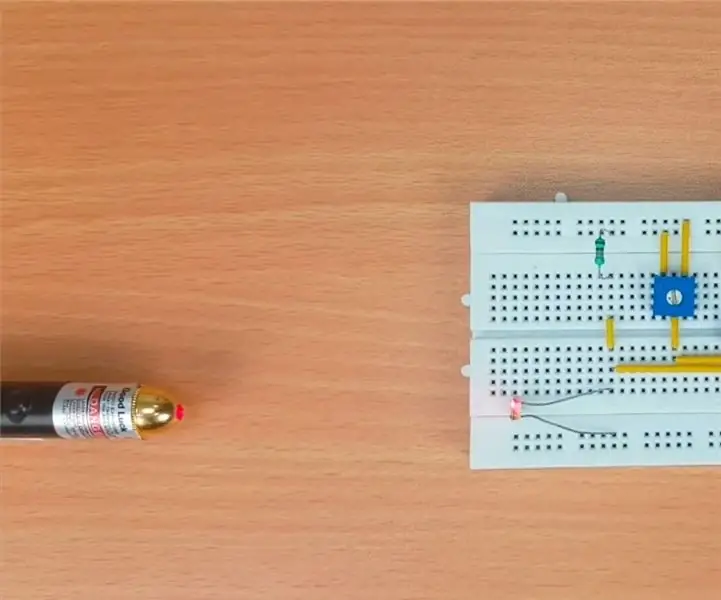
Automatický laserem řízený zabezpečovací systém: Laserem řízený bezpečnostní systém je široce používanou ochranou, která brání neoprávněnému přístupu. Je vysoce účinný a funguje na světelném senzoru a laseru k ochraně našich domovů, kanceláří, bank, skříněk a různých důležitých míst
Ovládací panel kosmické lodi - Laserem řezaná hračka Arduino: 11 kroků (s obrázky)

Ovládací panel kosmické lodi - Laserem řezaná hračka Arduino: Před několika měsíci jsem se rozhodl, že se stanu členem místního tvůrčího prostoru, protože se už věky chci učit nástrojům obchodu s výrobci. Měl jsem malou zkušenost s Arduinem a absolvoval jsem kurz Fusion zde na Instructables. Nicméně já
Laserem leptaný 16mm filmový pás: 4 kroky

Laserem leptaný 16mm filmový pás: Toto je podrobný návod, jak laserem vyleptat animaci na 16 mm černý vedoucí film
