
Obsah:
- Krok 1: Krok 1: Vytvořte nový projekt
- Krok 2: Krok 2: Vytvořte novou třídu
- Krok 3: Krok 3: Procvičte si vytváření proměnné
- Krok 4: Krok 4: Spuštění programu
- Krok 5: Krok 5: Získání vstupu od uživatele
- Krok 6: Krok 6: Zeptejte se uživatele, jakou matematickou operaci provést
- Krok 7: Krok 7: Rozhodněte se, jakou metodu použít na základě operátora zvoleného uživatelem
- Krok 8: Krok 8: Metody psaní pro každou matematickou operaci
- Krok 9: Gratulujeme
- Autor John Day [email protected].
- Public 2024-01-30 08:22.
- Naposledy změněno 2025-01-23 14:38.



Jednoduchá kalkulačka Java
Úvod: V tomto projektu vás naučíme, jak vytvořit jednoduchou kalkulačku v Javě. Budeme předpokládat, že jste již nainstalovali Eclipse IDE (Integrované vývojové prostředí). Pokud tento software ještě nemáte, můžete si jej zdarma stáhnout na adrese https://www.eclipse.org/downloads/. Mezi hlavní cíle učení, které se při vytváření této aplikace naučíte, patří: Co je to proměnná a jak ji používat Jak získat vstup od uživatele a zobrazit výstup do konzoly Co je to metoda a jak napsat vlastní Jaký objekt je a kdy je použít Podmíněné příkazy, které budou řídit tok programu Jak kompilovat a spouštět váš program v prostředí Eclipse Programování může být zpočátku matoucí. Pokud se ztratíte nebo uvíznete, postupujte podle přiložených snímků obrazovky.
Poznámka: Na screenshotech kódu je jakýkoli řádek, který je zelený a kterému předchází dvě lomítka (//), „komentář“. Komentář slouží k anotaci kódu a poskytnutí tipů a vysvětlení čitelných pro člověka. Když se program spouští, všechny komentáře jsou ignorovány a nemají na program žádný vliv. Naše snímky obrazovky obsahují komentáře pro přehlednost, ale jsou volitelné a lze je bezpečně vynechat.
Krok 1: Krok 1: Vytvořte nový projekt


Otevřete své Eclipse Java IDE. Vytvořte nový projekt Java tak, že přejdete na Soubor -> Nový -> Projekt Java, který najdete v pravém horním rohu okna.
Pojmenujte svůj projekt, v našem případě jej pojmenujeme Kalkulačka. Po stisknutí tlačítka Odeslat byste nyní měli vidět svůj projekt v Průzkumníku balíčků na levé straně obrazovky.
Krok 2: Krok 2: Vytvořte novou třídu



Kliknutím na Soubor -> Nový -> Třída vytvoříte novou třídu. „Třída“je způsob, jak seskupit úzce související kód. Tím se program rozdělí na menší „kousky“a usnadní jeho pochopení. Protože se jedná o jednoduchý program, bude nutná pouze jedna třída.
Pojmenujte třídu jednoduchým logickým názvem, například „Kalkulačka“. Je obvyklé vždy používat velká písmena první písmeno názvu třídy. Ujistěte se, že je zaškrtnuto políčko „public static void main ()“, poté klikněte na „dokončit“.
Krok 3: Krok 3: Procvičte si vytváření proměnné

První věc, kterou uděláte, je deklarace proměnné. Chcete -li to provést, jednoduše zadejte float a = 2; Jak je ukázáno níže. „Float“určuje typ dat, konkrétní znamená, že proměnná bude číslo a může obsahovat desetinné hodnoty. Mezi další typy proměnných patří int pro celá čísla a String pro slova. A v tomto kódu představuje název proměnné a dva představuje skutečnou hodnotu přiřazenou proměnné. „A“a „2“jsou pouze příklady, proměnným může být přiřazen libovolný název nebo hodnota, pokud jsou název i hodnoty platné.
Informace o proměnné můžete do konzoly odeslat pomocí metody nazvané System.out.print (). Text, který chcete zobrazit v konzole, se nachází mezi 2 závorkami. Na tomto snímku obrazovky jsme vytiskli A a jeho hodnotu, která je v tomto případě 2.
Krok 4: Krok 4: Spuštění programu



Chcete -li spustit tento jednoduchý program, stiskněte zelenou šipku v horní části obrazovky.
Pokud budete dotázáni, zda chcete svou práci uložit, než budete pokračovat, klikněte na OK.
Po spuštění kódu by konzola měla zobrazit název a hodnotu proměnné, kterou jste zadali. Pokud narazíte na nějaké chyby, ujistěte se, že váš kód odpovídá výše uvedenému snímku obrazovky.
Nyní, když rozumíte proměnným a jak spustit svůj program, jsme připraveni začít s kódováním kalkulačky. Pro nový začátek lze smazat veškerý předchozí kód.
Krok 5: Krok 5: Získání vstupu od uživatele

Tato kalkulačka sečte 2 uživatelem specifikovaná čísla. Začneme tedy vytvořením 2 nových proměnných typu float, „a“a „b“. Tyto dvě proměnné nemohou mít stejný název.
Dále vytvořte objekt Scanner. Po aktivaci tohoto skeneru získá uživatel vstup pro pozdější použití v programu. Před použitím skeneru budete muset přidat jeden řádek kódu na začátek třídy: „import.java.util. Scanner;“.
Pojmenovali jsme naši klávesnici objektu skeneru, protože odtud bude vstup pocházet.
Dále zadejte nový println a požádejte o první číslo, jak je uvedeno výše. Tato výzva se zobrazí v konzole.
Další řádek kódu (a = keyboard.nextFloat ();) získá vstup od uživatele a přiřadí jej k proměnné „a“. Pokud například uživatel zadá „5“, „a“bude přiřazena hodnota 5.
Opakujte tento postup, abyste získali druhou hodnotu, a přiřaďte ji k „b. Kopírování a vkládání a změna „a“na „b“by byla nejrychlejší cesta.
Hodnoty A a B můžete vytisknout na konzolu stejným způsobem od kroku 3.
Ujistěte se, že „zavřete“klávesnici na konci tohoto kódu, protože v tomto okamžiku jsme přijali vstup od uživatele.
V tomto okamžiku by bylo vhodné tento kód zkompilovat a spustit, aby bylo zajištěno, že funguje podle očekávání.
Krok 6: Krok 6: Zeptejte se uživatele, jakou matematickou operaci provést

Vytvořte třetí proměnnou s názvem „operace“. Datový typ této proměnné bude „char“, který může obsahovat libovolný jeden znak. Například znak může být ‚b‘, ‚Z‘‘+‘atd.
Tato proměnná char bude obsahovat buď znaménko plus, mínus, znak dělení nebo znaménko násobení podle toho, jakou operaci chce uživatel provést.
Požádejte uživatele o jeden z těchto symbolů a přiřaďte vstup k „provozu“stejnou metodou, jak je uvedeno výše.
Můžete zobrazit „operaci“stejně jako „a“nebo „b“, jak ukazuje výše uvedený snímek obrazovky.
Krok 7: Krok 7: Rozhodněte se, jakou metodu použít na základě operátora zvoleného uživatelem

Po získání potřebného uživatelského vstupu a zavření klávesnice přidejte výše uvedený kód. Tento příkaz se nazývá „přepínač“a provede jinou akci podle toho, co uživatel zadal pro „operaci“.
Pokud například uživatel zadal „+“pro operaci (případ „+“), přidáme a a b dohromady. Jak je uvedeno výše.
Pokud uživatel pro operátora zvolil „-“, odečteme a od b. Vytvořte případ pro každou matematickou operaci a pro každou zavolejte příslušnou funkci. Zobrazeno výše.
Klíčové slovo „break“se objeví na konci každého případu a znamená, že kód pro daný případ je dokončen.
Výchozí: break; musí být zahrnuto na konci příkazu switch. Pokud vstup uživatele neodpovídá žádnému z ostatních případů, spustí se „výchozí“případ, který nic nedělá.
Krok 8: Krok 8: Metody psaní pro každou matematickou operaci


V tomto kroku vytvoříme 4 velmi jednoduché
metody, jedna pro každou matematickou operaci. „Metoda“je kus kódu, který splňuje jeden konkrétní úkol. V tomto případě každá z těchto metod provede jednoduchý matematický výpočet a výsledek zobrazí na konzole.
Tyto metody musí být vytvořeny mimo závorky „Hlavní“, jinak program nebude kompilován.
Výše je jednoduchá metoda pro provedení výpočtu sčítání.
Postupujte podle výše uvedených snímků a vytvořte metodu odčítání, násobení a dělení. Všechny jsou velmi podobné funkci přidání.
Každá z těchto metod vytvoří novou proměnnou float „c“, přiřadí výsledek matematické operace k c a poté tyto informace zobrazí konzole.
Krok 9: Gratulujeme


Nyní máme funkční kalkulačku. Když je program spuštěn, měl by uživatele požádat o 2 čísla a operaci a odeslat výsledek do konzoly, jak je uvedeno níže.
Poznámka: v zájmu zkrácení těchto pokynů není tento program dokonalý. Pokud se například uživatel dělí 0, zlomí se. Program také provádí pouze jednu funkci najednou. Jejich oprava by vyžadovala trochu více kódu a je mimo rozsah tohoto konkrétního pokynu.
Doporučuje:
2019 FRC Writing a Simple Drive Train (Java): 5 kroků

2019 FRC Writing a Simple Drive Train (Java): TENTO NÁVOD JE NEDATNÝ! Dejte si pozor na můj další návod k aktuálnímu programování roku 2019. Ačkoli je zastaralý, stále se o něm můžete něco dozvědět, například jak vlastně vytvořit třídy a napsat kód
Raspberry Pi - PCA9536 Expander vstupu/výstupu Java Java: 4 kroky
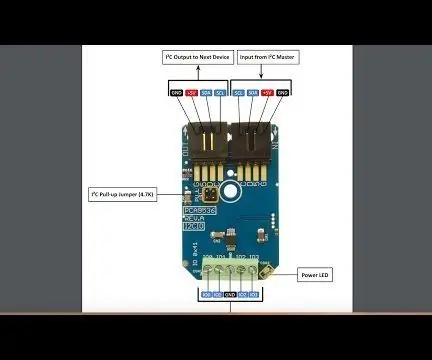
Raspberry Pi-expandér vstupu/výstupu PCA9536 Java Výukový program: PCA9536 je 8kolíkové zařízení CMOS, které poskytuje 4 bity rozšíření paralelního vstupu/výstupu (GPIO) pro obecné účely pro aplikace I2C-bus/SMBus. Skládá se ze 4bitového konfiguračního registru, který slouží k výběru vstupu nebo výstupu, 4bitového
Simple Synth - Axoloti Controller and Software Intro: 3 Steps
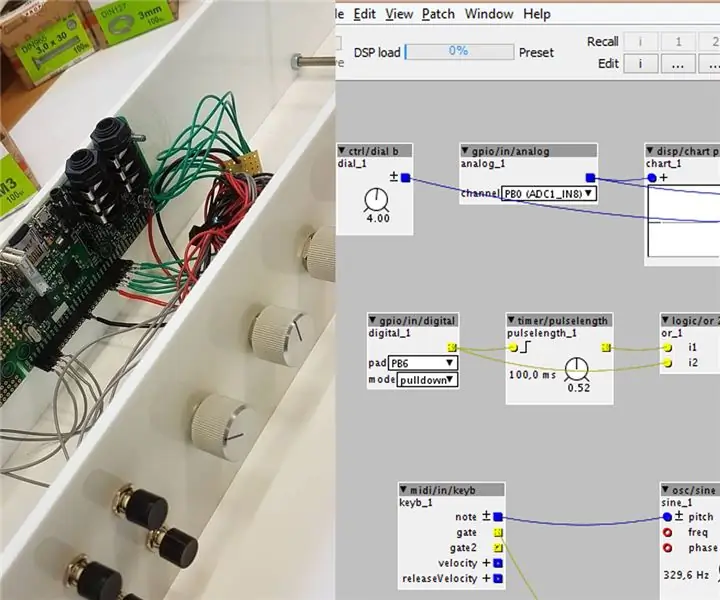
Simple Synth - Axoloti Controller and Software Intro: Axoloti je univerzální zvuková deska, která je programovatelná velmi podobně jako Arduino, jen s vývojovým prostředím zvuku založeným na uzlech. Tam naprogramované patche se nahrají, jakmile jsou hotové a poté běží samostatně na desce. Má několik
Hack Sharp Calculator: 6 kroků (s obrázky)
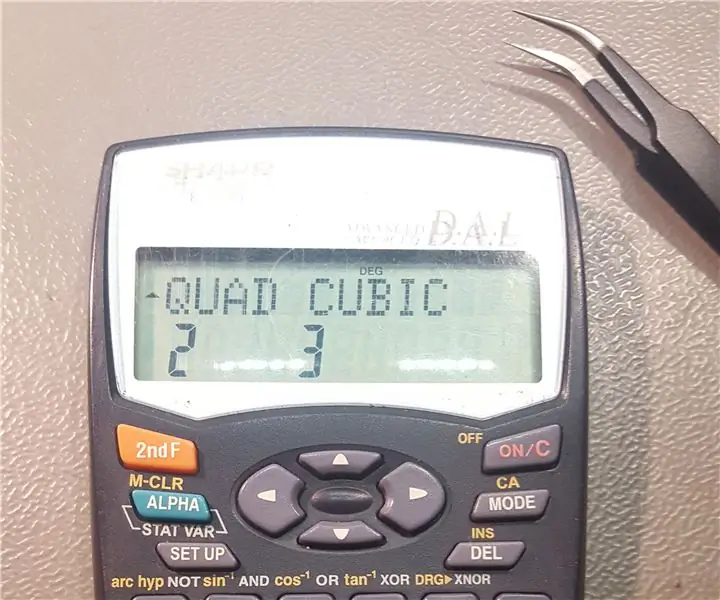
Hack Sharp Calculator: Mám vědeckou kalkulačku Sharp, kterou používám od juniorských let. Ve škole v současné době potřebujeme kvadratické a kubické rovnice, ale moje kalkulačka bohužel neměla zahrnuté funkce. Nechtěl jsem si koupit novou kalkulačku
TOD: Diode Matrix ROM Intro (7segmentový displej): 7 kroků

TOD: Diode Matrix ROM Intro (7segmentový displej): Tuny diod Nová řada instruktážních instrukcí, které budou používat tuny a tuny diod. Žádné integrované obvody nejsou nahlas, jediné polovodiče jsou diody a tranzistory. Jedinými pasivními součástmi nahlas jsou kondenzátory, odpory, spínače, induktory a
