
Obsah:
2025 Autor: John Day | [email protected]. Naposledy změněno: 2025-01-23 14:38

TENTO NÁVOD JE NEDATNÝ
Dávejte pozor na můj další pokyn k aktuálnímu programování 2019. Ačkoli je zastaralý, stále existují věci, které se o něm můžete dozvědět, například jak vlastně vytvořit třídy a napsat kód, je stejný.
Tento instruktáž bude předpokládat, že znáte základní Javu a umíte se v robotu vyznat. V sezóně 2019 přepíná WPI svou podporu z Eclipse na IDE sady Visual Studio Code, protože jsme na to přišli. Vytvářím tuto instruktáž, abych pomohl lidem v mém týmu a pomohl ostatním týmům najít cestu při používání sady Visual Studio IDE. S vydáním sezóny 2019 se tématem Deep Space mě a můj tým jsou připraveni a nemohou se dočkat vydání hry v lednu. Když to bylo řečeno, pojďme se dostat do KÓDU!
UPOZORNĚNÍ: Tento plugin VSCode je Alpha a je zaručeno, že se před sezónou změní na základě zpětné vazby? Navíc upgrade z Alpha na vydání může vyžadovat ruční změny v nastavení sestavení.
Tento kód je k dispozici na mém Githubu zde.
Krok 1: Instalace kódu Visual Studio
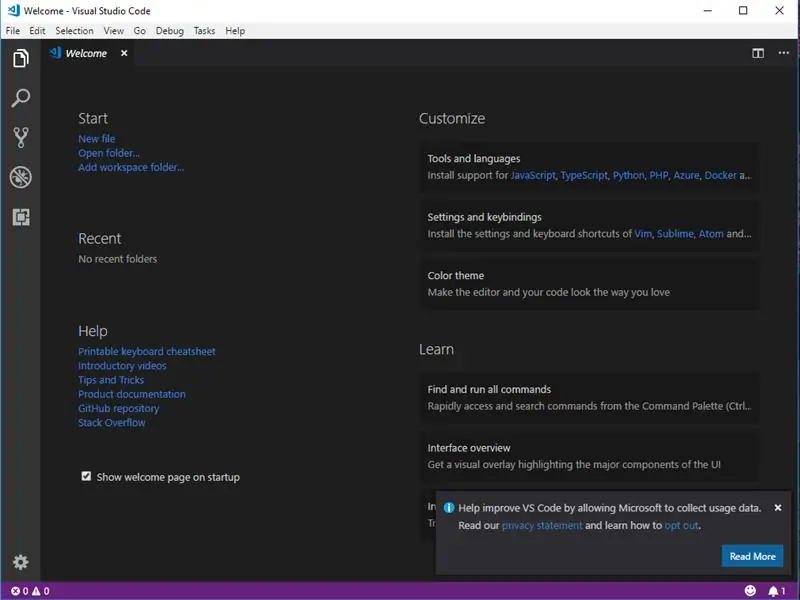
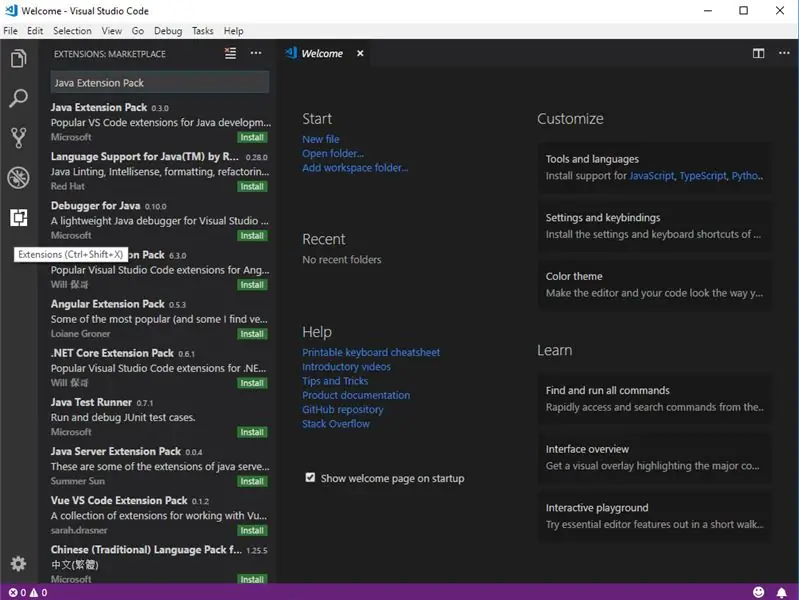
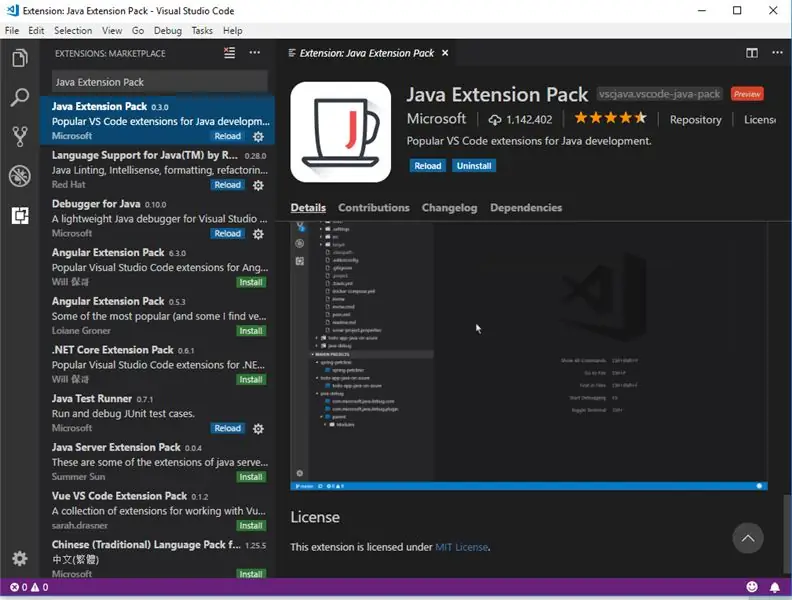
Prvním krokem je instalace VSCode, kterou si můžete stáhnout na tomto odkazu.
Jakmile je soubor stažen, je čas spustit instalační program (PS, možná budete chtít přidat ikonu na plochu).
Po spuštění VSCode se zobrazí okno, které vypadá jako na obrázku 1.
Když se zobrazí tato obrazovka, budete muset přejít na rozšíření v levé části okna a vyhledat „Java Extension Pack“(obrázek 2), poté kliknout na instalaci (mimochodem, když kliknete na nainstalovat více než jen to, co se nainstaluje).
Po instalaci (což může trvat několik minut) budete muset kliknout na tlačítko znovu načíst (obrázek 3).
Dále si z tohoto odkazu budete muset stáhnout nejnovější verzi.vsix z úložiště wpilibsuite VSCode GitHub.
Dále se musíme vrátit na kartu rozšíření ve VSCode a přejít na tři tečky a přejít k instalaci z VSIX (obrázek 4), poté vybrat soubor VSIX, odkud jste jej po instalaci stáhli, budete pak muset znovu načíst VSCode.
Po instalaci souboru WPILIB VSIX byste v pravém horním rohu okna měli vidět malé logo WPI (obrázek 5) (pokud nezkusíte restartovat VSCode znovu nebo restartovat počítač).
Krok 2: Vytvoření nového projektu WPILIB
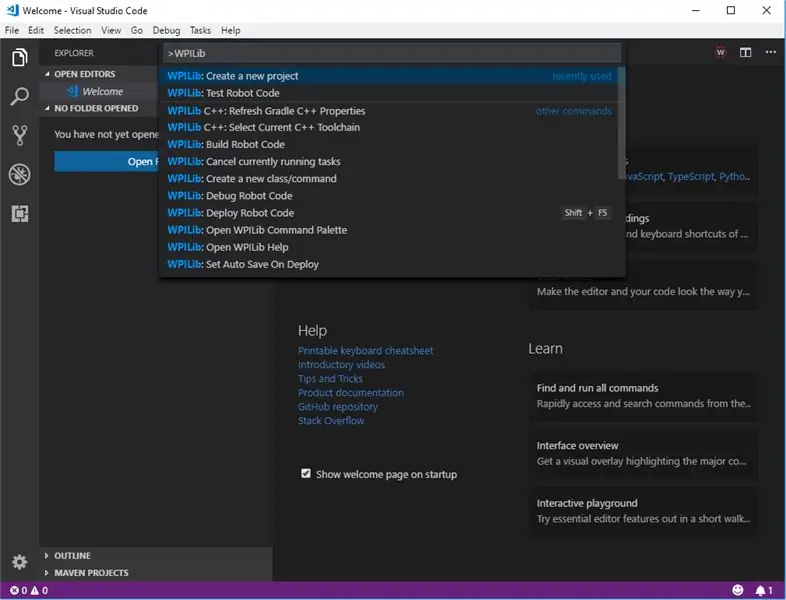
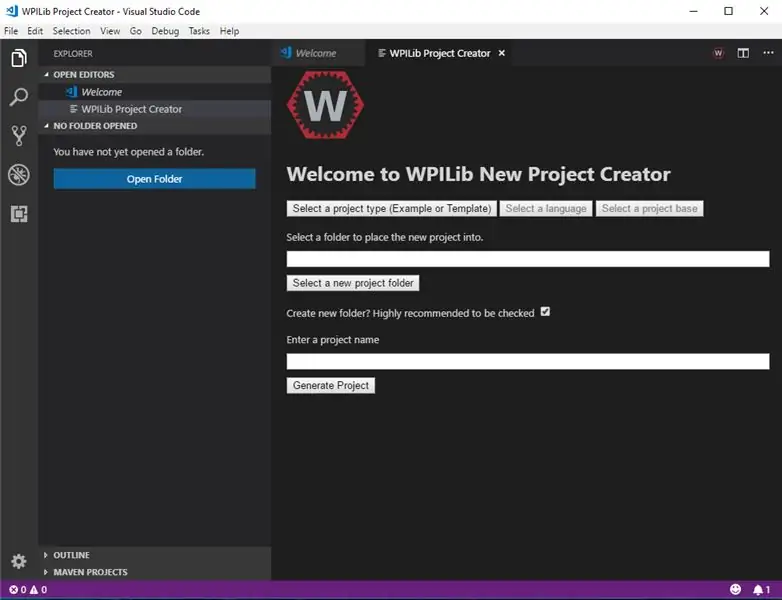
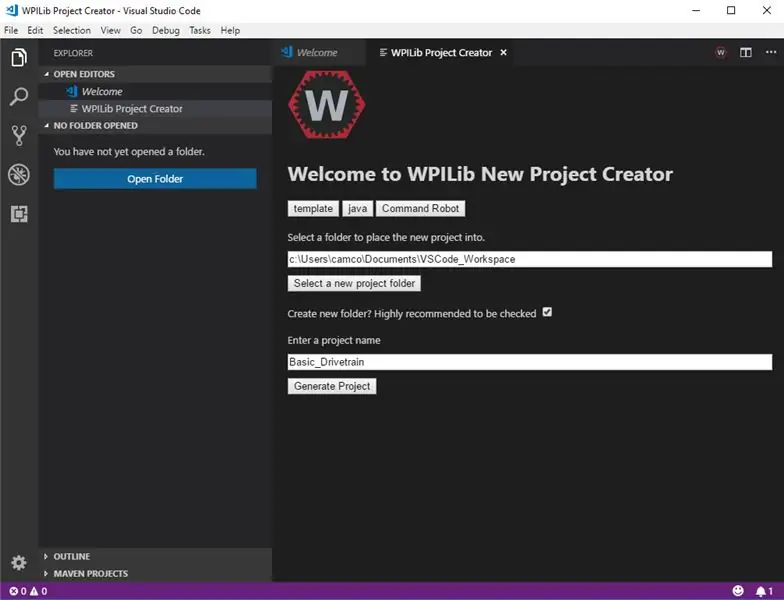
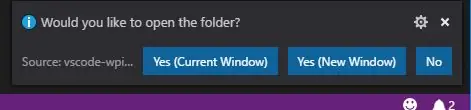
Nejprve musíme přejít na logo WPILIB, které bylo zmíněno v posledním kroku, kliknout na něj a jít dolů a vybrat „Vytvořit nový projekt“(možná ho budete muset vyhledat). (Obrázek 1)
Po výběru budete muset vybrat „Šablonu projektu“, „Jazyk projektu“(tento bude java), „A Project Base“, „Složka projektu“, „Název projektu“. (Obrázek 2, Obrázek 3)
Poté po kliknutí na „Generovat projekt“budete chtít vybrat „Ano (aktuální okno)“. (Obrázek 4)
Krok 3: Psaní kódu
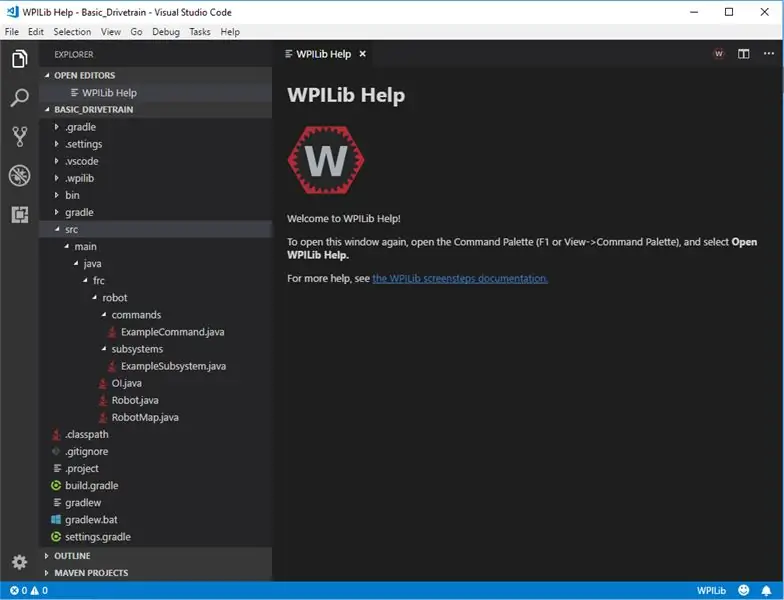
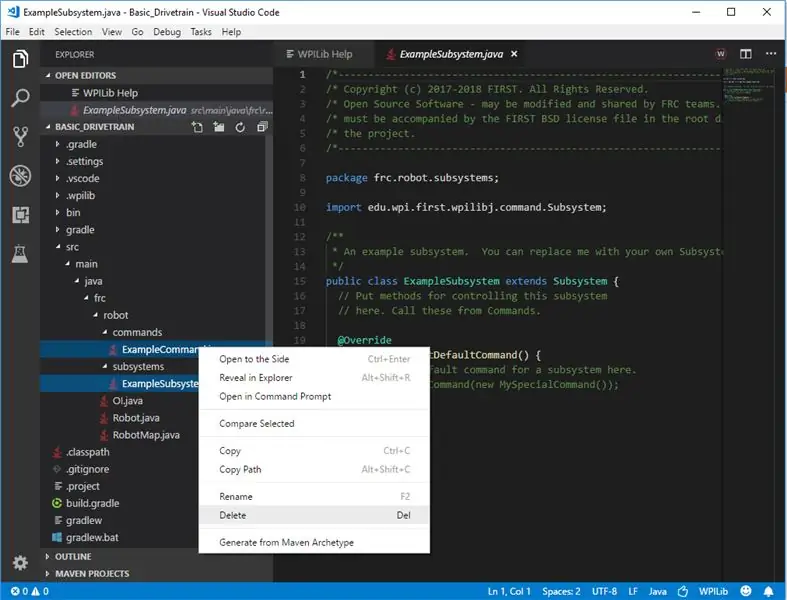
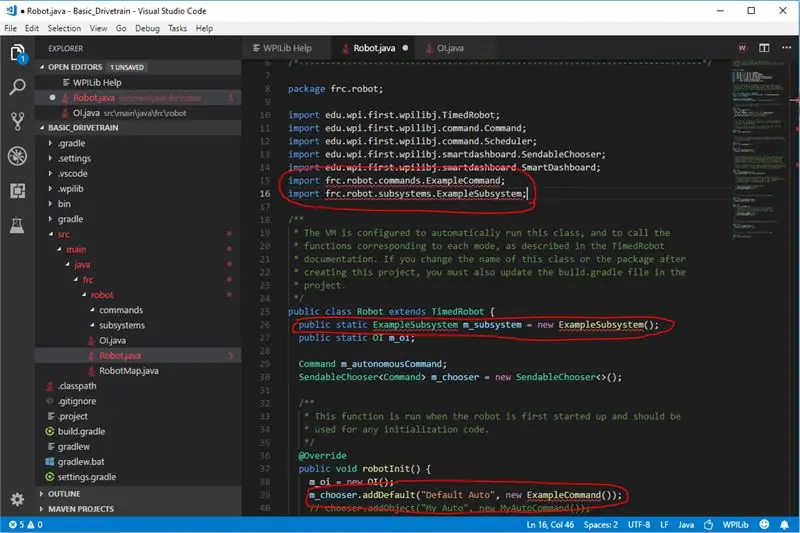
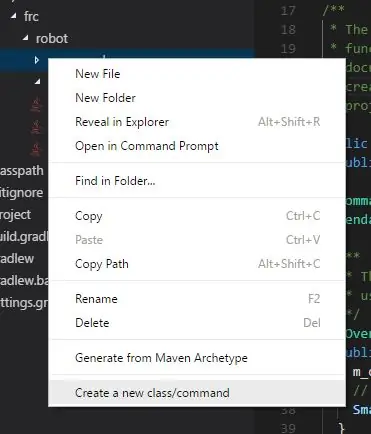
Nejprve musíme rozbalit zobrazení kódu (obrázek 1), abychom našli podsystémy a příkazy, kde odstraníme ukázkový příkaz a ukázkový podsystém. (Obrázek 2)
Po odstranění příkazu a subsystému budeme muset opravit chyby, které vznikají ve třídě robotů, uděláme to buď odstraněním nebo komentováním řádků. (Obrázek 3)
Dále budeme muset vytvořit příkaz a podsystém kliknutím pravým tlačítkem myši na příkazový soubor a následným kliknutím na vytvořit novou třídu/příkaz, poté budete muset vybrat příkaz a poté zadat název, který jsem pojmenoval mine DriveCommand, a poté provést totéž pro subsystém soubor, ale místo výběru příkazu vyberte subsystém, který jsem pojmenoval mine DriveSub. (Obrázek 4)
Po vytvoření dvou nových souborů budeme muset přejít na RobotMap a přidat čtyři proměnné, které budou int a budou obsahovat čtyři id řadiče motoru. (Obrázek 5)
Dále se vrátíme zpět k DriveSub a vytvoříme 4 objekty TalonSRX, které jsou pojmenovány podle 4 motorů a potřebujeme vytvořit konstruktor. (Obrázek 6)
Pak v konstruktoru potřebujeme zkonstruovat TalonSRX s ID, která jsou v RobotMap. (Obrázek 7)
Dále vytvoříme metodu, která bude zpracovávat veškerou naši konfiguraci drápu, jako je maximální výstup a maximální proudový výstup. (Obrázek 8)
Nyní, když jsme připraveni vytvořit způsob pohonu, musíme zkopírovat třídu Drive, kterou jsem vytvořil a která nám pomůže. Zkopírujte soubory odsud. (Vložte tento soubor do nové složky s názvem utilities uvnitř složky robota) (Obrázek 9)
Poté, co jsme tento soubor zkopírovali, musíme nyní vytvořit objekt Drive a zkonstruovat jej v konstruktoru. (Obrázek 10)
Když máme vytvořený náš objekt Drive, potřebujeme způsob, jak jej příkaz nazvat, takže vytvoříme metodu driveArcade se dvěma proměnnými, které se budou pohybovat a otáčet, ze kterých budou odesílány
Krok 4: Drive Command
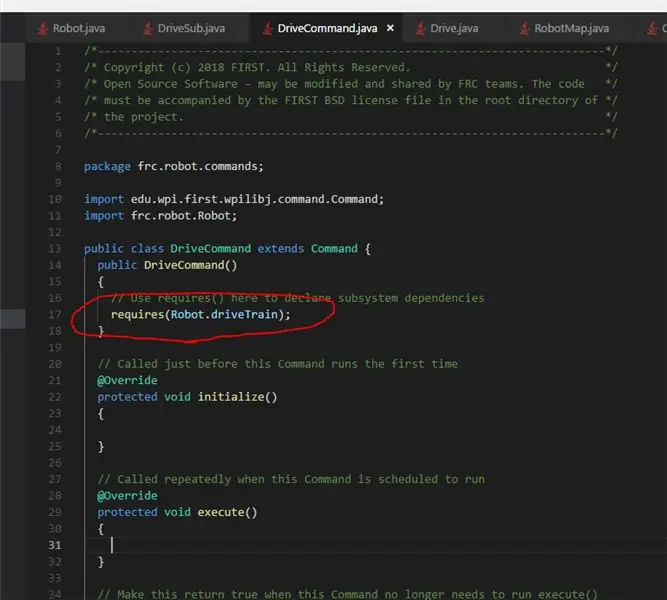
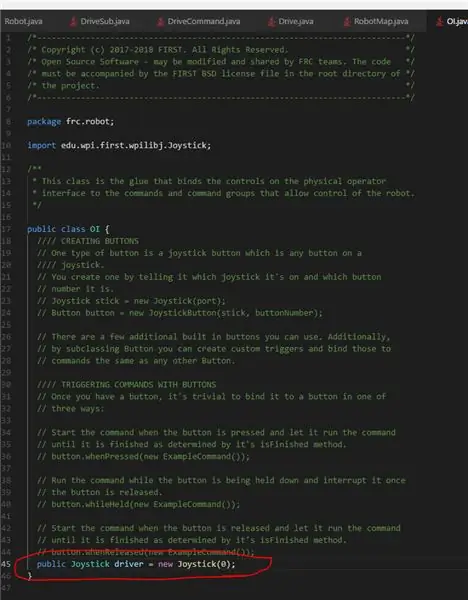
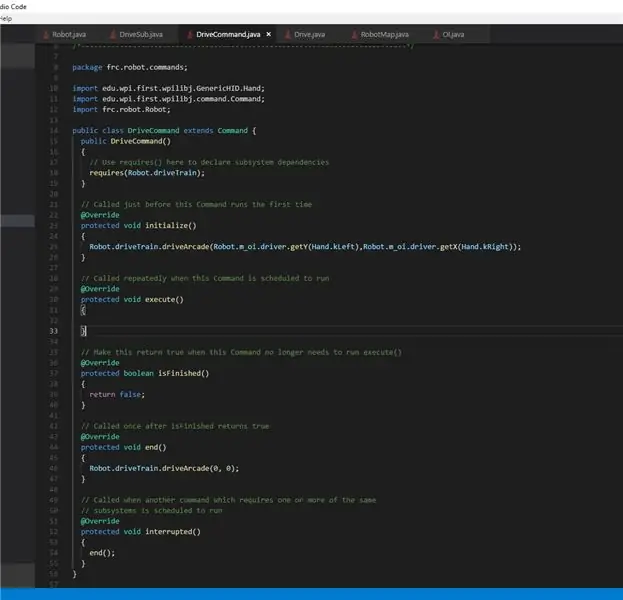
Nyní musíme mluvit o požadavcích. Když se zavolá metoda require, přejde do subsystému a subsystém zastaví všechny ostatní příkazy, které vyžadují stejný subsystém. V zásadě se říká, že subsystém může v tuto chvíli používat pouze tento objekt. Potřebujeme tedy vyžadovat objekt driveTrain ve třídě robotů (když odkazujete na třídu DriveSub, měli byste vždy procházet objektem třídy robotů). (Obrázek 1)
Za druhé, musíme jít do třídy oi a přidat veřejný objekt joysticku, který odkazuje na port, do kterého je zapojen na stanovišti řidiče. (Obrázek 2)
Nakonec musíme přejít na DriveCommand a v metodě execute musíme přejít na třídu robotů a přejít na objekt driveTrain a zavolat její metodu driveArcade předáním levé osy y a pravé hodnoty osy x z objektu robota oi. Potom v metodě přerušení musíme zavolat metodu end a poté v metodě end zavolat robot.driveTrain.driveArcade (0, 0), abychom se ujistili, že když je příkaz přerušen nebo je příkaz ukončen buď při havárii nebo na zastávce vyžaduje zastavení jízdy. (Obrázek 3)
Krok 5: Nasazení
Chcete -li robot nakonec nasadit, přejděte na logo wpi, klikněte na něj, vyhledejte nasazení a postupujte podle pokynů.
Doporučuje:
The New (-ish) Writing AI: 5 Steps
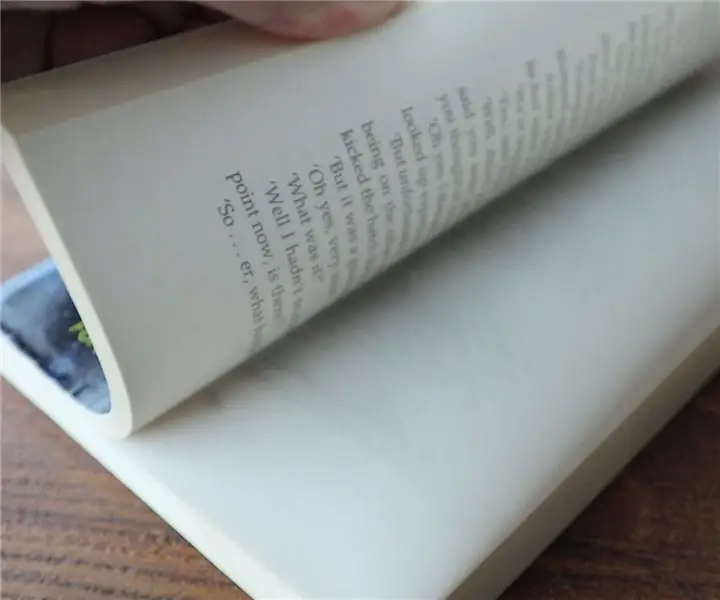
Román (-ish) AI: Pro národní měsíc psaní románu, AI & Během 30 dnů v listopadu se pokouším napsat spoluautor románu. Přejeme štěstí, pravděpodobně ho budeme potřebovat
Simple Java Calculator Intro: 9 kroků

Simple Java Calculator Intro: Simple Java CalculatorIntro: V tomto projektu vás naučíme, jak vytvořit jednoduchou kalkulačku v Javě. Budeme předpokládat, že jste již nainstalovali Eclipse IDE (Integrované vývojové prostředí). Pokud ještě nemáte tento sof
Train Train System: 4 Steps (with Pictures)

Train Train System: Dnes jsme vytvořili systém, který lze implementovat do vlakových sedadel. Museli jsme najít mrzutost a najít řešení. Rozhodli jsme se, že vytvoříme systém, který vám řekne, zda je místo k dispozici ve vlakovém vozíku, ve kterém se právě nacházíte. Nic není mo
Accel Writing (Magic Hand): 4 kroky (s obrázky)
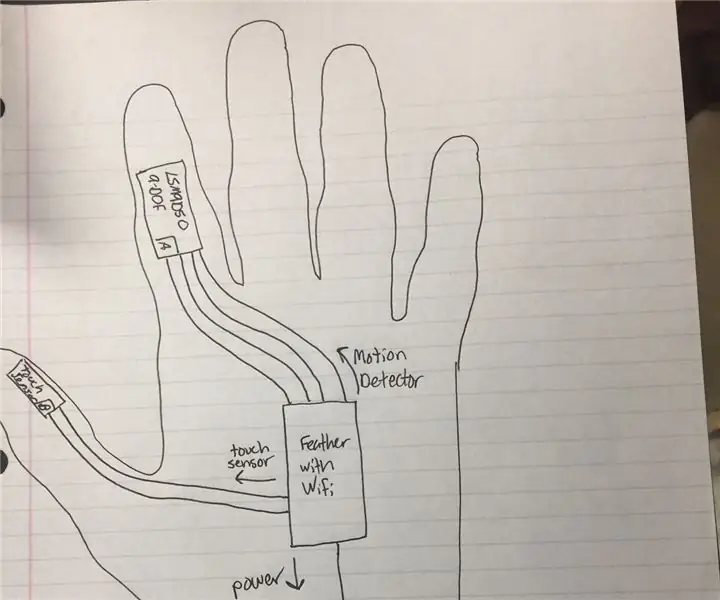
Accel Writing (Magic Hand): Úvod Magic Hand umožňuje lidem se zdravotním postižením a poruchou motoriky užít si kreativitu kreslení a psaní v simulovaném prostředí. Magic Hand je nositelná rukavice, která snímá pohyb ukazováčku a
Jak napsat jednoduchý pohon pro FRC (Java): 12 kroků (s obrázky)

Jak napsat jednoduchý pohon pro FRC (Java): Toto je návod, jak vytvořit jednoduchý pohon pro FRC robota. Tento tutoriál předpokládá, že víte, že základy javy, zatmění a již máte nainstalovaný wpilib, stejně jako knihovny CTRE
