
Obsah:
- Autor John Day [email protected].
- Public 2024-01-30 08:22.
- Naposledy změněno 2025-01-23 14:38.


Raspberry Pi je pravděpodobně nejpopulárnější levný jednodeskový počítač na trhu. Často se používá pro internet věcí a další vložené projekty. Několik distribucí GNU/Linux má vynikající podporu pro Raspberry Pi a dokonce existuje Microsoft Windows pro Raspberry Pi 2.
Chcete -li vytvářet internet věcí (IoT) na základě Raspberry Pi a chcete -li to dělat profesionálně, doporučujeme vytvořit integrovanou distribuci Linuxu, která přesně vyhovuje potřebám vašeho zařízení. Ke spuštění distribuce Linuxu na Raspberry Pi potřebujete zavaděč, linuxové jádro a různé aplikace v uživatelském prostoru.
Jedním z nejpopulárnějších způsobů budování vlastní vestavěné distribuce Linuxu je použití projektu Yocto. Yocto je společný projekt nadace Linux, který využívá rámec Openembedded a engine pro vytváření bitbake. Poky je referenční systém projektu Yocto s šestiměsíčním cyklem vydání. Poskytuje metadata rozdělena do vrstev a receptů pro vytváření různých balíčků a obrázků.
Tento tutoriál poskytuje přesné kroky pro vytvoření bitové kopie s minimální distribucí GNU/Linux pro Raspberry Pi, která zahrnuje systemd a connman.
Krok 1: Příprava
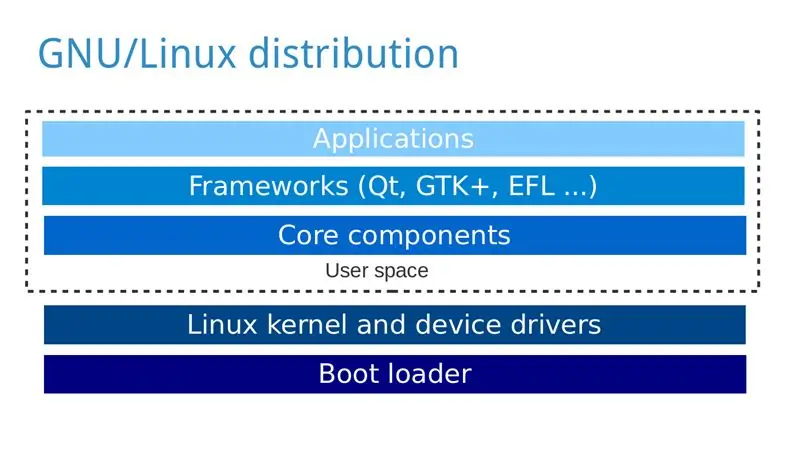
K tomuto kurzu budete potřebovat:
- Osobní počítač s distribucí GNU/Linux, například Ubuntu, na kterém postavíte distribuci GNU/Linux pro Raspberry Pi.
- Raspberry Pi
- karta microSD nebo SD v závislosti na verzi vašeho Raspberry Pi
- HDMI kabel a monitor
- USB klávesnice
- Zdroj napájení
Nainstalujte požadované balíčky na svůj osobní počítač v závislosti na distribuci GNU/Linux: https://www.yoctoproject.org/docs/2.0/yocto-projec… Poznámky (od Yunus EmreI):
- Pokud je váš domovský adresář zašifrovaný, nemůžete upéct obrázek, protože neumožňuje dlouhé názvy souborů
- Počáteční sestavení trvá velmi dlouho, pokud máte pomalé připojení
- Při blikání obrázku na kartu SD se ujistěte, že jste vybrali hlavní /dev /sdX, nikoli /dev /sdXp1 nebo jinou variantu vnitřní části
Krok 2: Získejte zdrojový kód
Na svém osobním počítači proveďte níže uvedené akce:
-
Klon Poky pomocí Git (v tomto případě stahuji vydání Jethro (2.0) z Yocto Project):
git clone -b jethro git: //git.yoctoproject.org/poky
-
Přejít na adresář poky:
cd poky
-
Klonovat meta-raspberrypi:
git clone -b jethro git: //git.yoctoproject.org/meta-raspberrypi
Krok 3: Konfigurace
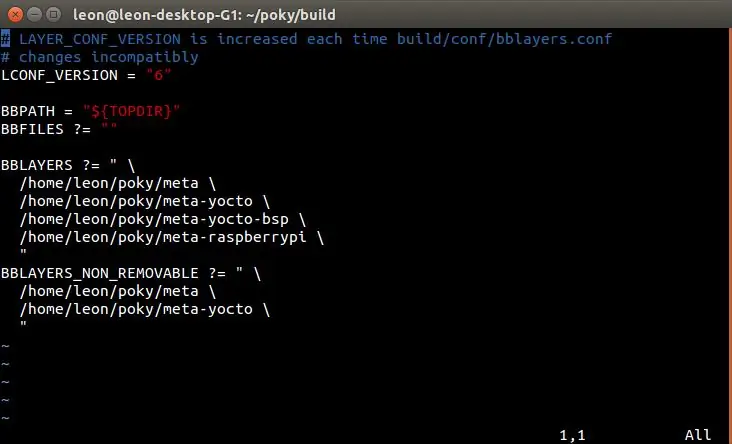
-
Inicializujte prostředí sestavení
zdroj oe-init-build-env
-
Přidejte meta-raspberrypi do BBLAYERS v conf/bblayers.conf, poté by to mělo být podobné (ale ve vašem případě s různými cestami) na:
BBLAYERS? =
/home/leon/poky/meta \/home/leon/poky/meta-yocto \/home/leon/poky/meta-yocto-bsp \/home/leon/poky/meta-raspberrypi \"
-
Otevřete conf/local.conf a změňte MACHINE na raspberrypi, raspberrypi0, raspberrypi2 nebo raspberrypi3 v závislosti na vašem modelu Raspberry Pi, například:
STROJ ?? = "raspberrypi2"
-
Chcete -li nastavit paměť GPU v megabajtech, připojte následující řádek do souboru conf/local.conf:
GPU_MEM = "16"
-
Volitelně připojte následující řádek do conf/local.conf, který nahradí System V s systemd:
DISTRO_FEATURES_append = "systemd"
VIRTUAL-RUNTIME_init_manager = "systemd" DISTRO_FEATURES_BACKFILL_CONSIDERED = "sysvinit" VIRTUAL-RUNTIME_initscripts = ""
-
Volitelně připojte následující řádek do conf/local.conf, aby do obrázku zahrnoval správce sítě příkazového řádku connman:
IMAGE_INSTALL_append = "connman connman-client"
Krok 4: Vytvořte obrázek
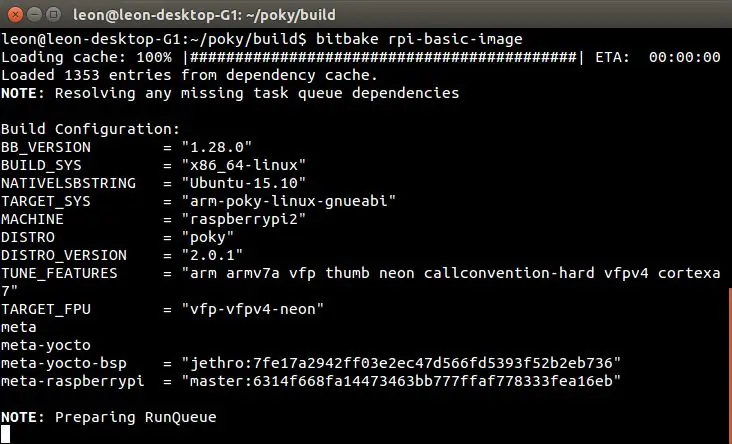
-
Spusťte následující příkaz a vytvořte minimální obraz distribuce GNU/Linux pro váš Raspberry Pi:
bitbake rpi-basic-image
Vezměte prosím na vědomí, že sestavení může trvat až několik hodin v závislosti na hardwaru vašeho osobního počítače a rychlosti internetového připojení.
Krok 5: Flash SD karta
Po dokončení sestavení bude obrázek umístěn na následující cestě ve vašem adresáři sestavení: tmp/deploy/images/raspberrypi2/rpi-basic-image-raspberrypi2.rpi-sdimg.
Připojte kartu microSD k počítači, nahraďte X odpovídajícím ID (které lze zjistit pomocí příkazů jako lsblk nebo fdisk -l) a spusťte následující příkazy, abyste na něj blikli:
sudo umount /dev /sdX
sudo dd if = tmp/deploy/images/raspberrypi2/core-image-weston-raspberrypi2.rpi-sdimg of =/dev/sdX sync sudo umount/dev/sdX
Pokud chcete, můžete místo dd použít bmaptool.
Při blikání karty SD buďte velmi opatrní a ujistěte se, že pro cestu k zařízení používáte správné písmeno. Udělejte to na vlastní riziko a mějte na paměti, že chyba může poškodit disk ve vašem osobním počítači!
Krok 6: Boot a test
Spusťte Raspberry Pi a proveďte následující kroky, abyste ověřili, že obraz úspěšně funguje:
- Přihlaste se jako root bez jakéhokoli hesla
-
Pokud je nainstalován connman, ověřte, že byly načteny jeho systemd služby:
systemctl status -l connman
Doporučuje:
Distribuce výkonu digitálního hracího automatu: 9 kroků (s obrázky)
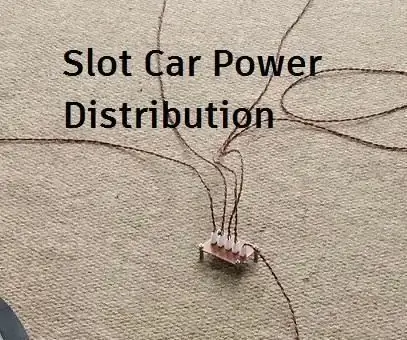
Distribuce výkonu digitálních hracích automatů: Postavili jste si někdy velké rozložení automatů a zjistili jste, že auta podle všeho nemají stejný výkon? Nebo nesnášíte, když vaše závody přerušují auta zastavující kvůli špatným kloubům? Tento instruktážní program vám ukáže, jak
Budování vlastního webu pro začátečníky: 5 kroků

Budování vlastního webu pro začátečníky: Ať už jste někdy snili o tom, že budete počítačovým programátorem, nebo jste někdy použili webové stránky, přiznejme si to, jsme téměř všichni, informační technologie se staly páteří podnikání. Ačkoli se programování může zpočátku zdát trochu děsivé, můj cíl
Rozvod výfukových plynů a distribuce výkonu: 6 kroků

Robot Exhaust and Power Distribution: Další ze série stavby robota pro venkovní použití. V této kapitole nainstalujeme odtahový ventilátor, vyrobíme police pro baterii, ovládání motoru/primární Raspberry Pi a měniče výkonu. Cílem je plně autonomní robot provádět úkoly
Budování zařízení Homie pro IoT nebo domácí automatizaci: 7 kroků (s obrázky)
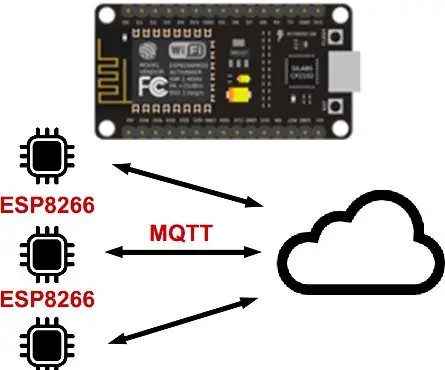
Budování domácích zařízení pro IoT nebo domácí automatizaci: Tento návod je součástí mé řady domácí automatizace, podívejte se na hlavní článek „Plánování domácího automatizačního systému“. Pokud ještě nevíte, co je Homie, podívejte se na homie-esp8266 + homie od Marvina Rogera. Existuje mnoho sen
10 základních projektů Arduino pro začátečníky! Proveďte nejméně 15 projektů s jednou deskou!: 6 kroků

10 základních projektů Arduino pro začátečníky! Proveďte nejméně 15 projektů s jednou deskou!: Arduino Project & Výuková rada; Obsahuje 10 základních projektů Arduino. Všechny zdrojové kódy, Gerberův soubor a další. Žádné SMD! Snadné pájení pro každého. Snadno odnímatelné a vyměnitelné součásti. Můžete vytvořit nejméně 15 projektů s jediným bo
