
Obsah:
- Autor John Day [email protected].
- Public 2024-01-30 08:22.
- Naposledy změněno 2025-01-23 14:38.

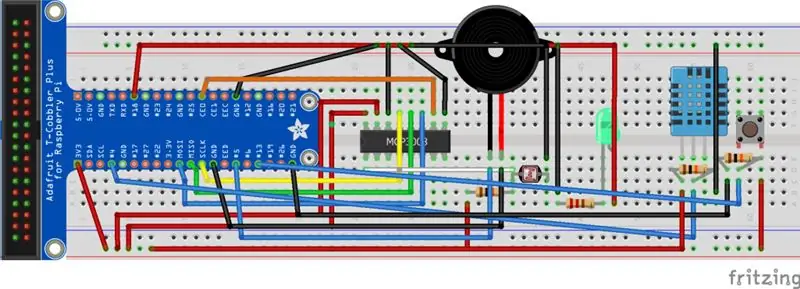
Toto je Rain Alert System, alarm a LED se aktivují a varují uživatele, že brzy bude pršet. Cílové publikum této aplikace je pro ty lidi, kteří si dávají oblečení na sušení doma, aby věděli, že si mohou nechat oblečení aniž byste je předem namočili. (Pokud vlhkost dosáhne> 70 bzučáků, zazvoní, pokud se rozsvítí hodnota světla <300 LED)
Tato aplikace používá webové rozhraní hostované pomocí uzlu IBM Red, který uživateli umožňuje ovládat stav bzučáku a LED v reálném čase a sledovat stav snímače DHT11 & LDR v reálném čase a také historický stav snímače DHT11 & LDR.
DynamoDB používáme k ukládání hodnoty světla LDR a také vlhkosti a teploty našeho DHT11. Tato aplikace využívá zprostředkovatelskou službu AWS IoT, která umožňuje naší aplikaci odesílat a přijímat zprávy.
Krok 1: Materiály a přípravky
Použité komponenty:
1 x Raspberry Pi. (16 GB microSD)
1 x DHT11.
1 x světlo závislý odpor (LDR).
1 x převodník analogového signálu na digitální (MCP3008 ADC).
1 x odpor 220 ohmů.
Rezistor 3 x 10 k ohmů.
1 x bzučák.
1 x LED.
1 x tlačítko.
Ke kódování aplikace bude používat Node-RED s brokerem MQTT na vašem Raspberry Pi
Musíte mít účet IBM a účet AWS
Krok 2: Nastavení hardwaru
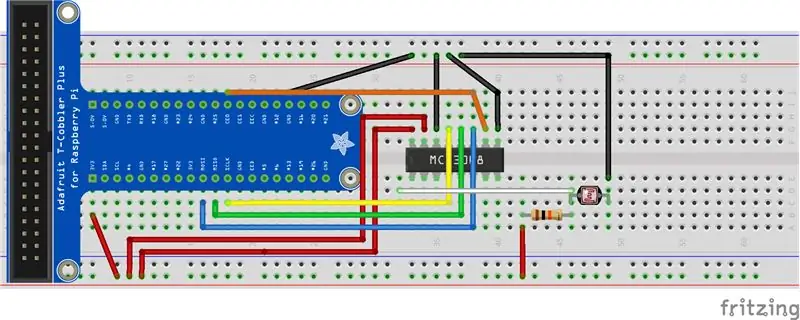
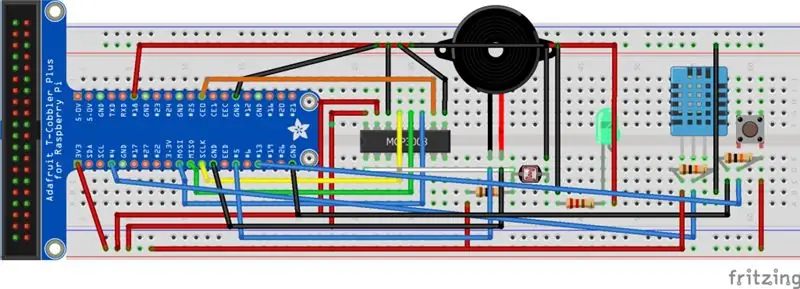
Chcete -li nastavit hardware na prkénku, postupujte podle následujících pokynů. Můžete se řídit fritzingovým diagramem.
1. Nejprve nastavte LDR
2. Nastavte DHT11
3. Nastavte tlačítko
4. Nastavte bzučák
5. Nastavte LED
Krok 3: Nastavení IBM a AWS
Tato aplikace vyžaduje, abyste měli účet AWS, lze také použít účet pro vzdělávání.
Pro AWS
Přejděte do konzoly AWS a přejděte do služby AWS IoT (IoT Core) a postupujte podle těchto kroků (pokud nechcete ukládat data do DynamoDB, přeskočte krok 1, 6 a 11):
1. Přejděte do DynamoDB a vytvořte 3 tabulky s časovým razítkem klíčového klíče a primárním klíčem (světlo, teplota, vlhkost)
2. Vytvořte jedinou věc
3. Vytvořte bezpečnostní certifikát (stáhněte si všechny potřebné certifikáty později)
4. Vytvořte bezpečnostní politiku
5. Připojte k bezpečnostnímu certifikátu zásady zabezpečení a věc
6. Vytvořte pravidla pro vkládání zpráv do tabulek DynamoDB na základě témat senzory/světlo, senzory/vlhkost, senzory/teplota. (K přístupu do databáze budete muset vytvořit roli a zásady AWS)
7. Přejděte na svůj Raspberry Pi, vytvořte složku, vložte do ní všechny přihlašovací údaje AWS a vytvořte soubor pythonu, zkopírujte jej a vložte do souboru python:
drive.google.com/open?id=1vqiqLjGRohbLfxU_…
Pro IBM
8. Nastavte aplikaci IBM Watson IoT (https://console.bluemix.net/catalog/starters/internet-of-things-platform-starter). Poznamenejte si URL svého webu.
9. Nastavte zařízení brány a typy zařízení (Poznamenejte si ověřovací token, ID zařízení a typ, jakmile jej vytvoříte)
10. Nainstalujte IBM Node-RED do Raspberry Pi
11. Nainstalujte uzel aws dynamodb do IBM Node-RED (node-red-contrib-aws)
Krok 4: Nastavení Node-RED na Raspberry Pi a IBM Node-RED
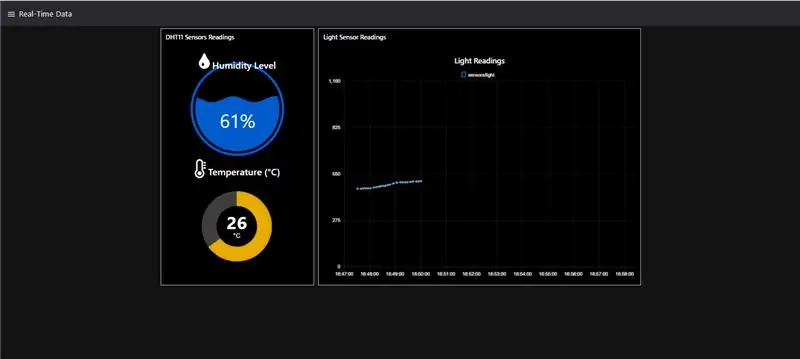
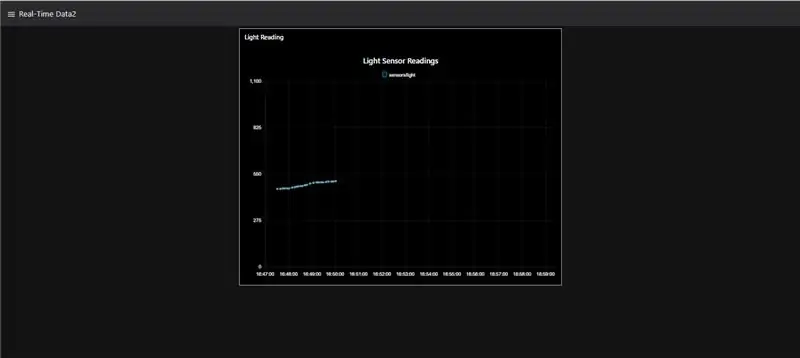
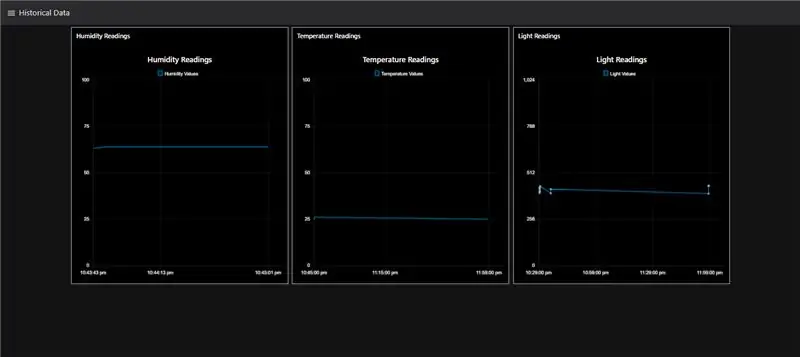
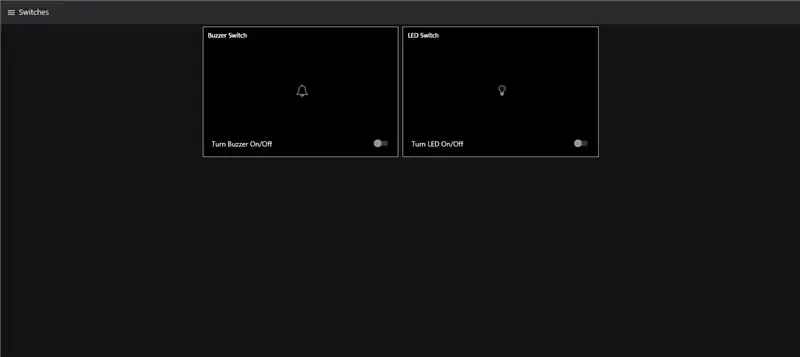
Do své vlastní Raspberry Pi Node-RED importujte tuto schránku:
Musíte změnit MQTT, Watson IoT Node a DynamoDB uzel na vaše vlastní přihlašovací údaje
drive.google.com/open?id=1-AA3_oxGgUdoNI1G…
Do svého IBM Node-RED importujte tuto schránku: https://drive.google.com/open? Id = 1-AA3_oxGgUdoNI1G…
Můžete nasadit a řídicí panel pro IBM by měl vypadat jako na obrázcích
Doporučuje:
Slide Advance Alert System: 6 kroků

Slide Advance Alert System: V Brown Dog Gadgets děláme spoustu streamování videa pro workshopy a naše nastavení zahrnuje jednu osobu na kameru a druhou osobu jako producent, který spouští software, monitoruje okno chatu a provádí přepínání kamery a pokroky snímky
Let It Rain: 5 kroků

Let It Rain: Toto je hra, která se hraje na Micro: bit. Tato hra se nazývá Rain a jejím cílem je zabránit tomu, aby vás zasáhly padající předměty. Buď pohybem zleva doprava, nebo střílením předmětů. ovládané následujícími ovládacími prvky. Shake - Init
PiSiphon Rain Gauge (prototyp): 4 kroky

PiSiphon Rain Gauge (prototyp): Tento projekt je vylepšení Bell Bell sifonu Rain Gauge. Je přesnější a unikající sifony by měly být něco z minulosti. Srážky se tradičně měří pomocí ručního měřiče deště. Automatické meteorologické stanice (včetně předpovědi počasí IoT
Systém upozornění ISO Standard Werewolf Perky Ears Alert: 3 kroky (s obrázky)

Systém ISO Werewolf Perky Ears Alert System: Nikdo nemá rád, když za vámi někdo nebo něco nečekaně přijde. Vzhledem k tomu, že většina lidí nemá vyladěný spidey-sense, přidejte elektroniku, která detekuje, když se něco skrývá zpět. Chraňte svých šest. Protože je venku taková zima
Bike Tracking System With Dead Man Alert With Sigfox: 7 Steps (with Pictures)

Bike Tracking System With Dead Man Alert With Sigfox: Bezpečnostní systém pro cyklisty s funkcí sledování a odesílání upozornění. V případě nehody je zaslán alarm s polohou GPS. Zabezpečení pro cyklisty je nutností, při silničních nebo horských kolech dochází k nehodám a jakmile je to možné, nouzová
