
Obsah:
2025 Autor: John Day | [email protected]. Naposledy změněno: 2025-01-23 14:38


V Brown Dog Gadgets děláme spoustu streamování videa pro workshopy a naše nastavení zahrnuje jednu osobu na kameru a druhou osobu jako producent, který spouští software, sleduje okno chatu a přepíná kameru a posouvá snímky.
Začali jsme hovořit o snadném způsobu, jak může osoba na kameru sdělit producentovi, kdy má postoupit na další snímek, aniž by musel 20krát při každé relaci říkat „Další snímek, prosím“, takže jsme si vytvořili vlastní kontrolu.
Náš video software může snadno ovládat snímky pomocí kláves se šipkami doleva a doprava, takže jsme přemýšleli o vytvoření malého řadiče USB, který by moderátor mohl použít k odesílání těchto klíčových příkazů, ale to funguje pouze v případě, že náš video software má zaostření jako přední a protože provozujeme několik prezentačních softwarů i prohlížeč, nemůžeme se spoléhat na to, že klíčové příkazy budou fungovat.
Vymysleli jsme tedy jednoduchý ovladač, který odesílá MIDI signály do vlastní aplikace, která přehrává zvuk, který producent slyší přes sluchátka, a ví, že je čas změnit snímek. (Aplikace má také malé okno, které zobrazuje „Čekání …“, „Vpřed“nebo „Zpět“v závislosti na stavu ovládacích prvků.)
Pokud se vám naše projekty líbí a chcete vidět více z toho, co každý týden připravujeme, sledujte nás na Instagramu, Twitteru, Facebooku a YouTube.
Zásoby:
Brown Dog Gadgets ve skutečnosti prodává soupravy a zásoby, ale k realizaci tohoto projektu u nás nemusíte nic kupovat. I když to uděláte, pomůže nám to při vytváření nových projektů a zdrojů pro učitele.
Elektronika:
- 1 x deska pro šílené obvody
- 2 x Crazy Circuits Jumbo Pushbutton Chips
- Páska Maker (1/8 "široká)
Další zásoby:
- 1 x základní deska LEGO
- Různé LEGO dílky
Krok 1: Vytvořte ovladač


Už jsme měli ovladač postavený z předchozího projektu. Náš systém Meeting Controls byl postaven tak, aby zapínal/vypínal mikrofon a kameru při používání softwaru pro videokonference. Je to jednoduchý projekt Maker Tape pomocí naší Vynálezce, který je pak připojen k vašemu počítači přes USB.
Kromě elektronických součástek. vše, co opravdu potřebujete, je základní deska LEGO, ale pokud si chcete udělat chuť s celou stavbou LEGO, podívejte se na kroky 1 až 3 v průvodci. Máte ovladač? Další snímek, prosím!
Krok 2: Naprogramujte ovladač
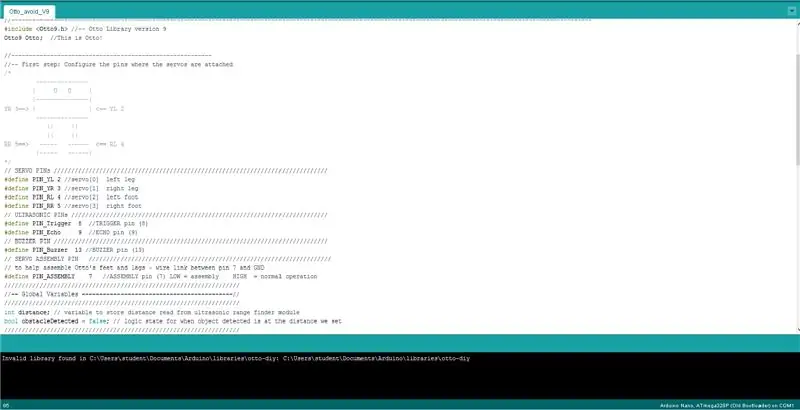
- Máme úložiště GitHub s názvem SlideControl s kódem Arduino, který budete potřebovat.
- V nabídce Nástroje pro typ USB vyberte MIDI. Mohli bychom použít Sériový, ale protože se sériový port může měnit v závislosti na počítači, použitém portu USB nebo rozbočovači USB, MIDI byl snadný způsob, jak fungovat na více počítačích.
- MIDI je zkratka pro Musical Instrument Digital Interface a je to kouzlo, které umožní našemu systému fungovat bez příliš velké konfigurace.
Krok 3: Získejte zpracování


- Budete potřebovat nainstalované zpracování a také knihovnu MidiBus. Zpracování najdete na adrese processing.org
- Processing je aplikace, která vám umožňuje poměrně snadno vytvářet „náčrty“(které lze poté exportovat jako plné aplikace). Je zaměřen spíše na umělce a studenty než na vývojáře softwaru.
- Úložiště GitHub pro SlideControl také obsahuje náčrt zpracování, který budete potřebovat. Otevřete to ve Zpracování, abychom to mohli vyzkoušet.
Krok 4: Upravte skicu
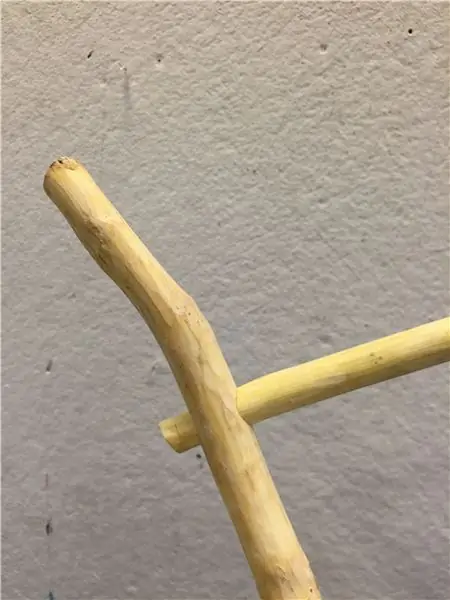
- Když je skica otevřená ve Zpracování a připojený ovladač, klikněte na tlačítko Spustit u náčrtu. Pokud to běží, pokračujte!
- Pokud při stisknutí tlačítka na ovladači neslyšíte zvuk nebo se „Čekání …“nezmění, bude možná nutné upravit nastavení MidiBus.
- Vyhledejte řádek, který má MidiBus (this, 0, 1), a změňte 0 a/nebo 1 tak, aby odpovídaly vstupu/výstupu, jak se zobrazuje v konzole v dolní části okna.
- Chceme, aby bylo vybráno zařízení Teensy MIDI, protože jako to bude náš ovladač.
Krok 5: Export do aplikace
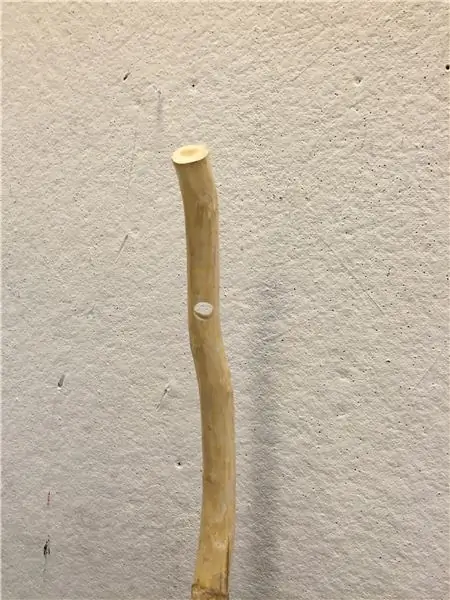
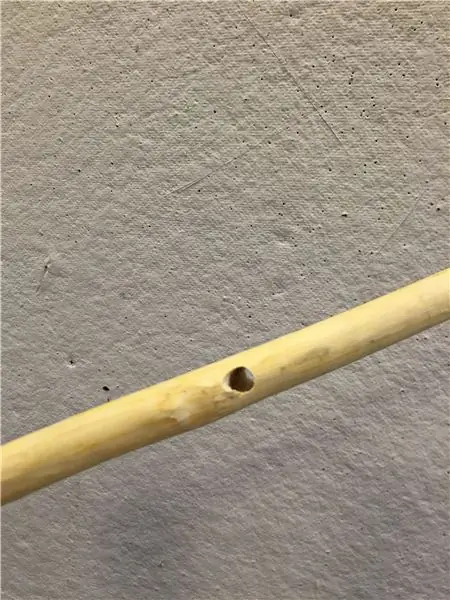
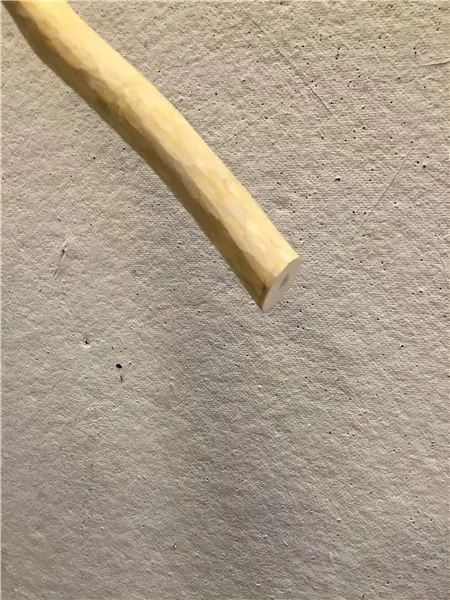
- Jakmile skica poběží správně, můžete ji exportovat jako aplikaci, která poběží na jakémkoli počítači, i když není nainstalováno zpracování.
- V nabídce Soubor vyberte Exportovat aplikaci…
- Zobrazí se okno Možnosti exportu a můžete zvolit příslušná nastavení.
- Po dokončení exportu bude mít vaše složka skici novou složku obsahující nově vytvořenou aplikaci.
- Pokud používáte Windows nebo Linux, bude složka pojmenována odpovídajícím způsobem.
Krok 6: Otestujte to

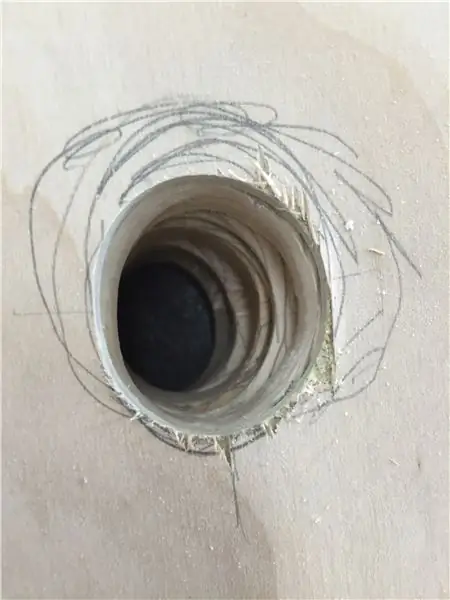
- Jakmile budete mít svůj ovladač postavený a vaši aplikaci exportovanou, můžete si vše vyzkoušet!
- Připojte ovladač, spusťte aplikaci a stiskněte tlačítko.
- Pamatujte, že tím se snímky nezmění, potřebujete k tomu osobu. Co to dělá, umožňuje jedné osobě informovat jinou osobu, kdy má změnit snímky.
- Jak již bylo zmíněno, jedná se o specializované řešení specifického problému, ale pro naše potřeby fungovalo dobře, a proto jsme se o něj chtěli podělit.
Doporučuje:
Slide Clock: 12 kroků (s obrázky)
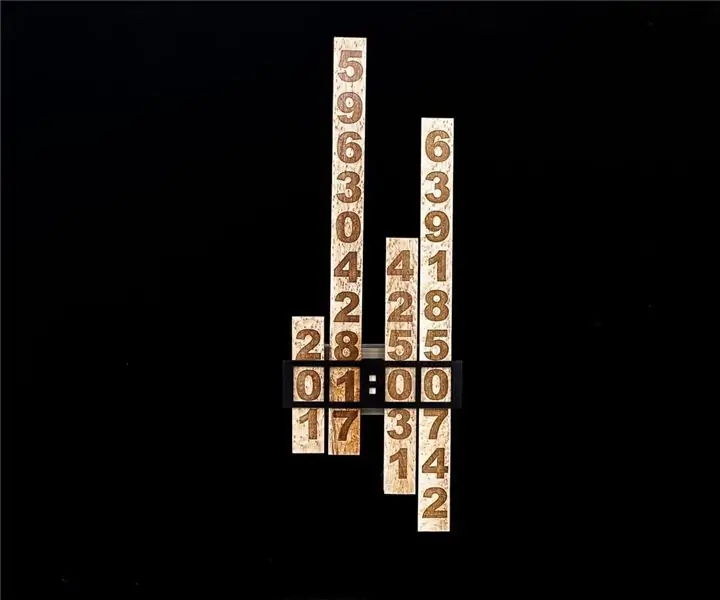
Slide Clock: Baví mě navrhovat a stavět zajímavé hodiny a vždy se dívám na jedinečné způsoby, jak zobrazit čas. Tyto hodiny používají 4 svislé snímky, které obsahují čísla. Čtyři krokové motory umísťují sklíčka tak, aby se na displeji zobrazoval správný čas
Rain Alert System: 4 kroky

Rain Alert System: Jedná se o Rain Alert System, alarm a LED dioda se aktivují a varují uživatele, že brzy bude pršet. Cílové publikum této aplikace je pro ty lidi, kteří si dávají oblečení na sušení doma, to vědí mohou si u sebe nechat oblečení
Universal Air Slide Whistle 1000: 5 kroků (s obrázky)

Universal Air Slide Whistle 1000: Píšťalka je hudební nástroj, který se kvůli svému hloupému zvuku často používá ke komediálním efektům. V tomto návodu vás naučíme, jak vytvořit vzduchovou skluzavku! Co je to vzduchová skluzavka? Vychází ze stejné myšlenky jako vzduchová kytara, kde napodobujete
Systém upozornění ISO Standard Werewolf Perky Ears Alert: 3 kroky (s obrázky)

Systém ISO Werewolf Perky Ears Alert System: Nikdo nemá rád, když za vámi někdo nebo něco nečekaně přijde. Vzhledem k tomu, že většina lidí nemá vyladěný spidey-sense, přidejte elektroniku, která detekuje, když se něco skrývá zpět. Chraňte svých šest. Protože je venku taková zima
Bike Tracking System With Dead Man Alert With Sigfox: 7 Steps (with Pictures)

Bike Tracking System With Dead Man Alert With Sigfox: Bezpečnostní systém pro cyklisty s funkcí sledování a odesílání upozornění. V případě nehody je zaslán alarm s polohou GPS. Zabezpečení pro cyklisty je nutností, při silničních nebo horských kolech dochází k nehodám a jakmile je to možné, nouzová
