
Obsah:
- Krok 1: Součásti
- Krok 2: Napište Rasbian na kartu Micro SD
- Krok 3: Přidejte IP a povolte SSH
- Krok 4: Začněte s tmelem
- Krok 5: Základy Raspberry Pi
- Krok 6: Připojte se k Wi-Fi a aktualizujte Raspberry Pi
- Krok 7: Povolte SPI a 1vodič
- Krok 8: Vytvořte inteligentní skleníkovou složku a stáhněte si všechny potřebné balíčky
- Krok 9: Nahrajte kód na Raspberry Pi
- Krok 10: Vytvořte databázi
- Krok 11: Automatické spuštění skriptů
- Krok 12: Staví skleník
2025 Autor: John Day | [email protected]. Naposledy změněno: 2025-01-23 14:38

Měli jste někdy problém, že je ve vašem skleníku příliš horko, takže všechny vaše rostliny zemřely, protože jste zapomněli otevřít větrací otvory?
Už nehledejte, chytrý skleník je řešením tohoto problému.
Následující krok vás provede vytvořením inteligentního skleníku nebo úpravou skleníku na inteligentní skleník.
Krok 1: Součásti
Složky:
1 x servomotor
2 x teplotní čidlo
1 x ventilátor
2 x snímač vlhkosti půdy
2 x světelný senzor
8 x bílá LED
více rezistorů
1 x 4 x 7segmentový displej
1 x MCP3008
1 x 74HC595
1 x Relais
1 x malina pi 3 model b
Prkénko
propojovací kabely
malý skleník
Krok 2: Napište Rasbian na kartu Micro SD
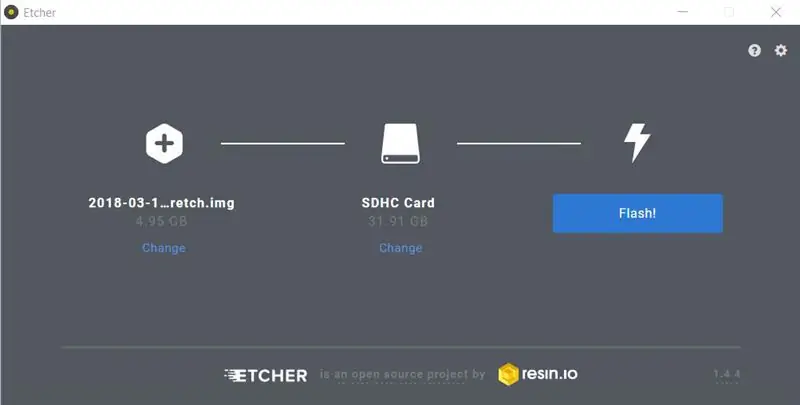
- Stáhněte si nejnovější verzi „rasbian stretch with desktop“z webu:
- Rozbalte soubor raspbian.
- Stáhněte si také nejnovější verzi etcher z webu:
- Přeformátujte 32 GB kartu micro SD.
- Otevřete echter, vyberte rasbian img a vy micro SD kartu.
- Klikněte na Flash.
Krok 3: Přidejte IP a povolte SSH
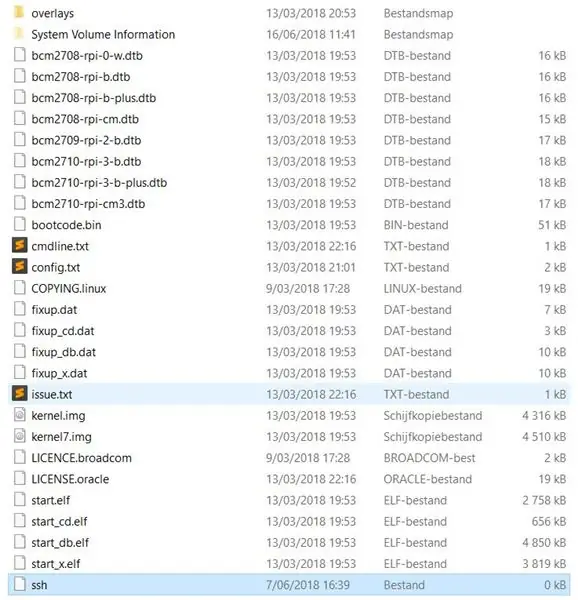

- Přidejte na kartu micro SD soubor „ssh“.
- Najděte soubor "cmdline.txt" a otevřete jej.
- Na konec přidejte „ip = 169.254.10.1“.
- Vložte kartu micro SD do Raspberry Pi a dejte jí sílu.
- Připojte Raspberry Pi ethernetovým kabelem k počítači.
Krok 4: Začněte s tmelem
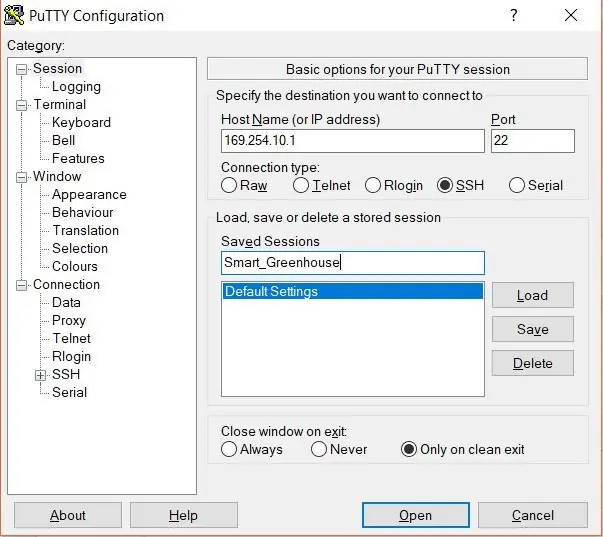
- Stáhněte si nejnovější verzi „rasbian stretch with desktop“z webu:
-
Otevřete tmel a vyplňte následující údaje:
- Název hostitele (nebo IP adresa): 169.254.10.1
- Typ připojení: SSH
- Uložené relace: Smart_Greenhouse
- Klikněte na „Uložit“
- Klikněte na „Otevřít“
- Pokud dostanete bezpečnostní upozornění z tmelu, klikněte na „Ano“.
Krok 5: Základy Raspberry Pi
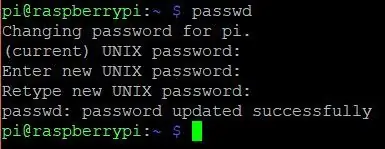
-
Defealtové přihlašovací údaje jsou:
- uživatelské jméno: pí
- heslo: malina
- Změňte výchozí heslo zadáním příkazu „passwd“a zadáním
- Zadejte první aktuální heslo malina a poté dvakrát nové heslo podle vašeho výběru.
Krok 6: Připojte se k Wi-Fi a aktualizujte Raspberry Pi

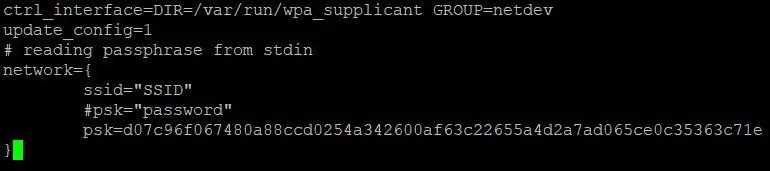
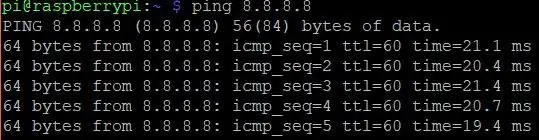
- Zadejte: sudo -i
- Zadejte: echo „heslo“| wpa_passphrase „SSID“>> /etc/wpa_supplicant/wpa_supplicant.conf
- Změňte heslo na heslo vaší wifi a SSID na název vaší wifi.
- Chcete -li zkontrolovat typ: nano /etc/wpa_supplicant/wpa_supplicant.conf
-
V tomto souboru by mělo být něco, co vypadá jako na obrázku výše. Ukončete soubor pomocí kláves „Ctrl“+ „X“.
- Typ: systemctl restart networking
- Typ: systemctl status networking
- Typ: restart
- Počkejte 30 sekund, restartujte tmel, klikněte na „Smart_Greenhouse“a klikněte na „Otevřít“
- Přihlaste se znovu
- Typ: ping 8.8.8.8
- Po těchto příkazech by mělo být něco, co vypadá jako na obrázku výše.
- Zadejte: sudo apt-get update && sudo apt-get upgrade -y aktualizaci může chvíli trvat.
Krok 7: Povolte SPI a 1vodič
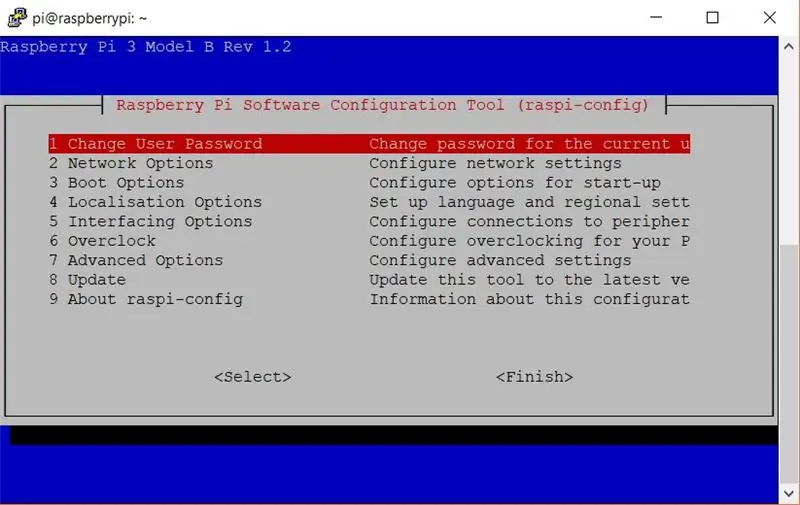
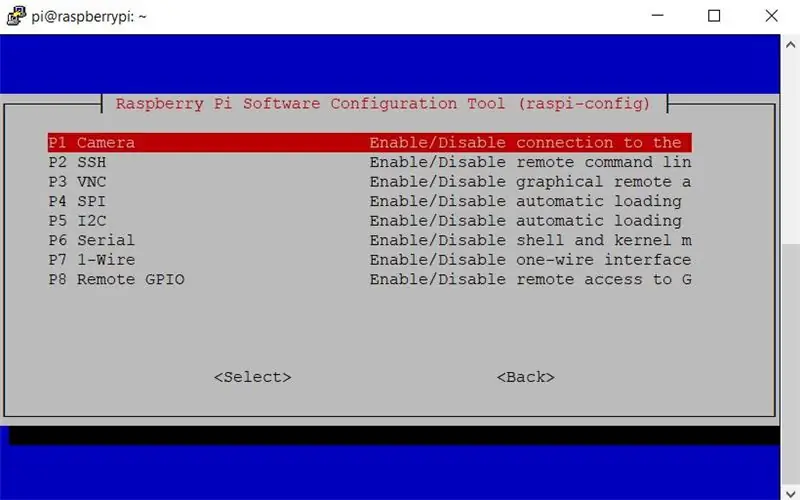
- Zadejte: sudo raspi-config
- Vyberte „Možnosti rozhraní“
- Vyberte „SPI“, řekněte „Ano“a řekněte „Ok“
- Vyberte „Možnosti rozhraní“
- Vyberte „1vodičový“, řekněte „Ano“a řekněte „Ok“
- Vyberte „Dokončit“
- Zadejte: sudo restart
- Počkejte 30 sekund, restartujte tmel, klikněte na „Smart_Greenhouse“a klikněte na „Otevřít“
Krok 8: Vytvořte inteligentní skleníkovou složku a stáhněte si všechny potřebné balíčky
- Zadejte: sudo apt update
- Typ: sudo apt install -y python3-venv python3-pip python3-mysqldb mariadb-server uwsgi nginx uwsgi-plugin-python3
- Typ: mkdir Smart_Greenhouse && cd Smart_Greenhouse
- Typ: mkdir Smart_Greenhouse_frontend && cd Smart_Greenhouse_frontend
- Typ: python3 -m venv --system-site-packages env
- Typ: zdroj env/bin/aktivovat
- Typ: python -m pip install mysql-connector-python argon2-cffi Flask Flask-HTTPAuth Flask-MySQL mysql-connector-python passlib
-
Zadejte: sudo restart
- Počkejte 30 sekund, restartujte tmel, klikněte na „Smart_Greenhouse“a klikněte na „Otevřít“
- Typ: cd Smart_Greenhouse
- Zadejte: mkdir Smart_Greenhouse_backend && cd Smart_Greenhouse_backend
- Typ: python3 -m venv --system-site-packages env
- Typ: zdroj env/bin/aktivovat
- Typ: python -m pip install mysql-connector-python argon2-cffi Flask Flask-HTTPAuth Flask-MySQL mysql-connector-python passlib
- Zadejte: sudo restart
- Počkejte 30 sekund, restartujte tmel, klikněte na „Smart_Greenhouse“a klikněte na „Otevřít“
Krok 9: Nahrajte kód na Raspberry Pi
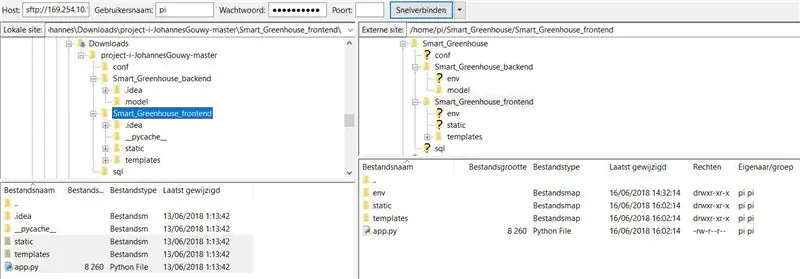
- Stáhněte si nejnovějšího klienta filezilla z tohoto webu:
- Stáhněte si kód z github:
-
Spusťte fillezilla a vyplňte následující údaje:
- Host: 169.254.10.1
- Uživatelské jméno: pí
- Heslo: „heslo, které jste si vybrali na Raspberry Pi“
- Přístav: 22
- Klikněte na připojit
- Na levé straně „místní web“přejděte na soubory stažené z github
- Na pravé straně přejděte na „extrahovat web“do složky Smart_Greenhouse
- Přetáhněte složky „conf“a „sql“do složky Smart_Greenhouse
- Otevřete Smart_Greenhouse_backend na obou stranách a přetáhněte „model“a „main.py“zleva doprava
- Vraťte se zpět do předchozí složky na obou stranách
- Otevřete Smart_Greenhouse_frontend na obou stranách a přetáhněte „static“, „šablony“a „app.py“zleva doprava
- Mělo by to vypadat jako na obrázku výše.
Krok 10: Vytvořte databázi
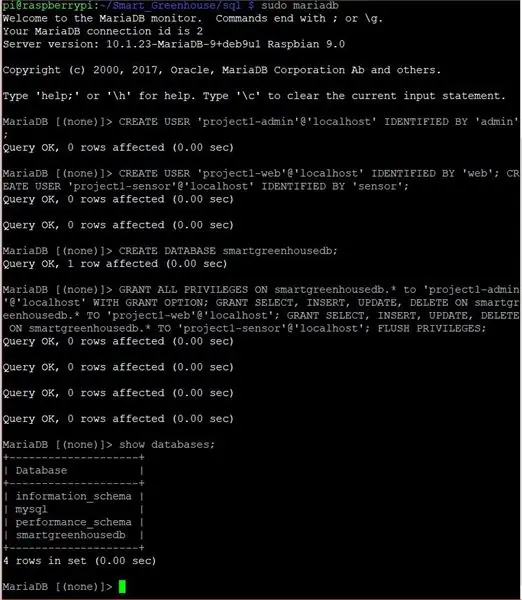
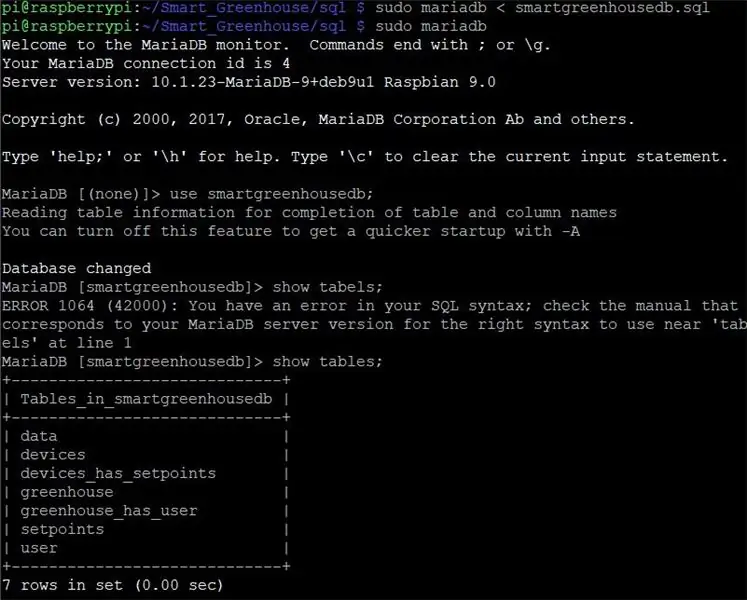
- Spusťte tmel a přihlaste se
- Typ: cd Smart_Greenhouse/
- Typ: sudo mariadb
- Typ: CREATE USER 'project1-admin'@'localhost' IDENTIFIED BY 'admin'; VYTVOŘIT UŽIVATELE 'project1-web'@'localhost' IDENTIFIKOVÁNO podle 'web'; VYTVOŘIT UŽIVATELE 'project1-sensor'@'localhost' IDENTIFIKOVÁNO podle 'senzoru';
-
Typ: CREATE DATABASE smartgreenhousedb;
- Typ: GRANT ALL PRIVILEGES ON smartgreenhousedb.* To 'project1-admin'@'localhost' WITH GRANT OPTION; UDĚLAT VÝBĚR, VLOŽIT, AKTUALIZOVAT, SMAZAT NA smartgreenhousedb.* TO 'project1-web'@'localhost'; UDĚLAT VÝBĚR, VLOŽIT, AKTUALIZOVAT, ODSTRANIT NA smartgreenhousedb.* TO 'project1-sensor'@'localhost'; FLUSH PRIVILEGES;
- Typ: zobrazit databáze;
- Mělo by to vypadat jako na obrázku výše.
- Typ: exit;
- Zadejte: sudo mariadb <sql/smartgreenhousedb.sql
- Typ: sudo mariadb
- Typ: use smartgreenhousedb;
- Typ: zobrazit tabulky;
- Typ: exit;
Krok 11: Automatické spuštění skriptů

- Zadejte: sudo cp conf/project1-*. Service/etc/systemd/system/
- Zadejte: sudo systemctl daemon-reload
- Typ: sudo systemctl start project1-*
- Typ: sudo systemctl status project1-*
- Zadejte: sudo cp conf/nginx/etc/nginx/sites-available/project1
- Zadejte: sudo rm/etc/nginx/sites-enabled/default
- Zadejte: sudo ln -s/etc/nginx/sites-available/project1/etc/nginx/sites-enabled/project1
- Zadejte: sudo systemctl restart nginx.service
- Zadejte: sudo systemctl status nginx.service
- Zadejte: sudo systemctl enable project1-flask
- Typ: sudo systemctl enable project1-sensor
- Mělo by to vypadat jako na obrázku výše.
Krok 12: Staví skleník
- Postav skleník.
- Přidejte všechny součásti do skleníku podle elektrického schématu.
- Přidejte sílu a užívejte si.
Doporučuje:
Automatický vnitřní skleník založený na Ikea Socker: 5 kroků

Automatický vnitřní skleník založený na Ikea Socker: Ahoj, toto je můj první pokyn. Díky této komunitě jsem se hodně naučil a myslím, že je na čase vrátit své skromné nápady. Omlouvám se za svou angličtinu, je chudá, ale udělám vše, co bude v mých silách. Cílem bylo vytvořit deskopský skleník, který mi umožní pěstovat semena a
Úžasný skleník s automatickým zavlažováním, připojením k internetu a mnohem více: 7 kroků (s obrázky)

Úžasný skleník s automatickým zavlažováním, připojením k internetu a mnohem více: Vítejte v tomto návodu. Na začátku března jsem byl v zahradním obchodě a viděl jsem nějaké skleníky. A protože jsem už delší dobu chtěl dělat projekt s rostlinami a elektronikou, šel jsem do toho a koupil si: https://www.instagram.com/p
Inteligentní budík: inteligentní budík vyrobený z Raspberry Pi: 10 kroků (s obrázky)

Chytrý budík: Chytrý budík vyrobený z Raspberry Pi: Chtěli jste někdy chytré hodiny? Pokud ano, toto je řešení pro vás! Vytvořil jsem inteligentní budík, toto jsou hodiny, u kterých můžete podle času na webu změnit čas budíku. Když se spustí alarm, ozve se zvuk (bzučák) a 2 kontrolky
IGreenhouse - inteligentní skleník: 17 kroků (s obrázky)

IGreenhouse - inteligentní skleník: Domácí ovoce a zelenina jsou často lepší než ty, které kupujete, ale někdy můžete svůj skleník ztratit z dohledu. V tomto projektu vyrobíme inteligentní skleník. Tento skleník automaticky otevře a zavře jeho okna a dveře
Inteligentní zahradničení založené na IoT a inteligentní zemědělství pomocí ESP32: 7 kroků

Inteligentní zahradničení založené na IoT a inteligentní zemědělství pomocí ESP32: Svět se mění v čase a také v zemědělství. V dnešní době lidé integrují elektroniku do všech oblastí a zemědělství pro to není výjimkou. Toto sloučení elektroniky v zemědělství pomáhá zemědělcům a lidem, kteří spravují zahrady
