
Obsah:
- Krok 1: Nástroje a součásti
- Krok 2: Nastavení RPi
- Krok 3: Připojte se k RPi
- Krok 4: Skleník
- Krok 5: Úhlové sekce
- Krok 6: Okna a dveře
- Krok 7: Zapojení
- Krok 8: Přidání serva
- Krok 9: Tlačítka
- Krok 10: Pájecí LED a teplotní senzor
- Krok 11: Skrytí zapojení
- Krok 12: Kódování
- Krok 13: Databáze MySQL
- Krok 14: Vytvořte tabulku v Pycharm
- Krok 15: Nahrajte projekt
- Krok 16: Automaticky spustit
- Krok 17: Použití IGreenhouse
2025 Autor: John Day | [email protected]. Naposledy změněno: 2025-01-23 14:38

Domácí ovoce a zelenina jsou často lepší než ty, které kupujete, ale někdy můžete ztratit ze zřetele svůj skleník. V tomto projektu vyrobíme inteligentní skleník. Tento skleník automaticky otevře a zavře jeho okna a dveře, když je příliš horko nebo příliš zima. Když mají rostliny uschnout, inteligentní skleník automaticky zalévá vaše rostliny (v tomto projektu vizualizujeme zálivku na základě LED). Čas zalévání vašich rostlin a otevírání nebo zavírání dveří a oken se zobrazuje na domácím webu.
Krok 1: Nástroje a součásti
Nástroje:
- Nýtovací kleště
- Multifunkční pila
- Průměr vrtáku 1 mm
- Krokový vrták 8 mm
- svinovací metr
- Soubor
- Smirkový papír
- odlamovací nůž
- Páječka
Komponenty (viz PDF):
- Servomotory
- Tlačítka
- Raspberry Pi 3 Model B
- Senzor teploty
- Senzor vlhkosti
- Prkénko
- Tranzistor
- Univerzální napájecí zdroj
- Rezistory
- MCP3008
- Pi T-Cobbler (volitelně)
- Vedený
- Dráty
- ethernetový kabel
- 5, 2V adaptér
- 8 GB micro SD karta
- Závěsy
- Hliníkové slepé nýty
- Světlý polystyrenový talíř
- Úhlová část
- Pájecí cín
- Oboustranná páska
- Špendlíky
- Elektricky smršťovací bužírka
- Stahovací pásky
- Krabice
Maximální náklady: 167, 82 EUR
Krok 2: Nastavení RPi
Začneme instalovat operační systém na náš Raspberry Pi.
- Stáhněte si obrázek „Raspbian Jessie with pixel“z webu Raspberry Pi. Uvidíte, že se jedná o soubor ZIP.
- Extrahujte tento soubor ZIP na požadované místo.
-
Stáhněte si nástroj Win32 Disk Imager, který lze stáhnout na Sourceforge.
- Obrázek vyberete kliknutím na ikonu složky
- Poté v části „Zařízení“vyberte kartu microSD
- Poté klikněte na „Napsat“
Jakmile je obrázek zapsán na kartu microSD, můžete ji otevřít v Průzkumníkovi Windows.
- Otevřete soubor "cmdline.txt"
- Před slovo „rootwait“přidejte následující řádek: 169.254.10.0
- Poté soubor uložte.
- Vložte microSD do RPi
- Připojte napětí k vašemu RPi pomocí adaptéru 5, 2V DC
- Připojte síťový kabel k RPi a zapojte jej do síťového portu vašeho počítače.
Váš Raspberry je nyní připraven k použití.
Krok 3: Připojte se k RPi
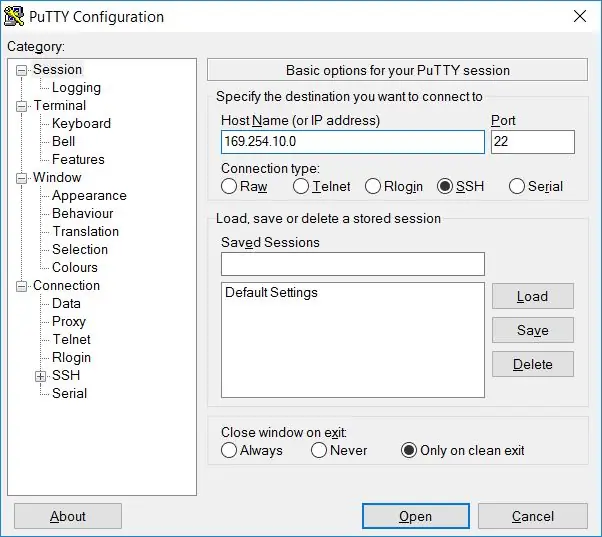
Pro připojení k našim RPi použijeme tmel.
- Stáhněte si tmel
- Vytvořte připojení SSH (viz obrázek)
-
Přihlásit se
- Uživatelské jméno: pí
- Heslo: malina
NASTAVENÍ WIFI UP
sudo nano /etc/wpa_supplicant/wpa_supplicant.conf
Přejděte do spodní části souboru a přidejte následující:
network = {ssid = "název bezdrátového netwerok" psk = "heslo bezdrátové sítě"
}
Chcete -li zobrazit typ vaší IP adresy:
ifconfig wlan0
Nyní se můžete bezdrátově připojit k Raspberry Pi
Název hostitele v Putty = IP adresa
Krok 4: Skleník
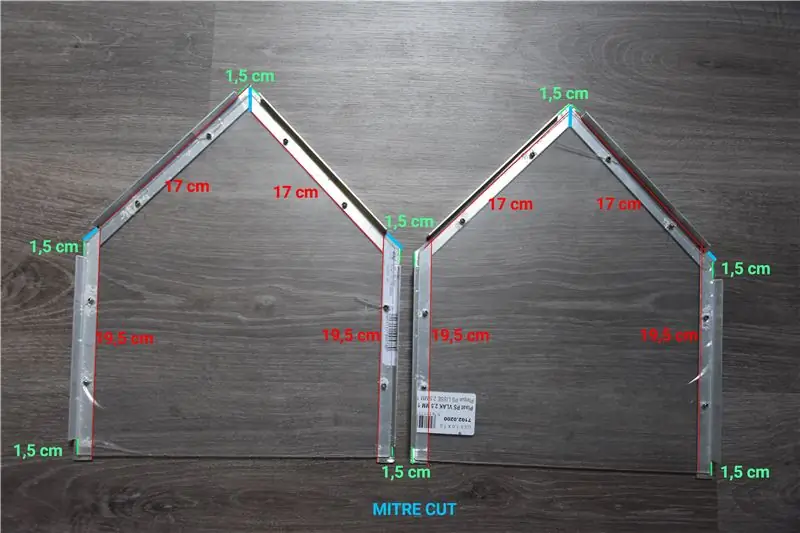
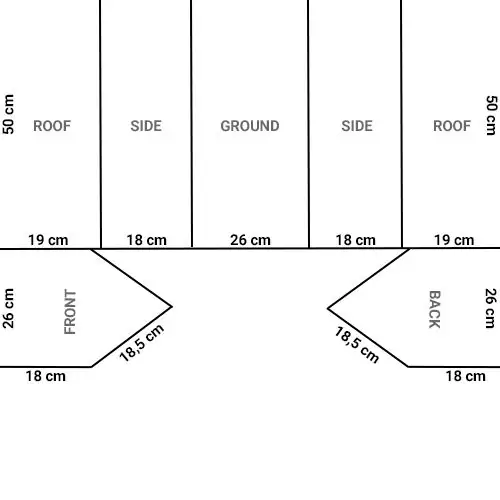
V tomto kroku se chystáme vyrobit samotný skleník.
Budeš potřebovat:
- Multifunkční pila
- Soubor
- Zbytek materiálů uvedených v kusovníku
Kroky:
- Viděli jsme polystyrénový panel, jak je znázorněno na výše uvedeném návrhu.
-
Viděli jsme úhel, jak je znázorněno na obrázku výše:
- 3 x 50 cm
- 2 x 50 cm (úhel 140 °)
-
4 x 20, 5 cm s jedním osvětlením zkráceným o 1, 5 cm
pokosové řezy tyto profily 2 x 50 cm (úhel 140 °)
- 4 x 17, 5 cm (pokosová řez dva po dvou, aby byl štít)
- Po řezání vyleštěte otřepy.
Krok 5: Úhlové sekce
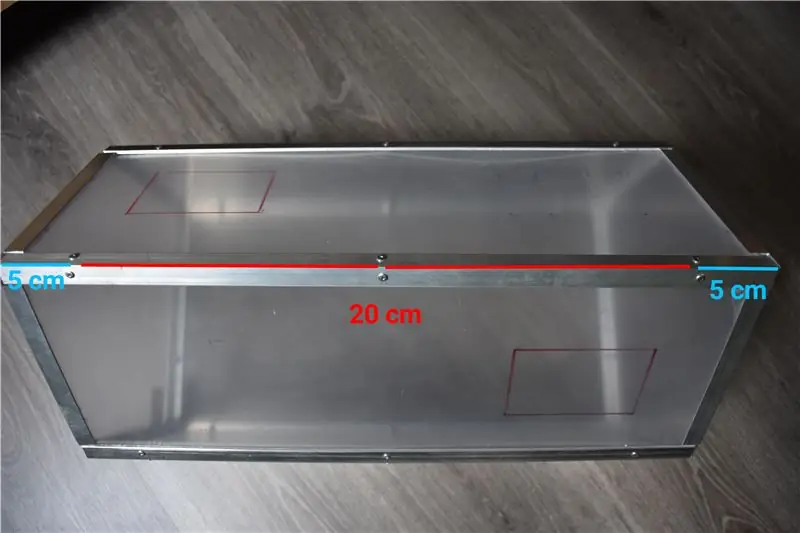
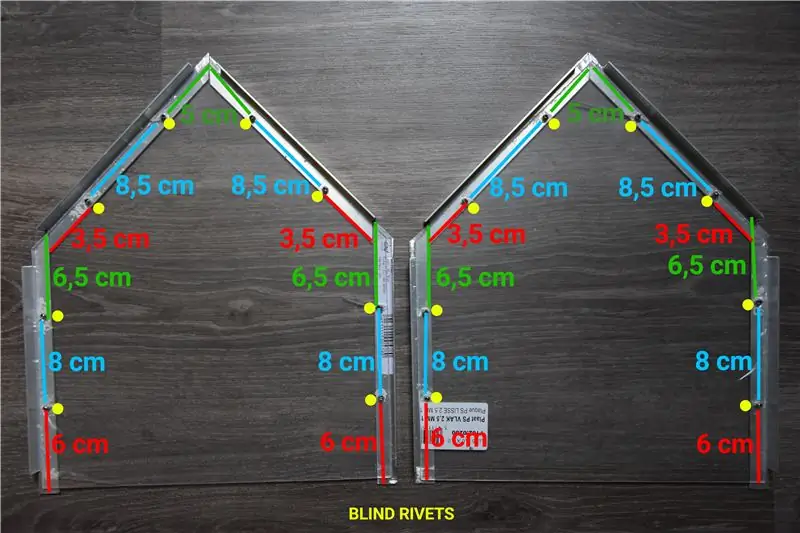
- Umístěte všechny části dohromady na základnu úhlových profilů.
- Vyvrtejte otvory v rohovém profilu a polystyrénovém panelu, jak je znázorněno na obrázku. Průměr je uveden na obalu vašich slepých nýtů.
- Vložte slepé nýty do otvorů a upevněte je pomocí nýtovacích kleští.
!! Vezměte prosím na vědomí, že slepé nýty jsou diametrálně odlišné, takže nemáme problémy dále.
5. Nyní zasuňte přední a zadní část do skleníku.
Krok 6: Okna a dveře




Nyní umístíme dveře a okna.
- Označte dveře a okna, jak je znázorněno na obrázcích výše.
- Vyznačené části rozřezejte pomocí multifunkční pily. Po řezání uvidíte, že na bocích oken a dveří je otřep.
- Leštěte boky a také boky kusů, které jste vyřezali, dokud již neuvidíte žádné otřepy.
- Připevněte okna a dveře závěsy, jak je znázorněno na obrázcích.
Skleník je nyní připraven
Krok 7: Zapojení
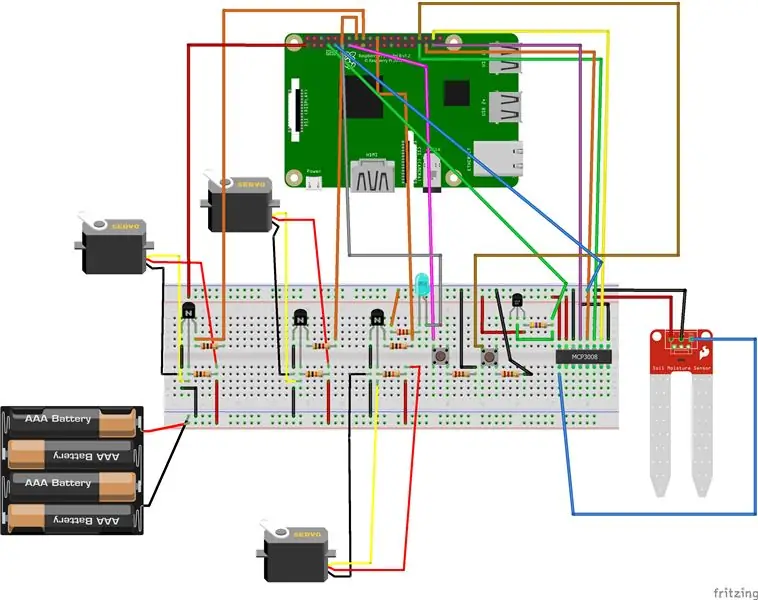
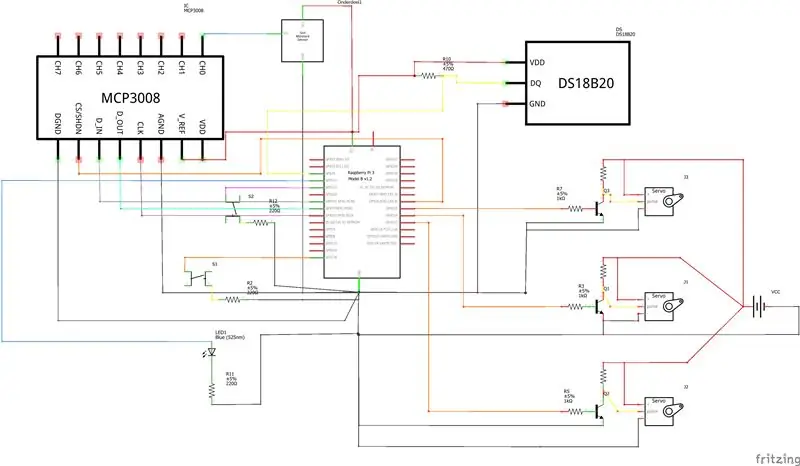
- R2 = odpor 220Ω
- R3 = odpor 1 kΩ
- R4 = odpor 10 kΩ
- R5 = odpor 1 kΩ
- R6 = odpor 10 kΩ
- R7 = odpor 1 kΩ
- R8 = odpor 10 kΩ
- R10 = odpor 470Ω
- R11 = odpor 220Ω
- R12 = odpor 220Ω
Krok 8: Přidání serva


Nalepte servomotory na polystyrénový panel pomocí oboustranné pásky.
Ujistěte se, že jejich bod otáčení je v přímé linii s bodem závěsu dveří a oken. (viz obrázek)
- Abychom zajistili, že jsou dveře a okna otevřeny servomotorem, budeme muset vyvrtat malý otvor (průměr 1 mm). Mezi knot serva a otvor umístíme špendlík.
- Abychom dostali kabeláž dovnitř, vyvrtáme díru krokovým vrtákem. Při vrtání zatlačte vrták na určitou stranu. Tímto způsobem získáme jakýsi obdélník.
Zastrčte špaldu, takže když se servo otevře, dveře jdou s ním.
Prodlužte dráty (propojením ostatních vodičů), abyste se dostali na prkénko na konci skleníku.
Krok 9: Tlačítka

V tomto kroku začneme vyvrtávat 4 otvory o průměru 1 mm pro zasunutí našich tlačítek (pro otevření a zavření dveří).
- Udržujte své tlačítko tam, kde ho chcete připevnit (vedle dveří) a nakreslete tečku na místo nohou vašeho knoflíku. (2krát, 2 tlačítka)
- Vyvrtejte nakreslenou tečku.
Připojte tlačítka
- Protáhněte nožičky knoflíků otvory. (jeden uvnitř, jeden venku)
- Na každou nohu tlačítka připájejte vodič.
- Na nohu a pájený kus položte tepelný smršťovač, aby dráty nezkratovaly.
- Pájejte na konec jednoho vodiče odpor 220 ohmů. Umístěte na něj tepelný smršťovač.
Krokovým vrtákem vyvrtejte otvor, jak je vidět v předchozím kroku, abychom dovnitř mohli vnést dráty vnitřního tlačítka.
Připojte vodiče obou tlačítek k sobě pomocí upínacího popruhu.
Prodlužte dráty (propojením ostatních vodičů), abyste se dostali na prkénko na konci skleníku.
Krok 10: Pájecí LED a teplotní senzor


Pájejte LED tak, jak jste to udělali pomocí tlačítka.
- Ke každé noze LED připájejte drát.
- Na nohu a pájený kus položte tepelný smršťovač, aby dráty nezkratovaly.
- Pájejte na konec jednoho vodiče odpor 220 ohmů. Umístěte na něj tepelný smršťovač
Ke každému závitu teplotního čidla připájejte vnější závit. Bude tedy snazší připojit náš teplotní senzor k prkénku.
!! Nezapomeňte na pájené části umístit elektrickou smršťovací bužírku.
Krok 11: Skrytí zapojení


V tomto kroku zajistíme, aby kabely neprošly našimi závody.
- Vložte upínací popruh skrz otvory, které byly vytvořeny, když jste slepé nýty umístili těsně před sebe.
- Vložte všechny kabely do upínacího popruhu a zatáhněte.
A nakonec:
Vložte své prkénko a Raspberry Pi do krabičky s oboustrannou páskou a vyvrtejte otvor v zadním panelu, abyste mohli vytáhnout napájecí zdroj.
Krok 12: Kódování
Než budeme moci spustit kód, musíme nejprve nainstalovat nějaké věci na náš Raspberry Pi.
-
Povolte jednovodičové rozhraní
- sudo raspi-config
- Možnosti rozhraní
- 1-vodič: povolit
- sudo nano /boot/config.txt
- přidejte následující dtoverlay = w1-gpio
- restartujte Raspberry Pi pomocí 'sudo reboot'
-
Instalace MySQL na Raspberry Pi
- sudo apt-get update && sudo apt-get upgrade
- sudo apt-get install mysql-server
- sudo apt-get install mysql-client
-
mysql -uroot -p
heslo = root
-
Instalace konektoru MySQL
sudo apt-get install python3-mysql.connector
- Stáhněte si projekt Flask z Githubu.
- Otevřete projekt v Pycharm
Krok 13: Databáze MySQL
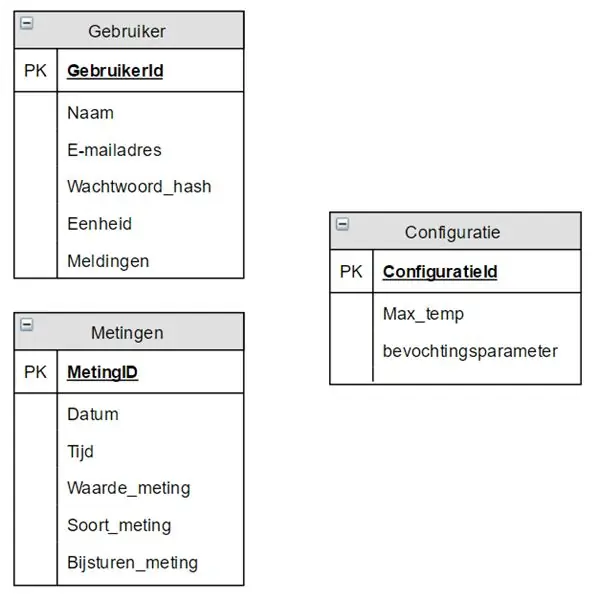
Uživatel MySQL toevoegen
mysql -uroot -p
VYTVOŘIT UŽIVATELE 'name'@'localhost' IDENTIFIKOVANÉ 'heslem';
UDĚLTE VŠECHNY PRIVILEGY NA *. * TO 'name'@'localhost' WITH GRANT OPTION;
VYTVOŘIT UŽIVATELE 'name'@'%' IDENTIFIKOVANÉ 'heslem';
UDĚLIT VŠECHNY PRIVILEGY NA *. * TO 'name'@'%' WITH GRANT OPTION
Heslo a jméno si vyberete sami.
Vytvořte novou databázi
VYTVOŘIT DATABÁZI ENMDatabáze;
Ukončete připojení MySQL
přestat
Krok 14: Vytvořte tabulku v Pycharm
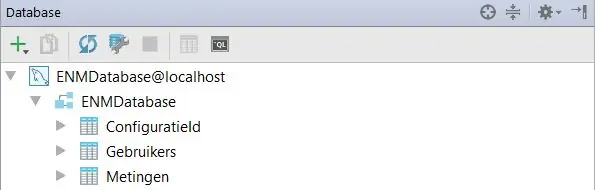
Přidejte jako zdroj dat databázi MySQL.
- CTRL + SHIFT + databáze
- + Zdroj dat MySQL
Použijte následující informace:
Všeobecné
Host: localhost Port: 3306
Databáze: Databáze ENM
Uživatel: ** jméno, které jste si vybrali v předchozím kroku
Heslo: ** heslo, které jste si vybrali v předchozím kroku
SSH/SSL
Proxy hostitel: ** vaše IP adresa Port: 22
Proxy uživatel: pi
Proxy heslo: malina
Vkládání tabulek
- Klikněte pravým tlačítkem na konzolu ENMDatabase Open
- Spusťte soubory sql (Database.zip) v 'konzole'
- Výsledek: viz obrázek výše
Krok 15: Nahrajte projekt
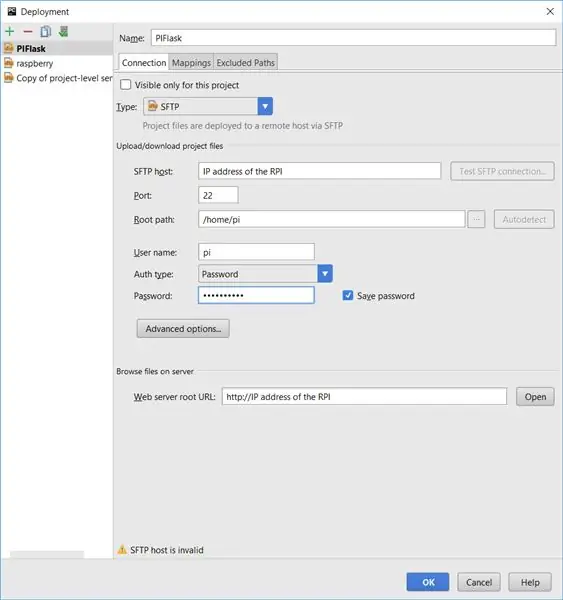
V baňce:
- Klikněte na Konfigurace nasazení nástrojů
- Konfigurujte jako na obrázku výše
- Klikněte na Nástroje Nasazení Odeslat na výchozí server
Krok 16: Automaticky spustit
Toto je úplně poslední krok, než můžeme náš skleník použít!
Přejděte na svůj Raspberry Pi v Putty
sudo nano /etc /profile
Přidejte následující řádek níže:
python /home/pi/ProjectFlask/ProjectFlask.py &
Krok 17: Použití IGreenhouse
V tomto kroku připravíme skleník k použití.
- Připojte napájecí zdroj z Rasberry Pi do zásuvky.
- Počkejte, až se Raspberry Pi plně spustí.
- Připojte univerzální napájecí zdroj do zásuvky.
Vždy počkejte na připojení univerzálního napájecího zdroje, dokud se Raspberry Pi úplně nespustí, jinak nebudou servomotory pracovat správně
Chcete -li zobrazit svůj web: vyhledejte svou IP adresu a poté: 5000
Nyní je váš iGreenhouse připraven k použití. Můžete si vypěstovat vlastní ovoce a zeleninu
Řekl bych tedy: užijte si jídlo!
Doporučuje:
Automatický vnitřní skleník založený na Ikea Socker: 5 kroků

Automatický vnitřní skleník založený na Ikea Socker: Ahoj, toto je můj první pokyn. Díky této komunitě jsem se hodně naučil a myslím, že je na čase vrátit své skromné nápady. Omlouvám se za svou angličtinu, je chudá, ale udělám vše, co bude v mých silách. Cílem bylo vytvořit deskopský skleník, který mi umožní pěstovat semena a
Úžasný skleník s automatickým zavlažováním, připojením k internetu a mnohem více: 7 kroků (s obrázky)

Úžasný skleník s automatickým zavlažováním, připojením k internetu a mnohem více: Vítejte v tomto návodu. Na začátku března jsem byl v zahradním obchodě a viděl jsem nějaké skleníky. A protože jsem už delší dobu chtěl dělat projekt s rostlinami a elektronikou, šel jsem do toho a koupil si: https://www.instagram.com/p
MAG (miniaturní automatický skleník): 9 kroků

MAG (miniaturní automatický skleník): Moje matka je většinu času dost zaneprázdněná. Chtěl jsem jí tedy pomoci automatizací jejích skleníků. Tímto způsobem může ušetřit trochu času, protože nebude muset zalévat rostliny. Toho dosáhnu pomocí MAG (Miniature Automatic Garden). Stejně jako v
Senzorová skříňka pro skleník: 5 kroků

Senzorová skříňka pro skleník: Hej. Chci představit ještě jeden svůj projekt široké společnosti. Cílem projektu je zautomatizovat skleník, který jsem postavil na svém dvorku. Toto je první krok- vytvoření komplexu senzorů pro skleník. Později v budoucnosti na základě
TerraDome: Mini tropický skleník s Arduinem: 18 kroků (s obrázky)

TerraDome: Mini tropický skleník s Arduino: TerraDome je vnitřní skleník pro rostliny a tropické květiny ve tvaru osmiúhelníkové kopule. Je poháněn Arduino Mega, který reguluje teplotu a osvětlení pomocí různých senzorů a LCD displeje. Má také dveře do Jurského parku (nebo
