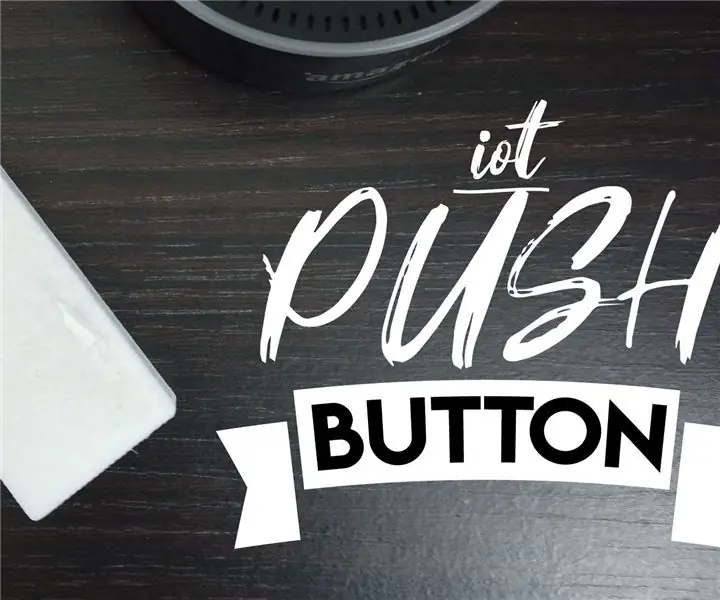
Obsah:
2025 Autor: John Day | [email protected]. Naposledy změněno: 2025-01-23 14:38
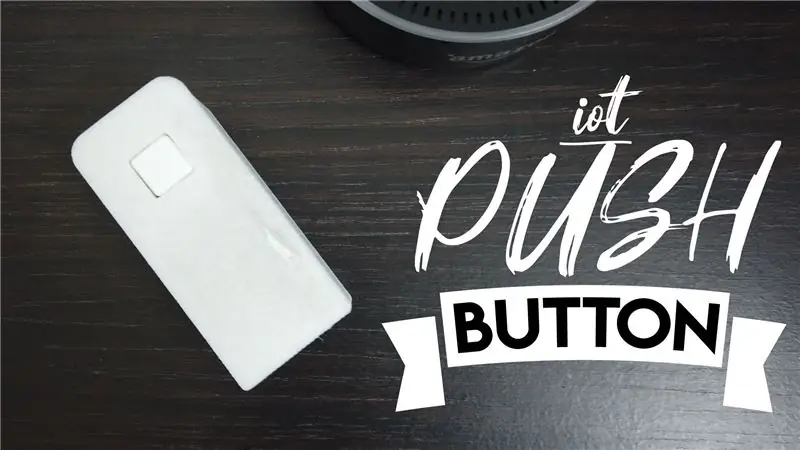
Vytvořil jsem IoT Push Button (Myslete na ty věci Amazon Dash), které můžete použít k zasílání oznámení do telefonu (například pro doplňování nápojů při relaxaci na zahradě). Pomocí IFTTT můžete snadno znovu nakonfigurovat interakci s mnoha dalšími zařízeními a chytrými domácími spotřebiči.
Tento projekt využívá mikrořadič D1 Mini a měl by běžet měsíce na jednu baterii pomocí funkce hlubokého spánku. K dokončení projektu se používá pouzdro pro 3D tisk.
Budete potřebovat:
D1 Mini (https://www.banggood.com/custlink/3v33H1lji3)
3.7 Li-ion baterie 14500 (https://www.banggood.com/custlink/Gv3vPToo9Y)
Držák baterie ve stylu AA (https://www.banggood.com/custlink/DKvDHTOOIt)
Tlačítko a víčko (https://www.banggood.com/custlink/3KvDFuajZC)
Pouzdro pro 3D tisk Některé krátké délky drátu a lepicí pistole k opravě
Další podrobnosti a další podobné projekty najdete na mých webových stránkách https://www.cabuu.com. Zvažte také přihlášení k odběru mého kanálu YouTube. Další podrobnosti najdete také na webuiversiverse.
Zásoby
Krok 1: Sestavení obvodu
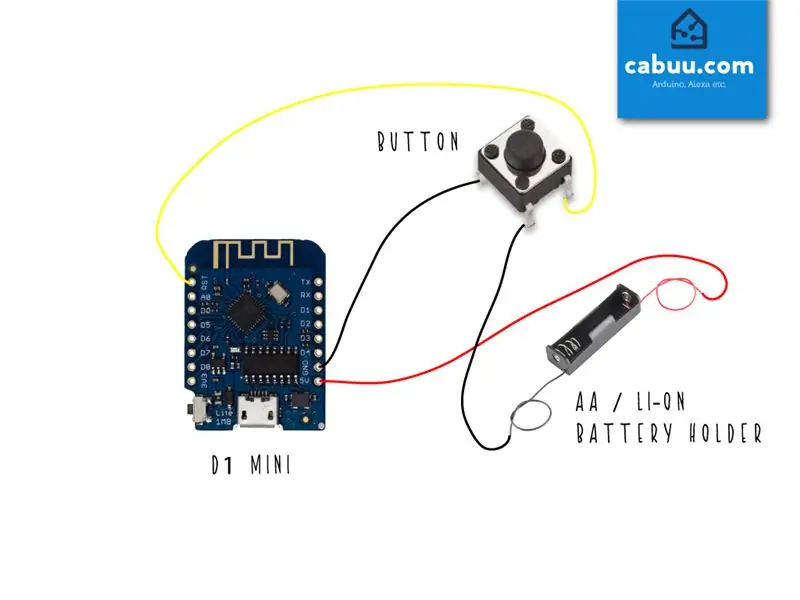
Obvod je velmi snadné sestavit, jednoduše použijte několik krátkých částí drátu k připojení všech komponent, jak je znázorněno na schématu, přičemž dávejte pozor na společné kolíky na tlačítku (pokud si nejste jisti, použijte multimetr).
Po stisknutí oznámení přejde D1 mini do režimu hlubokého spánku. V závislosti na použití by baterie měla vydržet mnoho měsíců. Bude nutné jej vyjmout a dobít/vyměnit, když dojde.
Krok 2: Sestavení v krytu

Stáhněte a vytiskněte pouzdro pro 3D tisk. Můžete se obejít bez, ale pokud máte přístup k tiskárně, bude to určitě vypadat hezčí.
Vložte baterii do držáku a sestavte součásti uvnitř pouzdra, pomocí horkého lepidla držte vše na svém místě. Víko by mělo samo držet pevně, ale pro jistotu můžete přidat malé množství lepidla.
Krok 3: Nastavení oznámení prostřednictvím IFTTT
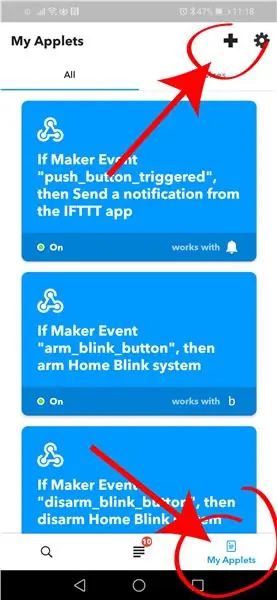
Oznámení dorazí prostřednictvím aplikace IFTT. Stáhněte si ji do telefonu, pokud ji ještě nemáte, je k dispozici na Google Play (https://play.google.com/store/apps/details?id=com.ifttt.ifttt&hl=en_GB) a Apple App Store (https://apps.apple.com/gb/app/ifttt/id660944635).
Vytvořte si účet a v aplikaci nakonfigurujte nový applet. Pro funkci IF vyberte jako spouštěcí službu Webhooks, nastavte název události webového požadavku na push_button_pressed. Pro funkci THAT vyberte jako akční službu oznámení. Zadejte svou vlastní zprávu, tj. „Více nápojů na zahradě, prosím“.
V další části budete potřebovat svůj jedinečný klíč IFTT, ke kterému se dostanete z aplikace tak, že přejdete na kartu služby v sekci Moje aplety, najdete službu Webhooks a kliknete na Dokumentace. Zkopírujte svůj jedinečný klíč připravený k vložení do kódu Arduino v další části.
Krok 4: Konfigurujte a nahrajte kód Arduino
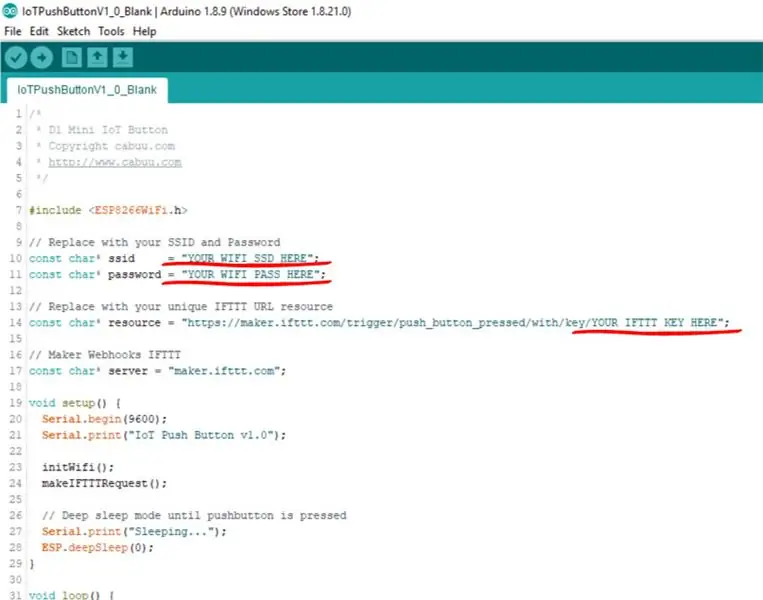
Stáhněte si skicu Arduino a otevřete ji v Arduino IDE. Zajistěte, aby byly nainstalovány knihovny ESP8266Wifi. Aktualizujte skicu pomocí vlastního WiFi SSID, hesla a klíče IFTTT načteného v předchozí části.
Zajistěte, aby byl v nabídce nástrojů vybrán D1 mini, a připojte tlačítko k počítači pomocí mikro USB. Zkompilujte a nahrajte skicu.
Krok 5: Test

Stiskněte tlačítko a otestujte skicu. Zařízení by mělo trvat přibližně 5-10 sekund, než se připojí k WiFi a odešle oznámení. Pokud narazíte na nějaké problémy, znovu připojte kabel micro-USB a zkuste diagnostikovat pomocí sériového monitoru přístupného v Arduino IDE.
Krok 6: Překonfigurujte
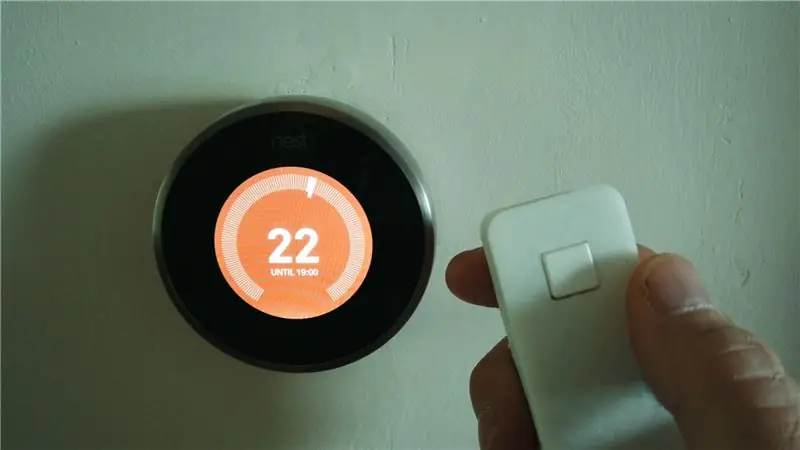
Nové tlačítko můžete snadno překonfigurovat a ovládat tak celou řadu chytrých zařízení, jako je ústřední topení, osvětlení a další. Odpočiňte si na zahradě a vše ostatní nechte pracovat za vás! Bavte se…
Doporučuje:
Tlačítko rotačního kodéru: 6 kroků

Tlačítko rotačního kodéru: Toto je otočné dálkové ovládání založené na rotačním kodéru. Má následující funkce: Baterie provozovaná při aktivaci s velmi nízkým odběrem proudu Automatická aktivace při otočení ovladače Automatický spánek po období nečinnosti Konfigurovat
Tlačítko Octopus: 8 kroků

Tlačítko Octopus: Octopus s knoflíkovými články nahrazuje knoflíkové baterie. To je užitečné, když nemáte po ruce náhradní baterii. Sloužil k provozu teploměru a vlhkoměru z 4 centové baterie. Je také ukázána výroba této baterie
Skleněné dotykové tlačítko IoT: 10 kroků

Skleněné dotykové tlačítko IoT: Druhý den jsem měl v obchodě položený kus skla ITO a přemýšlel jsem o jeho dobrém využití. ITO, oxid india a cínu, sklo se běžně nachází v displejích z tekutých krystalů, solárních článcích, oknech kokpitu letadla atd. Rozdíl mezi
NodeMCU MQTT Iot Project - Tlačítko přepínače: 4 kroky

NodeMCU MQTT Iot Project - Přepínač: OSOYOO NodeMCU IOT Starter kit Sledujte nás na Facebooku, najděte naši novou vydanou položku a podělte se o svůj nápad a video o tom, jak kreativně využívat naše produkty. Můžete od nás získat peníze zpět nebo dárky! Facebook: https://www.facebook.com/pg/OsoyooProdu
Tlačítko IoT, které ovládá vaši aplikaci: 6 kroků

Tlačítko IoT, které ovládá vaši aplikaci: Jedna z věcí, které mám na mikrokontrolérech nejraději, je možnost použít je jako vstupní zařízení, například Arduino Micro lze použít jako HID (zařízení s lidským rozhraním), což znamená, že s určitým kódováním a víte, jak si můžete vyrobit vlastní keyboa
