
Obsah:
- Autor John Day [email protected].
- Public 2024-01-30 08:19.
- Naposledy změněno 2025-01-23 14:38.

Druhý den jsem nechal v obchodě pokládat kus skla ITO a přemýšlel jsem o jeho dobrém využití. ITO, oxid cínu india, sklo se běžně vyskytuje v displejích z tekutých krystalů, solárních článcích, v oknech kokpitu letadla atd. Rozdíl mezi sklem ITO a běžným sklem spočívá v tom, že sklo ITO je vodivé díky tenké matrici ITO, která je uložena na povrch skla. U tohoto projektu použijeme sklo ITO jako tlačítko pro spuštění desky IoT k odeslání oznámení pomocí IFTTT (pokud je to pak ono) do telefonu. V zásadě jsem chtěl znovu vytvořit tlačítko „To bylo snadné“od Staples, ale jako tlačítko použít sklo.
Zásoby
- NodeMCU (varianta ESP 8266)
- Stlačovací pružina (1/4 "x 13/32")
- Kapacitní dotyková deska Adafruit
- Deska plošných spojů (oboustranná 2,75 "x 1,25")
- ITO sklo (2 "x 2")
- 4 dráty různé barvy (2 "22AWG plný drát)
- 1 žlutý vodič (5 "plný drát 22AWG)
Nástroje:
- Odstraňovače drátů
- Štípačky
- 3D tiskárna (PLA - 1,75 mm)
- Elektrická páska
- Horké lepidlo
- Kleště
- Páječka
- Pájecí přísavka
- Pájka (bez olova)
- Pájecí houba
Krok 1: Prototypujte rozvržení desky


Pomocí výše uvedeného rozložení je třeba piny SDA a SCL připojit k pinům SDA a SCL NodeMCU (D2 a D1). Pájejte žlutý vodič ke kolíku 1 na kapacitní desce Adafruit. Odstraňte trochu (0,5 ) plastového pláště z druhého konce žlutého drátu.
Jakmile jsou desky na prkénku, otevřete Arduino IDE. Přejděte na> Skica> Spravovat knihovny a vyhledejte Adafruit_MPR121. Nainstalujte si knihovnu Adafruit MPR121 by Adafruit. Podrobné vysvětlení připojení vašeho MPR 121 (kapacitní odpojovací deska) najdete v příručce Adafruit.
Přejděte na> Soubor> Příklady> Adafruit_MPR121> MPR121test.ino. MPR121test.ino pomůže zkontrolovat, zda je odpojovací deska správně připojena k NodeMCU. Pokud vše funguje dobře, dotknete -li se kovu na žlutém vodiči, sériový monitor by měl zobrazit „1 bylo stisknuto a uvolněno“. Pokud se dotknete padu 0-11, výstup sériového monitoru by měl vypadat jako třetí obrázek výše.
Krok 2: Pájení rozložení


Jak ukazují obrázky, připojte kapacitní odpojovací desku k NodeMCU pomocí 4 vodičů. Je to jen pravidlo, použijte červené a černé vodiče pro připojení ViN 3.3V a GND GND. Pokud jsou piny SDA/SCL připájeny nesprávně, bude nutné je znovu pájet správně. Kvůli knihovnám Adafruit a výchozím pinům SDA a SCL je téměř nemožné znovu přiřadit kolíky později v krocích kódování tohoto Instructable.
Krok 3: Nastavení IFTTT




Zhluboka se nadechnout. Nastavení nebude trvat příliš dlouho.
- Přejděte na web IFTTT.
- Kliknutím na +toto se dostanete na vyhledávací lištu nabízených služeb.
-
Do vyhledávacího pole zadejte „webhooks“.
- V krabici byste měli vidět trojúhelník se zaoblenými rohy
- To je logo Webhooks
- Na další stránce klikněte na pole a poté na pole „Přijmout webový požadavek“.
Jako název události zadejte „ITO_touch“, jak je znázorněno na třetím obrázku výše. Zapamatujte si to pro svůj program Arduino jako jeho název spouště.
- Klikněte na tlačítko „Vytvořit spoušť“.
- Dostanete se do jiného okna, kde +Toto je nahrazeno logem Webhooks.
- Klikněte na +To a do vyhledávacího pole zadejte „Oznámení“.
- Měl by se objevit zvonek v krabici. Klikněte na „Odeslat podrobné oznámení z aplikace IFTTT“.
- Nahraďte text ve zprávě kladnou zprávou jako „Hej, máš to! Jdi!“
- Jako URL obrázku použijte tento obrázek smajlíka
- Dokončete kliknutím na tlačítko „Vytvořit akci“a „Dokončit“na další stránce.
Získání spouštěče Webhooks
Měli byste být na stejné obrazovce jako obrázek č. 5 (zobrazující ikonu Webhooks a oznámení) s textem „If Maker Event“ITO_touch „, pak Odeslat bohaté oznámení z aplikace IFTTT“. Pokud ne, klikněte na kartu Domů a poté klikněte na pole s výše uvedeným textem.
- Klikněte na logo Webhooks.
- Logo vás přenese na stránku Webhooks (zobrazeno na obrázcích výše)
- Klikněte na tlačítko dokumentace v pravé horní části stránky Webhooks
- Budete přesměrováni na jinou stránku, která ukáže váš klíč pro Webhooks
- Zkopírujte a vložte tento klíč někam na bezpečné místo, protože je to nutné pro program Arduino
Dobře! Kromě vaší Wi -Fi a hesla je program Arduino v dalším kroku připraven.
Krok 4: Programování NodeMCU

Dobře, podívejte se na tato čtyři pole:
- const char* ssid
- konstantní* heslo
- char MakerIFTTT_Key
- char MakerIFTTT_Event
Klíč Webhooks by měl být přiřazen k MakerIFTTT_Key a spouštěcí název Webhooks ("ITO_touch") by měl být přiřazen k MakerIFTTT_Event. SSID a heslo je pro router Wifi, ke kterému se IoT připojí.
Připojte desku k počítači a nahrajte kód. Pokud je vše v pořádku, na sériovém monitoru by se měly zobrazit následující zprávy zobrazené na výše uvedeném obrázku.
Krok 5: Získejte oznámení o telefonu

Stáhněte si aplikaci IFTTT z aplikace pro iOS nebo z obchodu Android. Jakmile jste přihlášeni, měli byste na domovské obrazovce vidět aplikaci, kterou jsme právě vytvořili. Chcete-li vyzkoušet, vyzkoušejte vše softwarově, pokud se dotknete žlutého vodiče, na telefonu by se mělo zobrazit oznámení, jak je znázorněno.
Krok 6: 3D tisk pouzdra a skleněného rámu
Krok 7: Sestavte kufr


Sestava pouzdra
Vložte elektroniku do slotu a připevněte horkým lepidlem. Před připevněním desky k pouzdru se ujistěte, že je žlutý vodič veden otvorem. S vyčnívajícím drátem (aktuálně zobrazeným zabaleným na prvním obrázku) sejměte plastové opláštění žlutého drátu a odhalte kov. Nyní je vhodné umístit kompresi do obdélníkového slotu pouzdra.
** MicroUSB by mělo být viditelné z otvoru v bočním slotu!
Sestava rámu
- Připevněte horní lištu k levé a pravé liště (horní a spodní kolejnice mají po stranách vnější zářezy, zatímco pravá a levá by měla mít dovnitř).
- Nyní by bylo vhodné zjistit, která strana skla je vodivá. Podle této příručky jsem pomocí multimetru zkontroloval kontinuitu
- Nasuňte sklo na kolejnice.
- Nasaďte koncovou lištu na rám. Pomocí lepidla na spáry vše bezpečně upevněte.
Krok 8: Dokončení stavby

Když je deska připojena k počítači, umístěte rám tak, aby bylo vodivé sklo v kontaktu s obnaženým drátem a půlkruh obklopil pružinu. Přilepte nástěnný panel k pouzdru. Nyní jste hotovi! Pokud je vše sestaveno správně, po stisknutí pružinové strany úrovně byste měli dostat oznámení z telefonu. Pokud ne, zkontrolujte, zda se nekrytý kov nedotýká skla. Drát by se normálně měl dotýkat skla, pokud nestlačíte rámeček.
Krok 9: Co se děje
Zatlačením na pružinovou stranu skleněného rámu se rám mírně otáčí, aby se sklo ITO odpojilo od drátu. Breakout board posílá tyto informace na IoT, aby zjistil logiku. IoT rozpozná, že se sklo již nedotýká drátu, a provede webový požadavek prostřednictvím Webhooks. Logika IFTTT poté vezme požadavek a pokud je správně odeslán, provede akci oznámení. To říká aplikaci IFTTT v telefonu, aby vytvořila oznámení push.
Krok 10: Hotovo
Poplácejte se po zádech, protože jste to dotáhli až do konce! Komentujte níže, pokud potřebujete pomoc s některým z uvedených kroků
Doporučuje:
Vodní piano vyrobené ze skleněné nádoby: 3 kroky
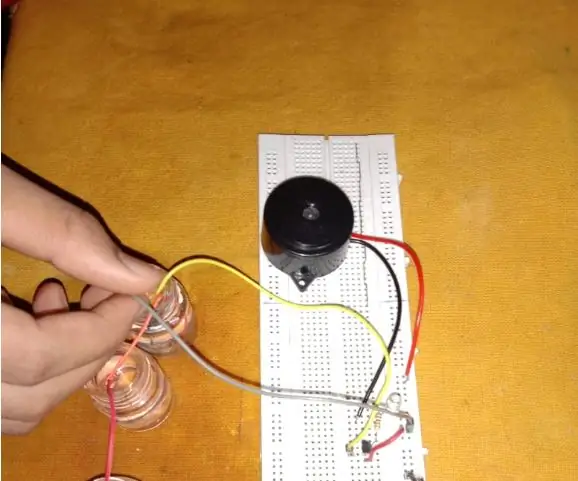
Vodní piano vyrobené ze skleněné nádoby: Je to úžasný a snadný projekt pro každého. Nepoužil jsem mikrokontrolér ani integrovaný obvod. Toto vodní piano používá malé sklenice. Toto je opravdu základní projekt. Chcete-li tento projekt provést, postupujte podle pokynů. POŽADAVKY- sklenice jakékoli velikosti, minimálně 4 až max
Skleněné reproduktory: 19 kroků (s obrázky)

Skleněné reproduktory: Tato sada reproduktorů rezonuje se sklem a vytváří zvuk. I když se to může zdát komplikované, technické vysvětlení je ve skutečnosti poměrně jednoduché. Každý reproduktor má uprostřed hmatový převodník, což je zařízení, které vibruje sklem
Skleněné šestihranné LED pixelové svítidlo: 8 kroků (s obrázky)

Sklo Hexagon LED Pixel Fixture: LED pixelová umělecká díla navržená tak, aby demonstrovala potenciál NLED ovladačů a softwaru. Postaven kolem uklizeného svítidla vyrobeného z pájeného bronzu a skla, pravděpodobně z 70. let. V kombinaci se standardním pixelovým pruhem APA102 nabízí
Bezdrátové osvětlené odporové dotykové tlačítko: 5 kroků

Bezdrátové osvětlené odporové dotykové tlačítko: Jedná se o jednoduchý projekt s myšlenkou vytvořit odporové dotykové tlačítko, které integruje RGB LED. Kdykoli se dotknete tohoto tlačítka, rozsvítí se a barvu lampy lze přizpůsobit. Může být použit jako přenosné osvětlené dotykové tlačítko prostřednictvím
Micro: bit Základní kurz: Dotykové tlačítko: 11 kroků

Micro: bit Základní kurz: Dotykové tlačítko: Na BBC Micro: bit jsou 3 dotykové zápatí: pin0, pin1, pin2. Pokud jednou rukou přidržíte kolík GND a druhou se dotknete kolíku 0, 1 nebo 2, bude vaším tělem protékat velmi malé (bezpečné) množství elektřiny a zpět do mikro: bitu. Tohle je
