
Obsah:
- Autor John Day [email protected].
- Public 2024-01-30 08:21.
- Naposledy změněno 2025-01-23 14:38.

Ukládání poznámek a vzorců na grafickou kalkulačku TI-84 Plus lze použít k úsporám času a spolehlivějšímu zapamatování vzorců. Může být také použit k získání náskoku u zkoušek, jako je SAT, které studentům umožňují používat tuto metodu. V následujících krocích se naučíte, jak snadno psát a ukládat poznámky (textové soubory) na libovolnou grafickou kalkulačku TI-84 Plus nebo TI-83 Plus.
Další tipy (například vkládání her do kalkulačky) najdete na webu TI84CalcWiz.com
Krok 1: Stiskněte PRGM

Stiskněte tlačítko prgm na kalkulačce grafů.
Krok 2: Vytvořit nový
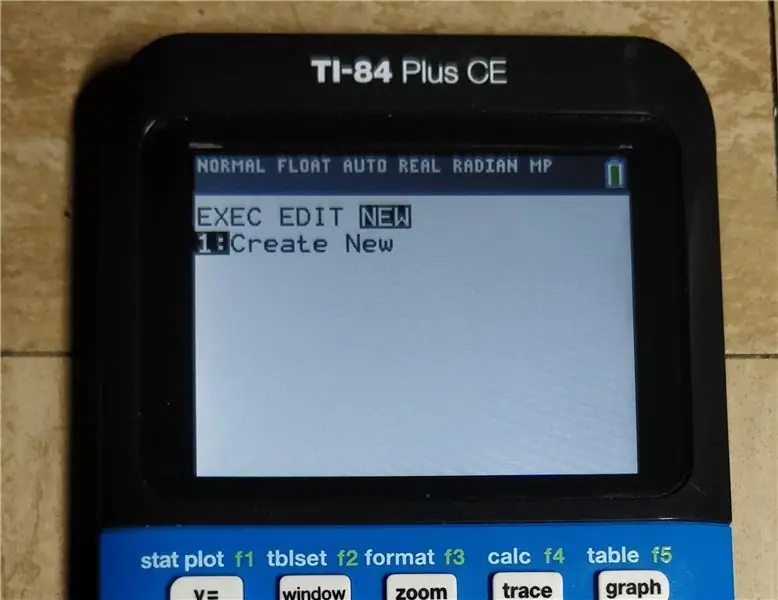
Dvakrát stiskněte klávesu se šipkou doprava, přesuňte se na NOVOU a poté stiskněte Enter.
Krok 3: Vytvořte jméno
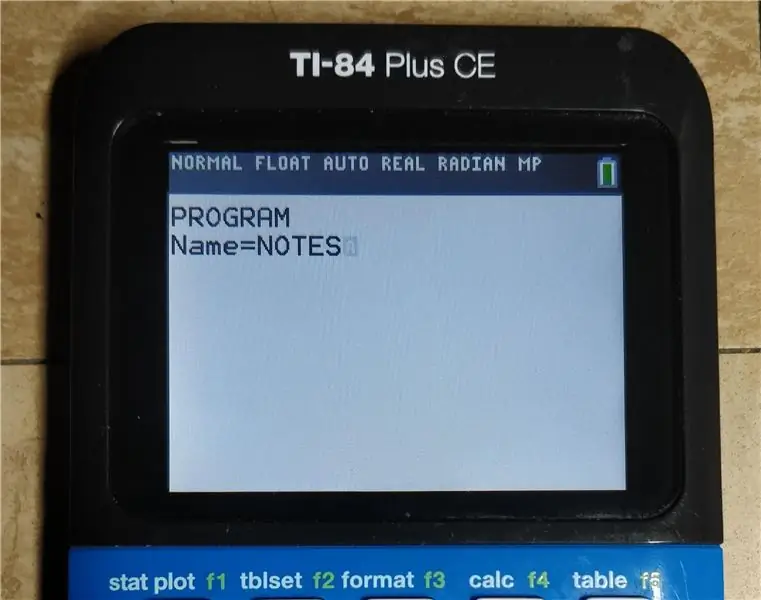
Zadejte název souboru poznámek a stiskněte klávesu Enter.
Krok 4: Napište své poznámky
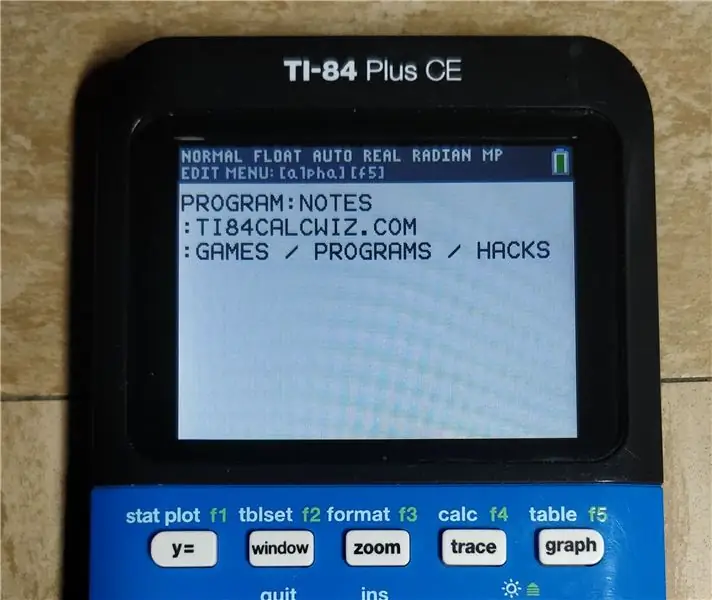
Do tohoto prostoru zadejte všechny své poznámky. Písmena můžete psát stisknutím tlačítka Alfa. Stisknutím 2. a poté Alpha se přepnete do režimu Alpha..
Krok 5: Po dokončení ukončete editor
Jakmile dokončíte psaní poznámek, ukončete editor stisknutím 2. a poté Ukončit (tlačítko Režim).
Krok 6: Zobrazte své poznámky
Chcete -li zobrazit uložené poznámky, stiskněte prgm, poté je upravte posunutím a vyberte program, do kterého jste si poznámky zapsali.
Krok 7: Užitečné odkazy
Jak odstranit soubory poznámek:
Jak odeslat textové soubory z počítače:
Jak vložit hry do kalkulačky:
Doporučuje:
Jak vytvořit jednoduchou kalkulačku v Javě: 10 kroků

Jak vytvořit jednoduchou kalkulačku v Javě: Toto je jednoduchý úvod do programovacího jazyka Java, který je určen lidem s malou až žádnou znalostí programování. Materiály: počítač nebo notebook (s nainstalovaným Eclipse) Lze nainstalovat zatmění na https: // www. eclipse.org/downloads
Jak vytvořit a vložit tabulku a přidat do této tabulky další sloupce a/nebo řádky v aplikaci Microsoft Office Word 2007: 11 kroků

Jak vytvořit a vložit tabulku a přidat do této tabulky další sloupce a/nebo řádky v aplikaci Microsoft Office Word 2007: Už jste někdy měli spoustu dat, se kterými pracujete a přemýšleli jste o sobě … " jak mohu vytvořit všechny vypadají tyto údaje lépe a jsou srozumitelnější? " Pokud ano, pak může být vaší odpovědí tabulka v aplikaci Microsoft Office Word 2007
Jak vložit heslo na jakýkoli USB flash disk: 5 kroků

Jak vložit heslo na jakýkoli USB flash disk: Následující kroky představují skvělý způsob, jak zadat heslo na libovolný USB flash disk. Následuje soubor a.bat a jeho výroba je poměrně jednoduchá. [Funguje pouze na oknech] Toto funguje také na běžných souborech systému Windows. Jednoduše přizpůsobte kroky složce, kterou chcete
Jak vytvořit kalkulačku v Xcode pomocí Swift: 9 kroků

Jak vytvořit kalkulačku v Xcode pomocí Swift: V tomto rychlém tutoriálu vám ukážu, jak vytvořit jednoduchou kalkulačku pomocí Swift v Xcode. Tato aplikace je vytvořena tak, aby vypadala téměř identicky s původní aplikací kalkulačky pro iOS. Můžete buď postupovat podle pokynů krok za krokem a vytvořit si výpočet
Jak vložit vlastní obrázek na hlavní panel Xbox 360 (aktualizace před pádem 08): 8 kroků

Jak vložit vlastní obrázek na hlavní panel Xbox 360. (Aktualizace před podzimem 08): V tomto instruktážním videu vám ukážu, jak do xboxu 360 vložit vlastní obrázek jako pozadí. Existují stejné kroky, jak to provést pomocí nová a stará palubní deska. až budu mít příležitost, celou věc aktualizuji novými obrázky
