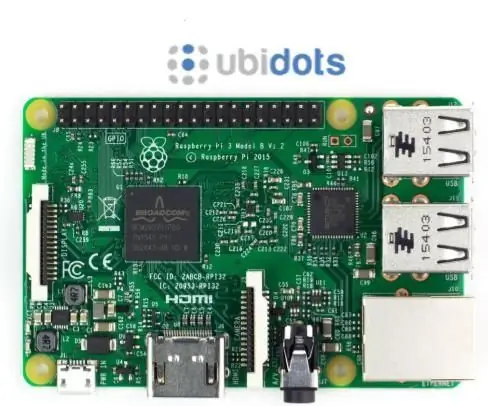
Obsah:
- Krok 1: Požadavky
- Krok 2: Nastavení
- Krok 3: Připojení NanoPi k Ubidots pomocí Pythonu
- Krok 4: Nyní je čas na kódování
- Krok 5: Volitelné kroky: Přejmenujte zařízení a proměnné
- Krok 6: Vytvořte Crontab pro spouštění skriptu každých N minut
- Krok 7: Ubidots Dashboard
- Krok 8: Oznámení o pomalém/žádném internetu
- Krok 9: Závěr
- Autor John Day [email protected].
- Public 2024-01-30 08:21.
- Naposledy změněno 2025-01-23 14:38.

Raspberry Pi se stalo široce používaným zařízením nejen pro prototypy a vzdělávací účely, ale také pro projekty průmyslové výroby v podnicích.
Kromě velikosti Pi, nízkých nákladů a plně operačního systému Linux může také komunikovat s jinými periferiemi prostřednictvím pinů GPIO (General Purpose Input/Ourput Pins), což vám umožní kódovat docela robustní hardwarové aplikace, aniž byste museli být odborníkem na integrovanou elektroniku.
V tomto článku se dozvíte, jak změřit rychlost internetu pomocí Raspberry Pi a odeslat parametry do cloudu Ubidots, abyste vytvořili upozornění na monitorování připojení k internetu po celý den!
Krok 1: Požadavky
K dokončení tohoto kurzu budete potřebovat:
- Raspberry Pi připojené k internetu
- Účet Ubidots - nebo - licence STEM
Krok 2: Nastavení
Tato příručka předpokládá, že váš Raspberry Pi byl nakonfigurován a je již připojen k internetu. Pokud není nakonfigurován, můžete to rychle provést pomocí této rychlé příručky od Raspberry Pi Foundation.
POZNÁMKA: Pokud používáte WiFi dongle, doporučujeme ke správě vašeho WiFi připojení použít Wicd.
Krok 3: Připojení NanoPi k Ubidots pomocí Pythonu
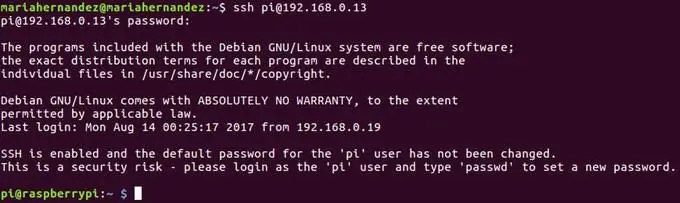
Když je váš Raspberry Pi připojen k internetu, ověřte IP adresu přiřazenou přístupu k desce pomocí ssh v terminálu vašeho počítače:
ssh pi@{IP_Address_assigned}
Uživatelské jméno: piPassword: malina
Jak vidíte na obrázku výše, váš přístup byl úspěšný a uživatel je nyní pi@raspberrypi.
Nyní upgradujeme některé balíčky a nainstalujeme pip, správce paketů Pythonu:
sudo apt-get update> sudo apt-get upgrade
sudo apt-get install python-pip python-dev build-essential
Nainstalujte si níže uvedené knihovny:
- požadavky: k vytváření požadavků HTTP z Pythonu do Ubidots
- pyspeedtest: měření rychlosti internetu z Pythonu
požadavky na instalaci pipu pyspeedtest
Pro Tip: Časté dotazy a řešení potíží - Pokud při instalaci požadovaných balíků narazíte na problém s oprávněním, změňte uživatelský režim na root pomocí následujícího příkazu:
sudo su
Krok 4: Nyní je čas na kódování
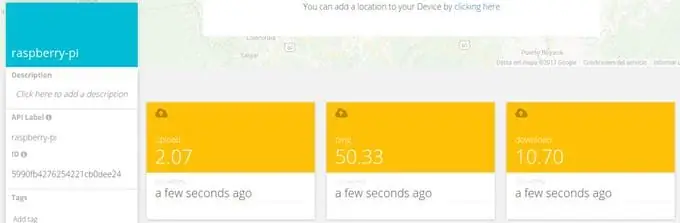
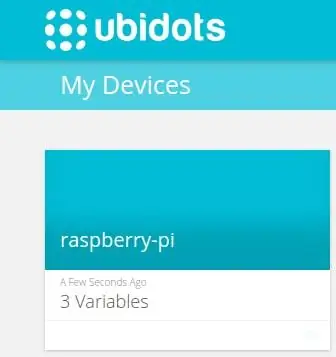
Vytvořte skript Pythonu v terminálu počítače:
nano ubi_speed_tester.py
A zkopírujte kód uvedený v tomto článku. Nezapomeňte v adrese URL požadavku vyměnit token svého účtu Ubidots. Pokud nevíte, jak získat svůj token Ubidots, přečtěte si následující článek:
Najděte si TOKEN ze svého účtu Ubidots
Nyní otestujeme skript:
python ubi_speed_tester.py
Pokud funguje správně, uvidíte ve svém účtu Ubidots nové zařízení se třemi proměnnými: Stáhnout, Nahrát a Ping.
Krok 5: Volitelné kroky: Přejmenujte zařízení a proměnné
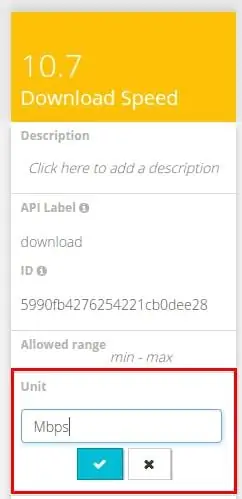
Názvy vytvořených proměnných jsou stejné jako popisky API, což jsou ID používaná rozhraním API. To neznamená, že jejich názvy nelze změnit, proto doporučuji změnit názvy zařízení a proměnných, aby byly přátelštější. Chcete -li vědět, jak přejmenovat názvy proměnných, přečtěte si následující článek:
Jak upravit název zařízení a název proměnné
Do každé proměnné můžete také přidat jednotky.
Krok 6: Vytvořte Crontab pro spouštění skriptu každých N minut
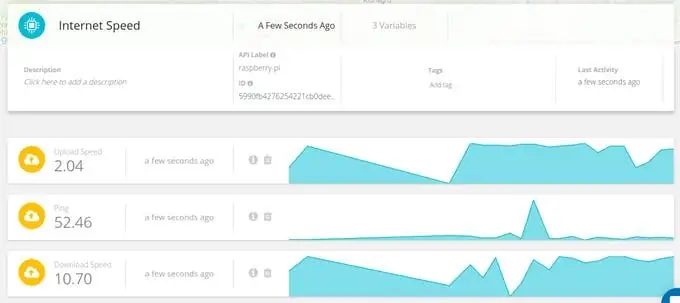
Nyní, když jsme skript testovali, můžeme nastavit jeho automatické spouštění každých N minut. Za tímto účelem použijeme pro efektivitu nástroj Linux Cron.
1.- Vytvořte spustitelný soubor v terminálu počítače:
chmod a+x ubi_speed_tester.py
2.- Vytvořte crontab:
Z nějakého důvodu příkaz „crontab -e“nefunguje po vybalení z krabice, takže řešením je nainstalovat cron ručně pomocí níže uvedených příkazů:
sudo apt-get install cron
pak napiš:
crontab -e
a přidejte řádek:
* * * * * python /home/pi/ubi_speed_tester.py
spouštět skript každou minutu.
3- Restartujte a zkontrolujte data v Ubidots
Chcete -li restartovat Raspberry Pi, musíte jako root použít tento typ:
sudo su
Poté zadejte níže uvedený příkaz a restartujte Raspberry Pi:> restartovat
Počkejte minutu a poté přejděte do Ubidots, aby se výsledky začaly aktualizovat každou minutu
Krok 7: Ubidots Dashboard
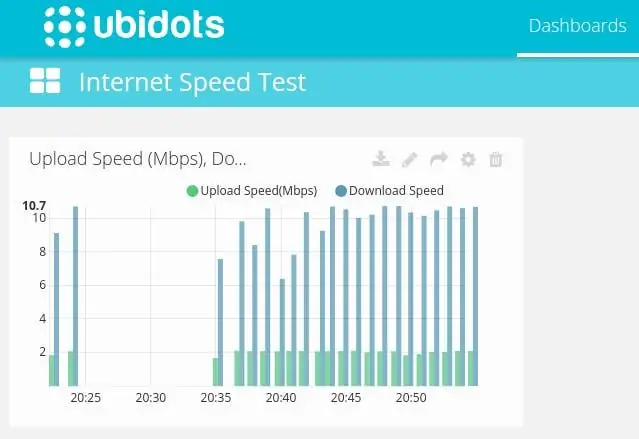
Nyní, když jsou vaše data v Ubidots, můžete pomocí svých dat vytvářet řídicí panely a události. Zde je příklad:
Widget sloupcového grafu
Další informace o řídicích panelech Ubidots najdete v centru nápovědy.
Krok 8: Oznámení o pomalém/žádném internetu
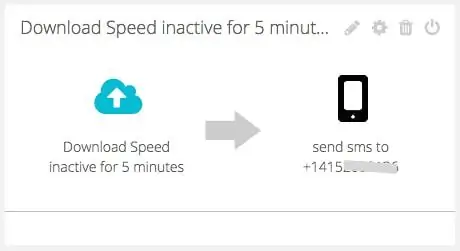
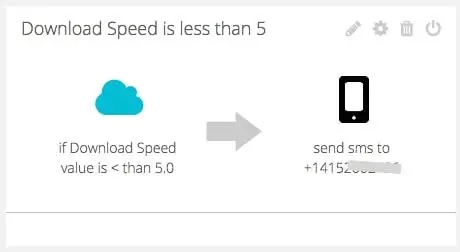
Abychom mohli sledovat rychlost vašeho internetu, když jsme pryč, přidali jsme několik událostí, abychom uživatele upozornili: pokud je internet pomalý nebo pokud není internet.
- Událost založená na hodnotách (internet je pomalý)
- Událost založená na aktivitách (internet je neaktivní)
Další informace o akcích Ubidots najdete v tomto článku centra nápovědy, kde najdete další podrobnosti.
Krok 9: Závěr
Jen pár minut jste vytvořili jednoduchý DIY internetový tester rychlosti. Nyní uložte svůj Raspberry Pi na bezpečné místo za router a už se nebudete divit rychlosti internetu.
Šťastné hackování:)
Doporučuje:
Připojte a dovybavte svá propojená řešení pomocí Hologramu Nova a Ubidots: 9 kroků

Připojte a dovybavte svá propojená řešení pomocí Hologramu Nova a Ubidots: Použijte svůj Hologram Nova k dovybavení infrastruktury. Nastavte Hologram Nova pomocí Raspberry Pi pro odesílání (teplotních) dat do Ubidots. V následující příručce Ubidots předvede, jak nastavit Hologram Nova pomocí Raspberry Pi a zobrazit te
Analýza teplot/vlhkosti pomocí Ubidots a Google-Sheets: 6 kroků

Analýza dat teploty/vlhkosti pomocí Ubidots a Google-Sheets: V tomto tutoriálu změříme různé údaje o teplotě a vlhkosti pomocí snímače teploty a vlhkosti. Dozvíte se také, jak tato data odeslat do Ubidots. Takže jej můžete analyzovat odkudkoli pro různé aplikace. Také zasláním
Vytváření upozornění pomocí senzoru teploty a vlhkosti Ubidots-ESP32+: 9 kroků

Vytvoření výstrahy pomocí Ubidots-ESP32+snímač teploty a vlhkosti: V tomto tutoriálu změříme různé údaje o teplotě a vlhkosti pomocí snímače teploty a vlhkosti. Dozvíte se také, jak tato data odeslat do Ubidots. Takže jej můžete analyzovat odkudkoli pro různé aplikace. Také vytvořením emai
Postavte dálkově aktivovaný postřikovač pomocí PiFace a Ubidots: 13 kroků

Postavte dálkově aktivovaný postřikovač pomocí PiFace a Ubidots: Toto je skvělý příklad, který vás naučí používat Raspberry Pi, PiFace a Ubidots k zalévání vaší zahrady z dálky. Elektro-ventil budete moci ovládat na dálku a zalévat rostliny z jakéhokoli místa, pouze pomocí telefonu
Integrační platforma Ubidots s LOGO! Siemens pomocí Node-RED: 13 kroků

Integrační platforma Ubidots s LOGO! Siemens pomocí Node-RED: apPro několik týdnů jsem prováděl několik testů s LOGO! (logický modul) od společnosti Siemens, několik měsíců jsem viděl, že jej používají v základních průmyslových aplikacích, ačkoli to osobně nepovažuji za 100% PLC, je snadno integrovatelný do mon
