
Obsah:
- Autor John Day [email protected].
- Public 2024-01-30 08:19.
- Naposledy změněno 2025-01-23 14:38.
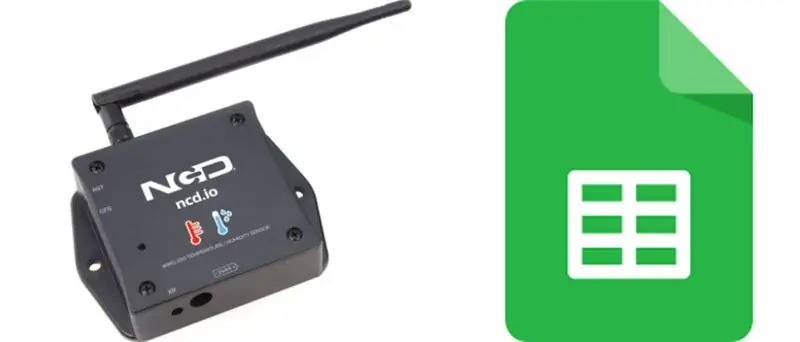
V tomto tutoriálu změříme různé údaje o teplotě a vlhkosti pomocí snímače teploty a vlhkosti. Dozvíte se také, jak tato data odeslat do Ubidots. Takže jej můžete analyzovat odkudkoli pro různé aplikace. Také odesláním těchto dat do listů Google lze dosáhnout prediktivní analýzy
Krok 1: Je vyžadován hardware a software
Požadovaný hardware:
- Modul NCD ESP32 IoT WiFi BLE s integrovaným USB
- Bezdrátový snímač teploty a vlhkosti NCD IoT s dlouhým dosahem
Požadovaný software:
- Arduino IDE
- Ubidots
Použitá knihovna:
- Knihovna PubSubClient
- Wire.h
Krok 2: Nahrání kódu do ESP32 pomocí Arduino IDE:
- Před nahráním kódu si můžete zobrazit fungování tohoto senzoru na daném odkazu.
- Stáhněte si a zahrňte knihovnu PubSubClient a knihovnu Wire.h.
#zahrnout
#include #include
#zahrnout
Musíte přiřadit svůj jedinečný Ubidots TOKEN, MQTTCLIENTNAME, SSID (název WiFi) a heslo dostupné sítě
#define WIFI SSID „XYZ“// Sem zadejte své WifiSSID
#define PASSWORD „XYZ“// Sem zadejte své heslo k WiFi#definujte TOKEN „XYZ“// Vložte TOKEN svých Ubidotů
#define MQTT_CLIENT_NAME "XYZ" // Jméno klienta MQTT
Definujte proměnnou a název zařízení, na kterém budou data odesílána do Ubidots
#define VARIABLE_LABEL "Teplota" // Zadání označení proměnné
#define VARIABLE_LABEL2 "Baterie" #define VARIABLE_LABEL3 "Vlhkost" #define DEVICE_LABEL "esp32" // Přiřaďte štítek zařízení
Prostor pro uložení hodnot k odeslání:
užitečné zatížení char [100];
char téma [150];
char topic2 [150];
char topic3 [150]; // Prostor pro ukládání hodnot k odeslání
char str_Temp [10];
char str_sensorbat [10];
char str_humidity [10];
Kód pro publikování dat do Ubidots:
sprintf (téma, "%s", ""); // Čistí sprintf obsahu tématu (téma, "%s%s", "/v1.6/devices/", DEVICE_LABEL);
sprintf (užitečné zatížení, "%s", ""); // Vyčistí obsah užitečného zatížení
sprintf (užitečné zatížení, "{"%s / ":", VARIABLE_LABEL); // Přidá popisek proměnné
sprintf (užitečné zatížení, " %s {" hodnota / ": %s", užitečné zatížení, str_Temp); // Přidá hodnotu
sprintf (užitečné zatížení, "%s}}", užitečné zatížení); // Zavře závorky slovníku
client.publish (téma, užitečné zatížení);
- Zkompilujte a nahrajte kód temp_humidity.ino.
- Chcete -li ověřit konektivitu zařízení a odeslaných dat, otevřete sériový monitor. Pokud se neobjeví žádná odpověď, zkuste odpojit ESP32 a znovu jej připojit. Ujistěte se, že přenosová rychlost sériového monitoru je nastavena na stejnou, která je uvedena ve vašem kódu 115200.
Krok 3: Výstup sériového monitoru
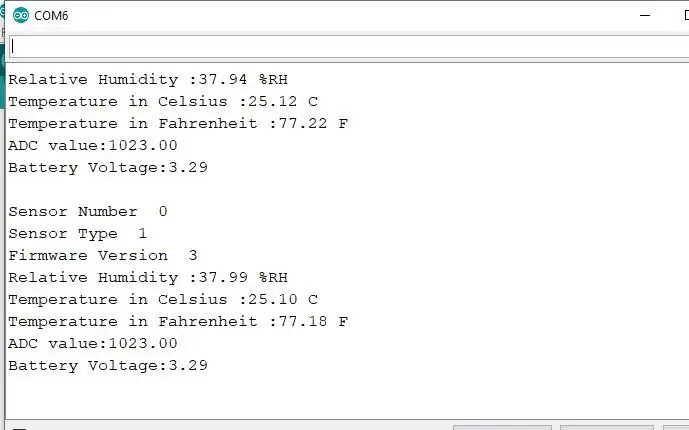
Krok 4: Zajištění toho, aby Ubidot fungoval:
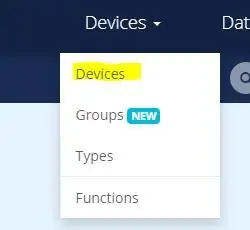
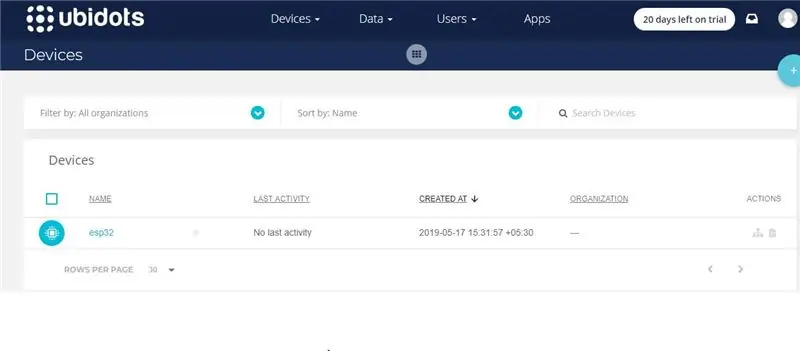
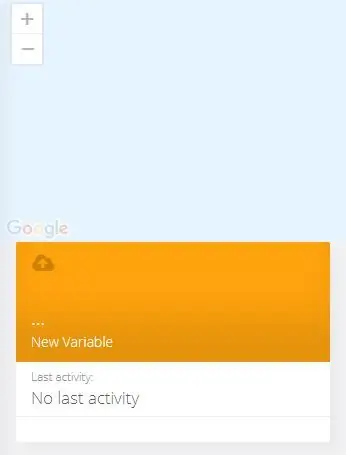
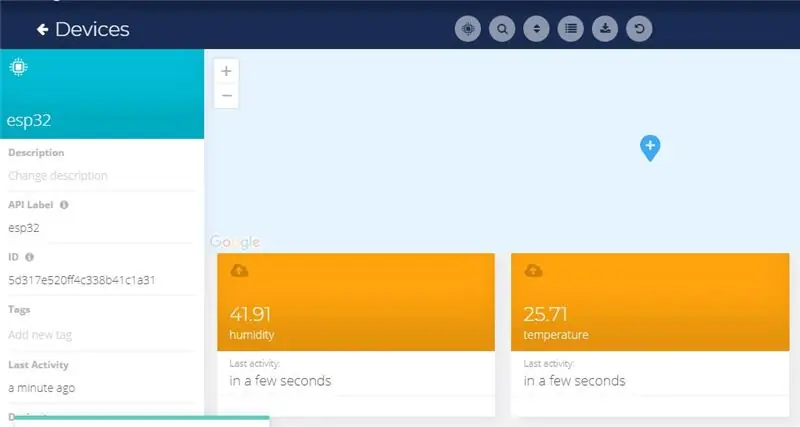
- Vytvořte si účet na Ubidots.
- Přejděte na můj profil a poznamenejte si klíčový klíč, který je jedinečným klíčem pro každý účet, a před nahráním jej vložte do svého kódu ESP32.
- Přidejte do svého řídicího panelu Ubidots nové zařízení esp32.
- Klikněte na zařízení a vyberte zařízení v Ubidots.
- Nyní byste měli vidět publikovaná data ve svém účtu Ubidots uvnitř zařízení s názvem „ESP32“.
- Uvnitř zařízení vytvořte nový snímač názvu proměnné, ve kterém se zobrazí vaše teplota.
- Nyní můžete zobrazit data o teplotě a dalších čidlech, která byla dříve zobrazena na sériovém monitoru. Stalo se to proto, že hodnota různých hodnot snímače je předána jako řetězec a uložena do proměnné a publikována do proměnné uvnitř zařízení esp32.
Krok 5: Exportujte data Ubidots do Tabulek Google
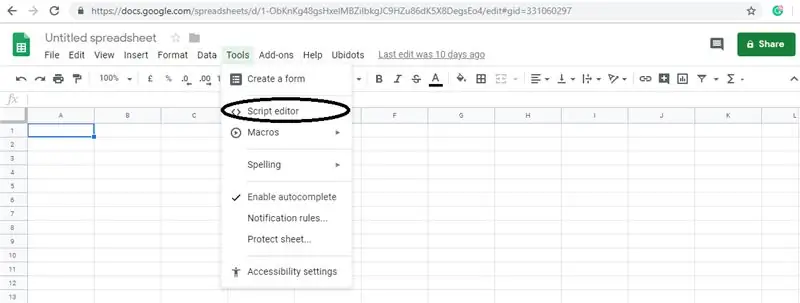
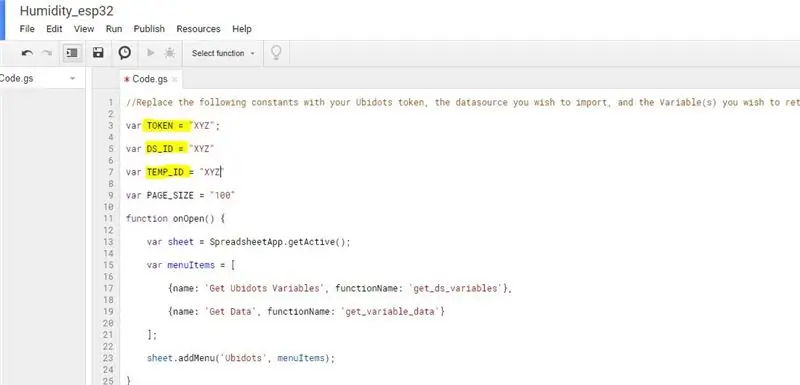
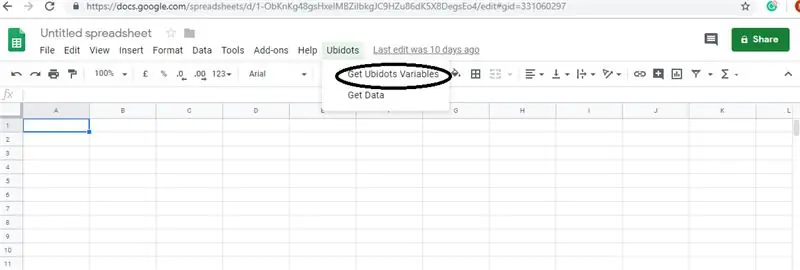
V tomto můžeme extrahovat data uložená v cloudu Ubidots pro další analýzu. Možnosti jsou obrovské; můžete například vytvořit automatický generátor sestav a odesílat jej svým zákazníkům každý týden.
Další aplikací by bylo zřizování zařízení; pokud máte tisíce zařízení k nasazení a jejich informace jsou v Tabulce Google, můžete vytvořit skript pro přečtení listu a vytvořit zdroj dat Ubidots pro každý řádek v souboru.
Kroky k tomu:
Vytvořte list Google a přidejte do něj dva listy s těmito názvy:
- Proměnné
- Hodnoty
- Na listu Google klikněte na „Nástroje“, poté „Script Editor…“a poté na „Prázdný projekt“:
- Otevřete editor skriptů:
- Přidejte kód níže (v sekci kódu) do skriptu Script.
- Do následujícího kódu také přidejte Token Id, Id zařízení převzaté z vašeho účtu Ubidots.
- Hotovo! nyní otevřete tabulku Google znovu a zobrazí se nová nabídka pro spuštění funkcí.
Doporučuje:
Vytváření upozornění pomocí senzoru teploty a vlhkosti Ubidots-ESP32+: 9 kroků

Vytvoření výstrahy pomocí Ubidots-ESP32+snímač teploty a vlhkosti: V tomto tutoriálu změříme různé údaje o teplotě a vlhkosti pomocí snímače teploty a vlhkosti. Dozvíte se také, jak tato data odeslat do Ubidots. Takže jej můžete analyzovat odkudkoli pro různé aplikace. Také vytvořením emai
Bioimpedanční analýza (BIA) s AD5933: 9 kroků
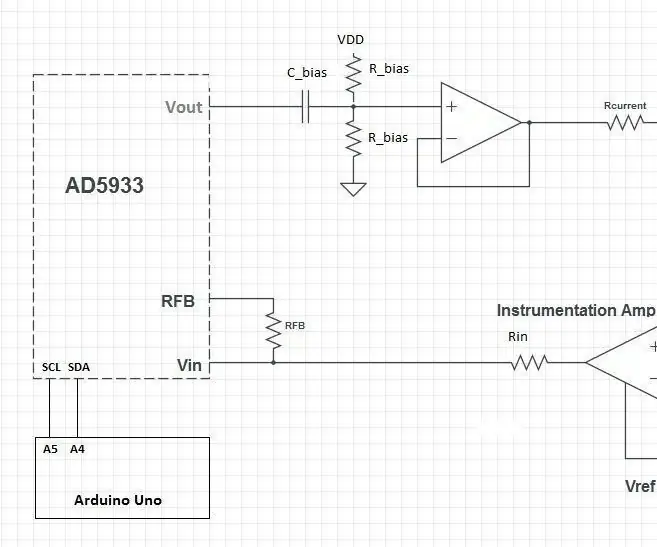
Bioimpedanční analýza (BIA) S AD5933: Zajímal jsem se o vytvoření bioimpedančního analyzátoru pro měření složení těla a moje náhodná vyhledávání stále našla návrh z třídy Biomedical Instrumentation 2015 na Vanderbilt University. Prošel jsem designem a
Bezdrátový monitor vlhkosti (ESP8266 + snímač vlhkosti): 5 kroků

Bezdrátový monitor vlhkosti (ESP8266 + senzor vlhkosti): Koupil jsem petržel v květináči a většinu dne byla půda suchá. Rozhodl jsem se proto, že tento projekt o snímání vlhkosti půdy v květináči s petrželkou zkontroluji, když potřebuji zalít zeminu vodou. Myslím, že tento senzor (kapacitní senzor vlhkosti v1.2) je dobrý
Analýza knihy objednávek pomocí barevného senzoru: 14 kroků

Analýza knihy objednávek pomocí barevného senzoru: Používá červený/zelený/modrý barevný senzor Adafruit TCS34725 k analýze světelného výstupu z knihy objednávek na obrazovce při obchodování s kryptoměnami. Pokud převážně „kupujete“přicházejí objednávky, reprezentované zelenými čísly na obrazovce, můžete očekávat
Ovládejte elektrická zařízení pomocí dálkového ovladače (dálkového ovládání) pomocí displeje teploty a vlhkosti: 9 kroků

Ovládejte svá elektrická zařízení dálkovým ovládáním televizoru (dálkovým ovladačem) pomocí displeje teploty a vlhkosti: Ahoj, jsem Abhay a je to můj první blog o instruktážích a dnes vám ukážu, jak pomocí dálkového ovladače k televizi ovládat své elektrické spotřebiče. jednoduchý projekt. díky atl laboratoři za podporu a poskytnutí materiálu
