
Obsah:
- Krok 1: Je vyžadován hardware a software
- Krok 2: Kroky k odeslání dat do platformy teploty a vlhkosti LabVIEW pomocí bezdrátového senzoru teploty a vlhkosti IoT s dlouhým dosahem a bezdrátového síťového modemu s dlouhým dosahem s rozhraním USB-
- Krok 3: Nahrání kódu do ESP32 pomocí Arduino IDE:
- Krok 4: Výstup sériového monitoru
- Krok 5: Zajištění toho, aby Ubidot fungoval:
- Krok 6: VÝSTUP
- Krok 7:
- Krok 8: Vytváření událostí v Ubidots:
- Autor John Day [email protected].
- Public 2024-01-30 08:20.
- Naposledy změněno 2025-01-23 14:38.
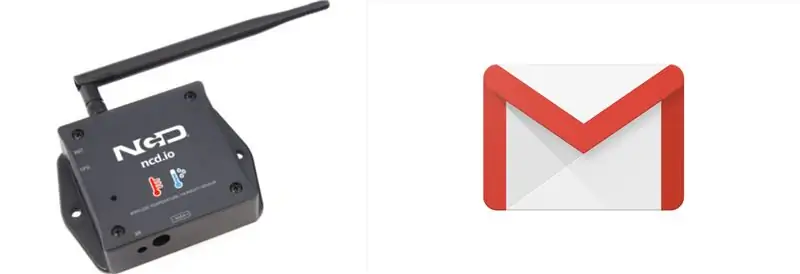
V tomto tutoriálu budeme měřit různé údaje o teplotě a vlhkosti pomocí čidla teploty a vlhkosti. Dozvíte se také, jak tato data odeslat do Ubidots. Takže jej můžete analyzovat odkudkoli pro různé aplikace. Také vytvořením e -mailových upozornění na různé údaje o teplotě a vlhkosti jsme mohli být upozorněni na různé změny, ke kterým dochází při jakékoli teplotě systému
Krok 1: Je vyžadován hardware a software
Požadovaný hardware:
- Modul NCD ESP32 IoT WiFi BLE s integrovaným USB
- Bezdrátový snímač teploty a vlhkosti NCD IoT s dlouhým dosahem
- Bezdrátový síťový modem NCD s dlouhým dosahem s rozhraním USB
Požadovaný software:
- Arduino IDE
- Nástroj LabView
- Ubidots
Použitá knihovna:
- Knihovna PubSubClient
- Wire.h
Krok 2: Kroky k odeslání dat do platformy teploty a vlhkosti LabVIEW pomocí bezdrátového senzoru teploty a vlhkosti IoT s dlouhým dosahem a bezdrátového síťového modemu s dlouhým dosahem s rozhraním USB-
- Nejprve potřebujeme nástrojovou aplikaci Labview, což je soubor ncd.io Wireless Temperature And Humidity Sensor.exe, na kterém lze prohlížet data.
- Tento software Labview bude fungovat pouze s bezdrátovým snímačem teploty ncd.io
- Chcete -li použít toto uživatelské rozhraní, budete muset nainstalovat následující ovladače Install run time engine odtud 64bit
- 32 bitů
- Nainstalujte ovladač NI Visa
- Nainstalujte l LabVIEW Run-Time Engine a NI-Serial Runtime
- Příručka Začínáme pro tento produkt.
Krok 3: Nahrání kódu do ESP32 pomocí Arduino IDE:
- Stáhněte si a zahrňte knihovnu PubSubClient a knihovnu Wire.h.
- Musíte přiřadit svůj jedinečný Ubidots TOKEN, MQTTCLIENTNAME, SSID (název WiFi) a heslo dostupné sítě.
- Zkompilujte a nahrajte kód temp_humidity.ino.
- Chcete -li ověřit konektivitu zařízení a odeslaných dat, otevřete sériový monitor. Pokud se neobjeví žádná odpověď, zkuste odpojit ESP32 a znovu jej připojit. Ujistěte se, že přenosová rychlost sériového monitoru je nastavena na stejnou, která je uvedena ve vašem kódu 115200.
Krok 4: Výstup sériového monitoru
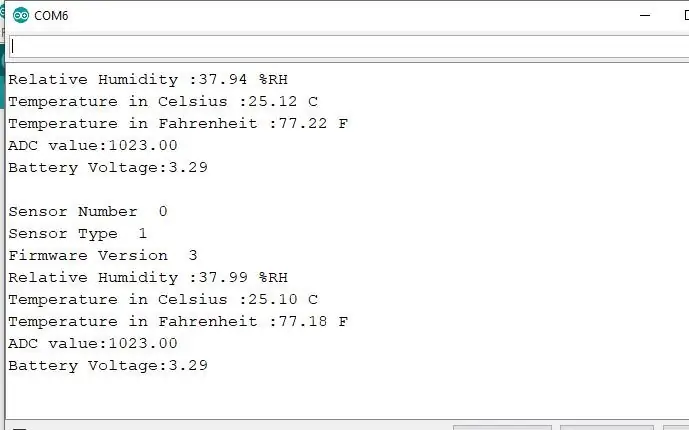
Krok 5: Zajištění toho, aby Ubidot fungoval:
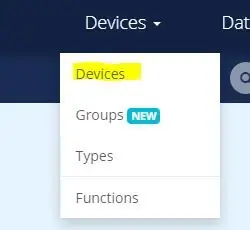
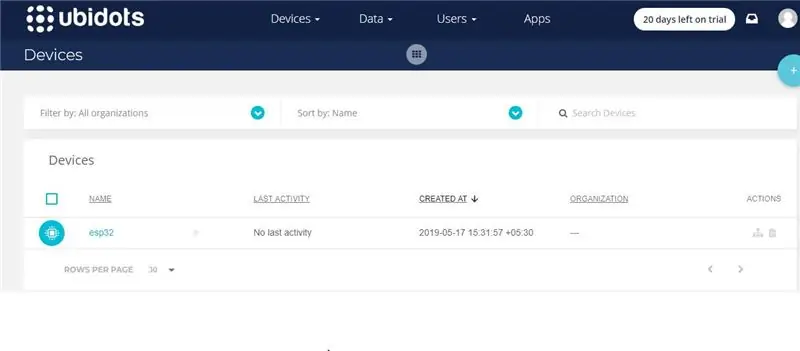
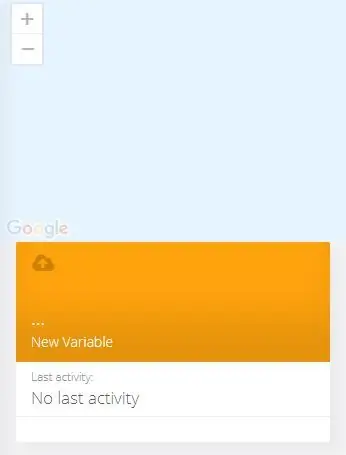
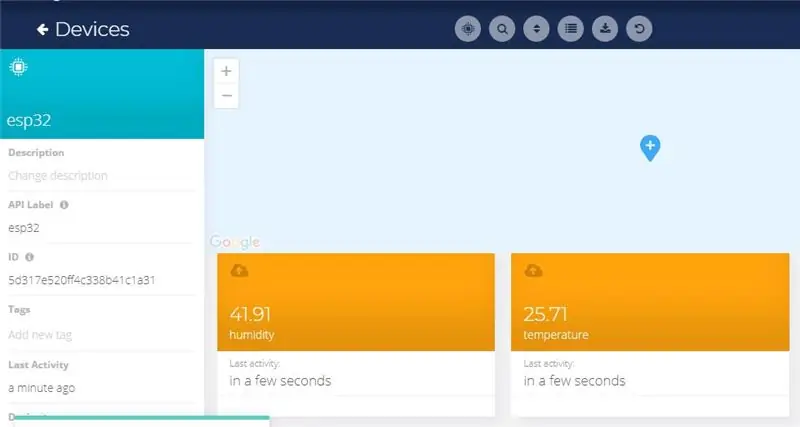
- Vytvořte si účet na Ubidots.
- Přejděte na můj profil a poznamenejte si klíčový klíč, který je jedinečným klíčem pro každý účet, a před nahráním jej vložte do svého kódu ESP32.
- Přidejte do svého řídicího panelu Ubidots nové zařízení esp32.
- Klikněte na zařízení a vyberte zařízení v Ubidots.
- Nyní byste měli vidět publikovaná data ve svém účtu Ubidots uvnitř zařízení s názvem „ESP32“.
- Uvnitř zařízení vytvořte nový snímač názvu proměnné, ve kterém se zobrazí vaše teplota.
- Nyní můžete zobrazit data o teplotě a dalších čidlech, která byla dříve zobrazena na sériovém monitoru. Stalo se to proto, že hodnota různých hodnot snímače je předána jako řetězec a uložena do proměnné a publikována do proměnné uvnitř zařízení esp32.
Krok 6: VÝSTUP
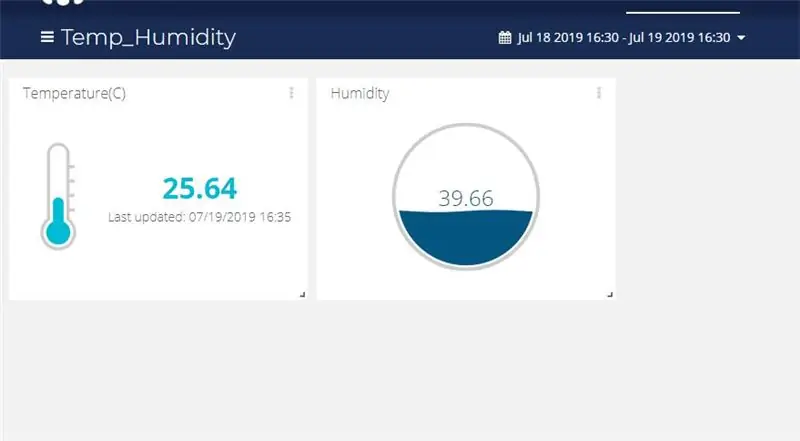
Krok 7:
Krok 8: Vytváření událostí v Ubidots:
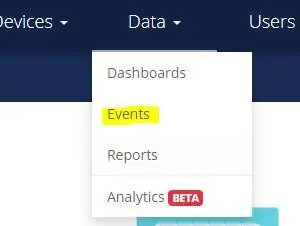
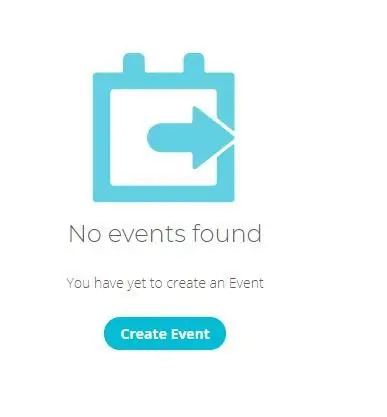
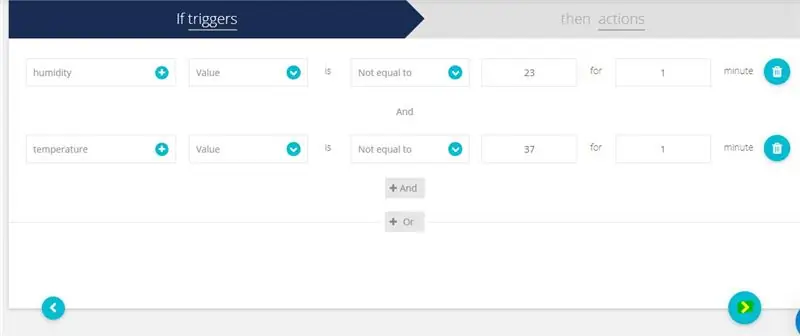
- Vyberte Události (z rozevíracího seznamu Data).
- Nyní klikněte na Vytvořit událost.
- Typy událostí Ubidots podporují již integrované události, které vám umožňují zasílat události, výstrahy a oznámení těm, kteří to potřebují vědět, když to potřebují vědět. Předem vytvořené integrace Ubidots zahrnují:
1. E -mailová oznámení
2. SMS upozornění
3. Události Webhook - dozvědět se více
4. Telegramová oznámení
5. Slack notifikace - dozvědět se více
6. Upozornění na hlasové hovory - dozvíte se více
7. Zpět na normální oznámení - další informace
8. Oznámení geofence - dozvědět se více
- Poté vyberte zařízení a přidružující proměnnou, která označuje „hodnoty“zařízení.
- Nyní vyberte prahovou hodnotu pro vaši událost, která se má spustit, a porovnejte ji s hodnotami zařízení a také vyberte čas pro spuštění vaší události.
- Nyní vytvořte typ akce kliknutím na znaménko plus.
- Stanovte a nakonfigurujte, které akce se mají provést, a zprávu příjemci: Odesílejte SMS, e -mail, webhooky, telegramy, telefonní hovory, SLACK a webhooky těm, kteří to potřebují vědět.
- Nyní vyplňte všechna požadovaná pole.
- Určete okno aktivity, které události mohou/nemusí být provedeny.
- Potvrďte své události.
Doporučuje:
Odesílání údajů o bezdrátovém senzoru teploty a vlhkosti IoT s dlouhým dosahem na list Google: 39 kroků

Odesílání dat bezdrátového senzoru teploty a vlhkosti IoT s dlouhým dosahem na list Google: Používáme zde snímač teploty a vlhkosti NCD, ale kroky zůstávají stejné pro jakýkoli produkt ncd, takže pokud máte další bezdrátové senzory ncd, můžete pozorovat vedle vedle. Na konci tohoto textu musíte
Vytvoření e-mailových upozornění na bezdrátový snímač teploty a vlhkosti NCD pomocí Node-Red: 22 kroků

Vytváření e-mailových upozornění na bezdrátový snímač teploty a vlhkosti NCD pomocí Node-Red: Používáme zde snímač teploty a vlhkosti NCD, ale kroky zůstávají stejné pro jakýkoli produkt ncd, takže pokud máte další bezdrátové snímače ncd, vyzkoušejte zdarma pozorovat vedle sebe. Na konci tohoto textu musíte
FoldTronics: Vytváření 3D objektů pomocí integrované elektroniky pomocí skládacích struktur HoneyComb: 11 kroků

FoldTronics: Vytváření 3D objektů pomocí integrované elektroniky pomocí skládacích struktur HoneyComb: V tomto tutoriálu představujeme FoldTronics, výrobní technologii založenou na 2D řezání, která integruje elektroniku do 3D skládaných objektů. Klíčovou myšlenkou je řezat a perforovat 2D list pomocí řezacího plotru, aby byl skládací do 3D voštinové struktury
Ovládejte elektrická zařízení pomocí dálkového ovladače (dálkového ovládání) pomocí displeje teploty a vlhkosti: 9 kroků

Ovládejte svá elektrická zařízení dálkovým ovládáním televizoru (dálkovým ovladačem) pomocí displeje teploty a vlhkosti: Ahoj, jsem Abhay a je to můj první blog o instruktážích a dnes vám ukážu, jak pomocí dálkového ovladače k televizi ovládat své elektrické spotřebiče. jednoduchý projekt. díky atl laboratoři za podporu a poskytnutí materiálu
Metody detekce vodní hladiny Arduino pomocí ultrazvukového senzoru a Funduino vodního senzoru: 4 kroky

Metody detekce hladiny vody Arduino pomocí ultrazvukového senzoru a Funduino senzoru vody: V tomto projektu vám ukážu, jak vytvořit levný detektor vody pomocí dvou metod: 1. Ultrazvukový senzor (HC-SR04) .2. Senzor vody Funduino
