
Obsah:
- Zásoby
- Krok 1: Stáhněte si Raspbian a Flash SD kartu
- Krok 2: Zavedení Pi a nastavení
- Krok 3: Instalace modulu ovladače pro bezdrátovou kartu Alfa USB
- Krok 4: Zakažte integrované Wi -Fi
- Krok 5: Upřednostněte rozhraní a deaktivujte IPv6
- Krok 6: Nastavte pravidla pro předávání a DHCP na kabelové síti
- Krok 7: Restartujte a otestujte
2025 Autor: John Day | [email protected]. Naposledy změněno: 2025-01-23 14:38



Mám testovací síť různých Raspberry Pies, zařízení a dalších počítačů a síťových zařízení, všechny jsou spravovány firewallem/routerem Ubiquity a chci jej mít připojený k internetu, abych mohl stahovat aktualizace, software atd. Bohužel se nachází v části mé garáže / dílny, kde není žádný ethernetový konektor ani kabel, ke kterému by se dalo připojit, takže jsem pomocí Raspberry Pi vytvořil most pro připojení brány firewall ke stávající bezdrátové síti v mém domě. Trvalo to několik dní boje a zkoušení různých přístupů, takže doufám, že vám tento Instructable ušetří čas a frustraci!
Spousta pokynů a návodů na internetu byla pro jiný způsob: připojení ke kabelové síti a vytvoření bezdrátové sítě pro všechna zařízení, ke kterým se bude připojovat. To je naprosto dobrý případ použití, ale klíčovým problémem mé situace bylo, že jsem neměl k dispozici to kabelové připojení k internetu, nechtěl jsem k tomu dávat konektory do zdi nebo vést dlouhé kabely a měl jsem dokonale dobrá bezdrátová síť se silným signálem pro připojení!
Části, kde byly docela jednoduché, Pi, nasadil jsem na něj klobouk POE, abych mohl snížit počet vodičů a nepořádek, také jsem se rozhodl použít externí USB wifi adaptér, protože jsem chtěl funkce AC600 a připojoval jsem se k bezdrátovému Síť AC600.
Zásoby
- Pouzdro Raspberry Pi 3 B+ a karta SD (https://amzn.to/2LHzkmy)
- Klobouk Raspberry Pi POE (https://amzn.to/2q0ZMzG)
- Alfa AWUS036ACS 802.11ac AC600 Wi-Fi USB bezdrátový síťový adaptér (https://amzn.to/2rp7UuM)
- Přepínač POE (https://amzn.to/2siIuyE)
- Ethernetové kabely (https://amzn.to/2P9Urjf)
A v případě, že jste zvědaví, toto je síťové zařízení, které používám pro svůj domov, což si myslím, že je prostě úžasné
- Cloudový klíč Ubiquiti UniFi (https://amzn.to/38q04BE)
- Bezpečnostní brána Ubiquiti Unifi (USG) (https://amzn.to/35crkSe)
- Ubiquiti UniFi AP AC PRO 802.11ac škálovatelný podnikový přístupový bod Wi-Fi (https://amzn.to/2siIqPr)
- Přepínač Ubiquiti UniFi 8 60W (https://amzn.to/36fibs6)
Krok 1: Stáhněte si Raspbian a Flash SD kartu


Nejprve si musíme stáhnout několik věcí:
Jedním z nich je operační systém pro náš Raspberry Pi a budeme používat Raspbian, protože je populární a snadno použitelný (proto je pravděpodobně tak populární). Obrázek si můžete pořídit zde, https://www.raspberrypi.org/downloads/raspbian/, použijeme obrázek „Raspbian Buster s desktopem“, takže máme pracovní plochu GUI, která vše trochu usnadní a protože nastavujeme tento Pi tak, aby byl mostem a ne pro každodenní použití, nepotřebujeme veškerý extra doporučený software.
Za druhé, použijeme také Etcher k flashování naší SD karty. Je to zdarma a tak snadné použití, stáhněte si a dozvíte se o tom více zde:
Vložte kartu SD do počítače (používám počítač Mac a předpokládám, že váš notebook/počítač má čtečku karet SD, jinak si pořiďte tuto
Chcete -li obrázek přenést na kartu SD, nejprve rozbalte stažený obrázek, který je souborem ZIP, poté v souboru Etcher vyberte soubor.img, ujistěte se, že jste jako cíl vybrali správnou kartu SD (provádím to ověřením velikosti, 32 GB v tomto případě obvykle odpojím nebo vyjmu jiné USB nebo SD karty před spuštěním programu Etcher) a vyberu Flash. S psaním a ověřováním obrázku to půjde docela rychle, jakmile to bude hotové, můžete vyjmout SD kartu a zavřít Etcher.
Krok 2: Zavedení Pi a nastavení



K Pi připojte napájení, monitor HDMI a klávesnici a myš. Můžete také připojit USB wifi adaptér, ale k jeho fungování je třeba provést několik dalších kroků později.
Vložte SD kartu a zapněte Pi.
Počáteční nastavení je v průvodci instalací velmi snadné:
- Krok 1, nastavíme správná umístění, jazyk.
- Krok 2, nastavíme heslo.
- Krok 3, vybereme stávající síť Wi -Fi a vložíme přístupové heslo. Nyní jsme v síti.
- Krok 4, opravujeme a aktualizujeme.
- Krok 5, vybereme možnosti rozlišení, můj displej má černý okraj, proto zaškrtnutí.
- Krok 6, vybereme „později“než restart.
- Krok 7, otevřeme konfiguraci Raspberry Pi a zapneme SSH a VNC, abychom usnadnili vzdálenou správu.
- Krok 8, poté restartujeme.
Krok 3: Instalace modulu ovladače pro bezdrátovou kartu Alfa USB

Aby naše USB fungovalo, musíme vybudovat a nainstalovat modul jádra. To může být trochu komplikované, ale naštěstí pro nás je na fóru Raspberry Pi osoba jménem MrEngman, která sestavuje několik ovladačů wifi pro Raspbian a v tomto případě má jeden pro naši bezdrátovou kartu Alfa USB. Toto vlákno můžete vidět zde (https://www.raspberrypi.org/forums/viewtopic.php?t=192985)
Abychom mohli použít jeho skript, stáhneme ho a spustíme jako superuživatele (což může být z hlediska zabezpečení nebezpečné, ale po přezkoumání toho, čeho se chytáme, víme, že je to tentokrát bezpečné).
sudo wget https://fars-robotics.net/install-wifi -O/usr/bin/install-wifi
sudo chmod +x/usr/bin/install-wifi
Tento skript dělá to, že identifikuje, který modul/ovladač je potřeba, popadne jej z internetu, rozbalí jej a přesune na správnou cestu, aby jej OS našel (například v/lib/modules/), a nastaví správný oprávnění. Mohli bychom těmito kroky projít sami, ale použití MrEngmanova skriptu odstraňuje některé z odhadů a manuálních kroků, které nám tento proces usnadňují.
Krok 4: Zakažte integrované Wi -Fi
Protože používáme externí wifi, nepotřebujeme používat palubní. Pro jednoduchost to prostě deaktivujeme v operačním systému. Na Pi je to snadné, protože ovladače wifi jsou jedinečné:
Deaktivujeme ovladače úpravou souboru /etc/modprobe.d/raspi-blacklist.conf a přidáním:
černá listina brcmfmac
blacklist brcmutil
Krok 5: Upřednostněte rozhraní a deaktivujte IPv6
Protože máme dvě sítě, testovací síť a běžnou síť připojenou k internetu, chceme, aby Pi nejprve zkontroloval bezdrátovou síť, nikoli kabelovou, která je opačná než výchozí. Můžeme použít metrický parametr a nastavit jej pro zařízení, kde čím nižší číslo, tím vyšší priorita.
A v žádné síti nepoužíváme ipv6, takže ho kvůli jednoduchosti vypneme.
Upravte soubor /etc/dhcpcd.conf, přidejte řádky v dolní části.
rozhraní eth0
metrika 300
rozhraní wlan0
metrika 200
net.ipv6.conf.all.disable_ipv6 = 1
net.ipv6.conf.default.disable_ipv6 = 1 net.ipv6.conf.lo.disable_ipv6 = 1
Krok 6: Nastavte pravidla pro předávání a DHCP na kabelové síti
Potřebujeme určitá pravidla brány firewall, abychom přenesli provoz a předali jej z kabelové sítě do bezdrátové sítě. Jsou to docela standardní, na Pi používáme iptables a vytvoříme několik souborů a pravidel, abychom se ujistili, že po restartu vše zůstane.
Pravidla jsou jednoduchá, jedno je přijatelné a jedno je přeposíláte z kabelu do bezdrátové sítě.
# Vytvořte adresář, kam budeme ukládat naše pravidla pro předávání „iptables“.
mkdir -p/etc/iptables # Vytvořením pravidel `iptables` spuštěním tohoto příkazu vygenerujete soubor` rules.v4` cat </etc/iptables/rules.v4 *nat: PREROUTING ACCEPT [98: 9304]: INPUT ACCEPT [98: 9304]: VÝSTUP PŘIJAT [2: 152]: ODESLÁNÍ PŘIJMOUT [0: 0] -A POSTROUTING -o wlan0 -j MASQUERADE COMMIT *filtr: INPUT ACCEPT [791: 83389]: FORWARD ACCEPT [0: 0]: OUTPUT ACCEPT [333: 34644] -A FORWARD -i wlan0 -o eth0 -m state --stat SOUVISEJÍCÍ, ZŘÍZENÝ -j PŘIJÍME -A FORWARD -i eth0 -o wlan0 -j ACCEPT COMMIT EOF # Nahrajte naše pravidla pro předávání `iptables` na každá zaváděcí kočka </etc/network/if-up.d/iptables #!/bin/sh iptables-restore </etc/iptables/rules.v4 EOF chmod +x /etc/network/if-up.d/iptables # Povolit trvalé přesměrování `ipv4` pro každé spuštění systému # https://www.ducea.com/2006/08/01/how-to-enable-ip-… sed -i '' / s/ # net.ipv4. ip_forward = 1/net.ipv4.ip_forward = 1/\ /etc/sysctl.conf
Nyní pro DHCP na tomto kabelovém rozhraní nastavíme statickou adresu 10.1.1.1 a poté nastavíme DHCP, aby obsluhoval adresy v tomto IP bloku.
# Vytvořte konfiguraci statické IP adresy. Adaptér `eth0` bude používat a
# statická IP adresy `10.1.1.1` v této nové podsíti. cat </etc/network/interfaces.d/eth0 auto eth0 allow-hotplug eth0 iface eth0 inet static address 10.1.1.1 netmask 255.255.255.0 gateway 10.1.1.1 EOF # Create a `dnsmasq` DHCP config at`/etc/dnsmasq. d/bridge.conf`. # Raspberry Pi bude fungovat jako server DHCP pro klienta připojeného přes # ethernet. Server DNS bude `8.8.8.8` (DNS společnosti Google) a rozsah # začne na` 10.1.1.2`. cat </etc/dnsmasq.d/bridge.conf interface = eth0 bind-interfaces server = 8.8.8.8 doména-falešný-dhcp-range = 10.1.1.2, 10.1.1.254, 12h EOF
Krok 7: Restartujte a otestujte

Poté, co se věci nastaví, můžeme poté vyzkoušet připojení na jednom ze zařízení a zajisté se můžeme dostat na internet a vše funguje! Můžeme se také přihlásit k našemu cloudovému klíči Ubiquity a také zkontrolovat konfiguraci. Screenshot to ukazuje.
Nakonec restartujeme, abychom se ujistili, že se vše vrátí podle očekávání!
Užívat si.
Doporučuje:
Levný rozbočovač NMEA/AIS - most RS232 na Wifi pro použití na palubě: 6 kroků

Levné NMEA /AIS Hub - RS232 na Wifi Bridge pro použití na palubě: Aktualizace 9. ledna 2021 - Přidáno další připojení TCP a opětovné použití posledního připojení, pokud se připojí více klientů Aktualizovat 13. prosince 2020 - nebyla přidána žádná konfigurační verze kódu pro lodě se stávajícími routery Úvod Tento NMEA / Most AIS RS232 na WiFi je
Pohyblivý dřevěný most: 8 kroků
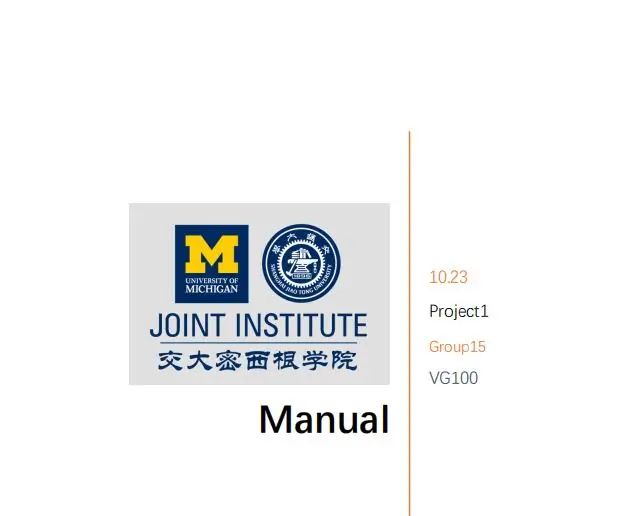
Pohyblivý dřevěný most: Základní informace Jsme tým Trinity z JI (zkratka University of Michigan-Shanghai Jiao Tong University Joint Institute), který se nachází na 800 Dongchuan Road, okres Minhang, Šanghaj, Čína. JI kultivuje budoucí inženýry
WiFi most Raspberry Pi Enterprise Network: 9 kroků

WiFi most Raspberry Pi Enterprise Network: Autor: Riley Barrett a Dylan Halland Cílem tohoto projektu je umožnit zařízení IoT, jako je Weemo Smart Plug, Amazon Echo, Gaming Console nebo jakékoli jiné zařízení s podporou Wi-Fi, připojení WPA_EAP Enterprise Network pomocí Raspberry Pi Zero
Výukový program akcelerometru Arduino: Ovládejte lodní most pomocí servomotoru: 5 kroků
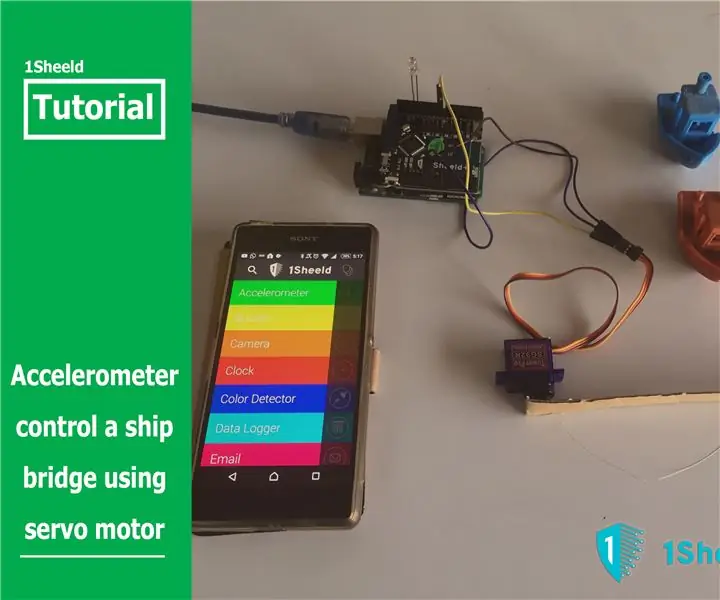
Výukový program Arduino Accelerometer: Ovládání lodního mostu pomocí servomotoru: Senzory akcelerometru jsou nyní ve většině našich smartphonů, aby jim poskytly širokou škálu použití a možností, které denně používáme, aniž bychom věděli, že za to může akcelerometr. Jednou z těchto schopností je ovládací prvek
Jednoduchý most WiFi na BLE (Bluetooth s nízkou energií): 9 kroků (s obrázky)

Jednoduchý most WiFi na BLE (Bluetooth Low Energy): Aktualizace 4. prosince 2017 - revidované skici Feather nRF52 a tipy pro ladění. Přidány obrázky mostu namontovaného v krabici. Tento jednoduchý projekt poskytuje WiFi přístup k jakémukoli modulu Bluetooth Low Energy (BLE), který implementuje Nordic UART s TX Notify. Th
