
Obsah:
2025 Autor: John Day | [email protected]. Naposledy změněno: 2025-01-23 14:38

Autor: Riley Barrett a Dylan Halland
Cílem tohoto projektu je umožnit zařízení IoT, jako je Weemo Smart Plug, Amazon Echo, Gaming Console nebo jakékoli jiné zařízení podporující Wi-Fi, připojení k podnikové síti WPA_EAP pomocí Raspberry Pi Zero W jako paketu předávací zařízení. U zařízení připojujících se k podnikové síti jsou vyžadovány další kroky konfigurace a mnoho zařízení není vůbec kompatibilních. Pomocí Wi-Fi Bridge může jakékoli zařízení snadno získat přístup k internetu připojením k Pi.
Systém lze implementovat buď na jednu bezdrátovou kartu, nebo na dvě samostatné karty v závislosti na požadavcích uživatele. Pro systémy vyžadující vyšší sílu signálu a vyšší rychlost odesílání/stahování je nejlepší použít k hostování přístupového bodu vyhrazenou bezdrátovou kartu. V systémech, kde je síla signálu a šířka pásma méně důležitá nebo kde je požadováno nákladově efektivnější řešení, však může být jedna karta sdílena přístupovým bodem a síťovým připojením.
Zásoby
Raspberry Pi Zero W
Přístup ke klávesnici a monitoru
Některé znalosti programování (pro účely ladění, nastavení Raspberry Pi)
Externí WiFi adaptér/dongle (volitelně)
Krok 1: Nastavení Raspberry Pi

Začněte připojením Pi k klávesnici a monitoru (může vyžadovat adaptér HDMI).
Potom můžete začít zadáním příkazu:
sudo su
Tím zajistíte, že budete mít potřebná oprávnění k úpravě souborů na pi.
Nyní budete chtít nainstalovat dnsmasq a hostapd pomocí příkazu:
apt-get install dnsmasq hostapd
Nyní můžete začít nastavovat most WiFi.
POZNÁMKA - Následující tutoriál bude obsahovat informace pro uživatele, kteří používají jedinou integrovanou bezdrátovou kartu pro přístupový bod i pro připojení k síti. Je také možné nakonfigurovat systém tak, aby běžel na dvou samostatných kartách. Chcete -li to provést, jednoduše vyhledejte v poskytnutých souborech komentované řádky „wlan1“a nahraďte je sousedními řádky „ap0“.
Krok 2: 70-persistent-net.rules
Začněte vyhledáním MAC adresy vašeho pí zadáním:
iw dev
Vytvořte následující soubor:
nano /etc/udev/rules.d/70-persistent-net.rules
a upravte jej tak, aby obsahoval následující
SUBSYSTEM == "ieee80211", ACTION == "add | change", ATTR {macaddress} == "b8: 27: eb: c0: 38: 40", KERNEL == "phy0", / RUN+= "/sbin/ iw phy phy0 interface add ap0 type _ap ", / RUN+="/bin/ip link set ap0 address b8: 27: eb: c0: 38: 40"
Tento soubor říká systému, aby přidělil zařízení pro přístupový bod při spuštění. Zde by měla být MAC adresa nahrazena vaší vlastní pí, kterou jste právě našli.
(Dvě bezdrátové karty) Tento soubor není vyžadován při použití dvou bezdrátových karet.
Krok 3: Hostapd.conf
Dále pak soubor hostapd.conf upravíte zadáním následujícího:
nano /etc/hostapd/hostapd.conf
Upravte soubor tak, aby odpovídal následující konfiguraci:
ctrl_interface =/var/run/hostapd
ctrl_interface_group = 0 #interface = ap0 interface = wlan1 driver = nl80211 ssid = testnet hw_mode = g kanál = 6 wmm_enabled = 0 macaddr_acl = 0 auth_algs = 1 wpa = 2 wpa_passphrase = 0123456789 wpa_key_mgmt = TMP-WP-PSK
Všimněte si, že zatímco můj kanál je zde nastaven na 6, možná budete muset tuto hodnotu změnit, aby odpovídala kanálu, na kterém je wlan0. V některých sítích se kanál automaticky změní tak, aby přístupový bod odpovídal wlan0, ale v podnikové síti to není moje zkušenost. Zadáním můžete zkontrolovat, které kanály se aktuálně používají a která rozhraní
kanál iwlist
(Dvě bezdrátové karty) Jednoduše odkomentujte řádek obsahující wlan1 a okomentujte ten, který obsahuje ap0.
Krok 4: Dnsmasq.conf
Nyní upravíte soubor dnsmasq.conf:
nano /etc/dnsmasq.conf
Odkomentujte nebo přidejte následující řádky:
rozhraní = lo, ap0
#interface = lo, wlan1 no-dhcp-interface = lo bind-interfaces server = 8.8.8.8 doména-falešný-priv dhcp-range = 192.168.2.100, 192.168.2.200, 12h
Pokud chcete, můžete zde použít vlastní podsíť, ale ujistěte se, že jste konzistentní.
(Dvě karty WirelessCcard) Odkomentujte řádek obsahující wlan1 a okomentujte řádek obsahující ap0.
Krok 5: Rozhraní
Dále budete muset upravit soubor rozhraní:
nano/etc/network/interfaces
auto lo
auto ap0 #auto wlan1 auto wlan0 iface lo inet loopback iface eth0 inet dhcp allow-hotplug ap0 #allow-hotplug wlan1 iface ap0 inet static #iface wlan1 inet statická adresa 192.168.2.1 síťová maska 255.255.255.0 hostapd /etc/hostapd/hostapd.conf allow -hotplug wlan0 iface wlan0 inet dhcp pre -up wpa_supplicant -B -Dwext -i wlan0 -c/etc/wpa_supplicant/wpa_supplicant.conf post -down killall -q wpa_supplicant
Stojí za zmínku, že rozhraní wlan0 MUSÍ přijít po jakémkoli rozhraní, které do něj předáváte, jinak systém nebude fungovat správně.
(Dvě bezdrátové karty) Odkomentujte všechny řádky obsahující wlan1 a okomentujte všechny obsahující ap0.
Krok 6: Wpa_supplicant.conf
Nyní upravíte soubor wpa_supplicant.conf, který najdete na adrese:
nano /etc/wpa_supplicant/wpa_supplicant.conf
Některé sítě jsou konfigurovány odlišně než jiné, takže tato část může vyžadovat nějaké drobnosti, zde je soubor wpa_supplicant.conf, který mi umožnil připojit se k síti na Cal Poly:
country = USctrl_interface = DIR =/var/run/wpa_supplicant GROUP = netdev update_config = 1 network = {ssid = "SecureMustangWireless" scan_ssid = 1 key_mgmt = WPA-EAP pairwise = CCMP TKIP group = CCMP TKIP eap = PEAP identity = "usern calpoly.edu "password =" your_password "phase1 =" peapver = 0 "phase2 =" MSCHAPV2 "}
Tento soubor slouží ke konfiguraci wlan0 pro připojení k vaší podnikové síti. Některé podnikové sítě vyžadují k připojení certifikát CA. Kampusová síť Cal Poly nevyžaduje certifikát, takže jsem tuto část přeskočil, ale můžete si snadno stáhnout správné certifikáty a přidat je do svého souboru wpa_supplicant s řádkem
ca_cert = "/cesta/k/cert.pem"
Krok 7: Skript Hostapdstart
Poslední věc, kterou musíte udělat, je napsat skript, který spustí obě rozhraní a nastaví předávání paketů při spuštění systému. Vytvořte soubor s názvem hostapdstart zadáním:
nano/usr/local/bin/hostapdstart
Přidejte do souboru následující
sudo ifdown --force wlan0 && sudo ifdown --force ap0 && sudo ifup ap0 && sudo ifup wlan0
#sudo ifdown --force wlan0 && sudo ifdown --force wlan1 && sudo ifup wlan1 && sudo ifup wlan0 sudo sysctl -w net.ipv4.ip_forward = 1 sudo iptables -t nat -A POSTROUTING -s 192.168.2.0/24! -d 192.168.2.0/24 -j MASQUERADEsudo systemctl restart dnsmasq
Tento skript stáhne obě rozhraní, poté je vrátí zpět ve správném pořadí, řekne pi, že byste chtěli přeposílat pakety z jednoho rozhraní do druhého, a nakonec restartuje dnsmasq, aby se změny projevily.
(Dvě bezdrátové karty) odkomentujte řádek s wlan1 a komentujte řádek s ap0.
Krok 8: Rc.local
Nakonec chceme, aby se systém spustil při spuštění systému, takže upravíme soubor rc.local, který se spouští při bootování:
nano /etc/rc.local
Jednoduše přidejte na konec souboru následující řádek:
hostapdstart> 1 &
Váš soubor by měl vypadat nějak takto:
_IP = $ (hostname -I) || trueif ["$ _IP"]; pak vytiskněte „Moje IP adresa je %s / n“„$ _IP“fi
hostapdstart> 1 &
výstup 0
Krok 9: Restartujte
A to je vše! Nyní, za předpokladu, že máte vše správně nastaveno a váš WiFi dongle je připojen (pokud jej používáte), stačí restartovat váš Raspberry Pi pomocí příkazu:
restartovat
Jakmile se váš Pi úspěšně restartuje, měli byste vidět název svého přístupového bodu na jakémkoli zařízení (telefon, notebook atd.). Jakmile se připojíte pomocí zadaného hesla, mělo by vás to připojit přímo k požadované podnikové síti!
Zvláštní poděkování patří následujícím odkazům, které nám poskytly představu, jak k tomuto projektu přistoupit:
- https://blog.thewalr.us/2017/09/26/raspberry-pi-ze…
- https://www.raspberrypi.org/forums/viewtopic.php?p…
- https://www.raspberrypi.org/forums/viewtopic.php?f…
Dejte nám vědět, pokud máte nějaké dotazy, komentáře nebo návrhy!


Vítěz soutěže IoT Challenge
Doporučuje:
Levný rozbočovač NMEA/AIS - most RS232 na Wifi pro použití na palubě: 6 kroků

Levné NMEA /AIS Hub - RS232 na Wifi Bridge pro použití na palubě: Aktualizace 9. ledna 2021 - Přidáno další připojení TCP a opětovné použití posledního připojení, pokud se připojí více klientů Aktualizovat 13. prosince 2020 - nebyla přidána žádná konfigurační verze kódu pro lodě se stávajícími routery Úvod Tento NMEA / Most AIS RS232 na WiFi je
Pohyblivý dřevěný most: 8 kroků
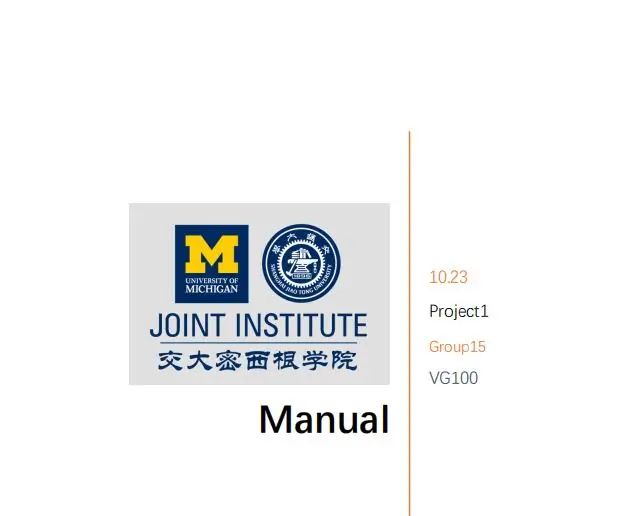
Pohyblivý dřevěný most: Základní informace Jsme tým Trinity z JI (zkratka University of Michigan-Shanghai Jiao Tong University Joint Institute), který se nachází na 800 Dongchuan Road, okres Minhang, Šanghaj, Čína. JI kultivuje budoucí inženýry
Most Raspberry Pi Ethernet na Wifi: 7 kroků

Raspberry Pi Ethernet to Wifi Bridge: Mám testovací síť různých Raspberry Pies, zařízení a dalších počítačů a síťových zařízení, všechny jsou spravovány firewallem/routerem Ubiquity a chci ho mít připojený k internetu, abych mohl stahovat aktualizace, software atd. Bohužel
Jak nastavit Defense Enterprise Email v systému Windows 10: 10 kroků

Jak nastavit obranný podnikový e-mail v systému Windows 10: UPOZORNĚNÍ: Při provádění těchto kroků nehrozí žádné potenciální nebezpečí ani nebezpečí! Tuto příručku lze použít na počítači ministerstva obrany pro všechny pracovníky, kteří používají e-mail Defense Enterprise. Dodržování těchto pokynů obvykle vede k
Jednoduchý most WiFi na BLE (Bluetooth s nízkou energií): 9 kroků (s obrázky)

Jednoduchý most WiFi na BLE (Bluetooth Low Energy): Aktualizace 4. prosince 2017 - revidované skici Feather nRF52 a tipy pro ladění. Přidány obrázky mostu namontovaného v krabici. Tento jednoduchý projekt poskytuje WiFi přístup k jakémukoli modulu Bluetooth Low Energy (BLE), který implementuje Nordic UART s TX Notify. Th
