
Obsah:
- Krok 1: Inicializujte svůj Raspberry Pi
- Krok 2: Připojte periferie a přihlaste se
- Krok 3: Připojte Raspberry Pi k internetu
- Krok 4: Zajistěte, aby byl váš Pi aktuální
- Krok 5: NodeJS nainstalujte na Pi
- Krok 6: Nainstalujte Express a Express Generator
- Krok 7: Spusťte Express Generator
- Krok 8: Nastavte server tak, aby běžel při spuštění
- Krok 9: (VOLITELNÉ) přesměrování portů
- Krok 10: Otevřete webový server
- Autor John Day [email protected].
- Public 2024-01-30 08:23.
- Naposledy změněno 2025-01-23 14:38.

Tato příručka vám řekne, jak přimět váš Raspberry Pi k hostování webového serveru, který může být použit pro hostování webových stránek, a dokonce mírně upraven pro hostování mnoha dalších online služeb, jako jsou herní servery nebo servery pro streamování videa. Budeme se zabývat pouze tím, jak hostovat základní webový server bez úpravy výchozího balíčku.
Požadované materiály:
- Raspberry Pi (Doporučujeme Raspberry Pi 3 Model B+, protože má vestavěný bezdrátový adaptér)
- Přístup na internet
- Karta SD (doporučeno 32 GB, minimálně 8 GB)
- USB klávesnice
- USB myš
- HDMI kabel
- Monitor s podporou HDMI
- Přístup ke konfiguračnímu panelu routeru (Toto je pro přesměrování portů)
Krok 1: Inicializujte svůj Raspberry Pi

Vložte kartu Micro SD do jiného počítače a nainstalujte na ni operační systém Raspbian pomocí průvodce na https://www.raspberrypi.org, pokud začínáte s novým. Jinak se ujistěte, že je vaše karta Micro SD vložena do vašeho Raspberry Pi.
Krok 2: Připojte periferie a přihlaste se

Připojte monitor pomocí kabelu HDMI, zapojte klávesnici USB, připojte myš USB a napájecí zdroj k Raspberry Pi.
Přihlaste se k Pi, jakmile se spustí, pomocí výchozího uživatelského jména a hesla, pokud o to požádáte. Počáteční uživatelské jméno je „pi“a počáteční heslo je „malina“.
Krok 3: Připojte Raspberry Pi k internetu
Pokud máte přístup k ethernetovému kabelu, jednoduše jej zapojte a můžete začít.
Pokud používáte Wifi, existuje několik různých způsobů, jak toho dosáhnout. Tato příručka bude sledovat přístup pomocí terminálového okna, aby se zajistilo, že i když nepoužíváte grafické uživatelské rozhraní Raspbian, stále se můžete připojit.
-
Pokud používáte GUI, otevřete okno terminálu.
podél lišty v horní části stránky je terminál
-
Zajistěte, aby váš Raspberry Pi detekoval Wifi
- Zadejte příkaz `sudo iwlist wlan0 scan`
-
Vyhledejte přístupový bod
- ESSID je název přístupového bodu
- IE je použitá autentizace.
- Pro konfiguraci přístupového bodu zadejte příkaz `wpa_cli`.
-
Zadejte `add_network`
- To přidá novou síť do vašeho konfiguračního seznamu.
- To vrátí hodnotu jednoho čísla v okně terminálu. První síť má číslo „0“a tato příručka předpokládá, že nastavujete první síť. Pokud tomu tak není, nahraďte číslo, které je v příkazech, číslem, které tento příkaz vrátil.
-
Konfigurujte novou síť
-
Zadejte `set_network 0 ssid" ESSID "`
- Nahraďte ESSID názvem přístupového bodu. Zajistěte, aby byl název přístupového bodu v uvozovkách.
- Nezapomeňte, že pokud váš příkaz add_network vrátil jiné číslo než 0, nahraďte 0 v příkazu libovolným vráceným číslem
-
Zadejte `set_network 0 psk" PASSWORD "`
- Nahraďte HESLO heslem přístupového bodu. Zajistěte, aby heslo přístupového bodu bylo v uvozovkách.
- Pamatujte, že pokud váš příkaz add_network vrátil jiné číslo než 0, nahraďte 0 v příkazu libovolným vráceným číslem.
-
-
Připojte se k síti zadáním příkazu `select_network 0`
Nezapomeňte, že pokud váš příkaz add_network vrátil jiné číslo než 0, nahraďte 0 v příkazu libovolným vráceným číslem
- Ukončete aplikaci zadáním příkazu `quit`
Krok 4: Zajistěte, aby byl váš Pi aktuální
V okně terminálu aktualizujte seznam systémových balíků zadáním příkazu `sudo apt -get update -y`.
Dále aktualizujte všechny nainstalované balíčky zadáním `sudo apt-get dist-upgrade -y`.
Krok 5: NodeJS nainstalujte na Pi
V okně terminálu musíme nainstalovat NodeJS, což je implementace JavaScriptu na straně serveru. Express ke spuštění využívá NodeJS. K instalaci NodeJS musíme apt-get to na Pi. Zadejte `sudo apt -get install nodejs -y`. Zajistěte instalaci NodeJS zadáním `nodejs -v`, aby bylo nainstalováno aktuální číslo verze.
Poté, co je NodeJS nainstalován, musíme nainstalovat Node Package Manager. Toto je správce balíčků, který spolupracuje s NodeJS k instalaci modulů, jako je ExpressJS. Zadejte `sudo apt -get install npm -y`. Zajistěte instalaci NPM zadáním `npm -v`, aby bylo nainstalováno aktuální číslo verze.
Krok 6: Nainstalujte Express a Express Generator
Jakmile je npm nainstalován, zadejte „sudo npm install express -g“. Tím se ExpressJS stáhne do globálního adresáře správce balíčků, takže můžete Express spustit v jakékoli složce.
Dále zadejte „sudo npm install express -generator -g“. Toto je výchozí generátor serveru Express, který je fantastický pro rychlé nastavení webového serveru.
Krok 7: Spusťte Express Generator
Zadejte `sudo express myapp`. „Myapp“můžete nahradit čímkoli, co chcete pojmenovat pro svůj webový server.
Tím se vytvoří složka s potřebnými soubory potřebnými pro spuštění expresu.
Výchozí modul zobrazení bude Pug.
Doporučujeme podívat se na další možnosti a na to, co můžete s Expressem dělat.
Po dokončení generátoru Express můžete vyzkoušet, zda webový server funguje. Zadejte `cd myapp` run` npm do složky, která byla vygenerována, poté zadejte `npm start`, který spustí aplikaci.
Pomocí výchozího portu otevřete webový prohlížeč a přejděte na localhost: 3000. Měli byste vidět „Express, Welcome to Express“. Úspěšně jste vytvořili webový server Express.
Krok 8: Nastavte server tak, aby běžel při spuštění
Upravte soubor rc.local. Tento soubor se spustí pokaždé, když se spustí Pi
Udělejte to zadáním „sudo nano /etc/rc.local“
Před řádek „exit 0“přidejte následující řádek: „su pi -c‘node /home/pi/myapp/server.js </dev/null $ ‘“
Nahraďte část „myapp“struktury složek čímkoli, co jste pojmenovali jako webový server.
Uložte soubor stisknutím kláves CTRL + x.
Krok 9: (VOLITELNÉ) přesměrování portů

Toto je klíčový krok, pokud chcete, aby váš webový server mohl být zobrazen mimo vaši domácí nebo školní síť. Tento proces se bude lišit v závislosti na routeru, ale myšlenka zůstává stejná. Konkrétní příručku pro svůj router najdete zde https://portforward.com/router.htm pomocí čísla modelu směrovače. Výše uvedený obrázek ukazuje příklad, jak může webová stránka vypadat, převzatý z portforward.com
- Získejte přístup k ovládacímu panelu směrovačů
-
Získejte 2 informace, interní IP adresu vašeho Raspberry Pi a externí IP adresu routeru
- Interní IP adresu pí lze zjistit zadáním „sudo ip addr show“do terminálu
- Externí IP adresu lze zjistit zadáním „Jaká je moje IP adresa“na Googlu.
- V konfiguračním panelu směrovačů chcete nastavit pravidlo pomocí interní IP adresy Raspberry Pi
- zvolte TCP a pro port můžete použít jakýkoli port, který nastavíte na serveru uzlů v expresní aplikaci, použili jsme 1337
Krok 10: Otevřete webový server
Nyní můžete přistupovat ke svému webovému serveru ze vzdáleného místa. Chcete-li to vyzkoušet, zadejte https:// INTERNAL_IP_ADDRESS: 1337 a nezapomeňte nahradit „INTERNAL_IP_ADDRESS“externí IP, pokud k webovému serveru přistupujete z vnější sítě nebo pomocí interní IP, pokud k ní přistupujete ze stejné sítě.
Doporučuje:
Jak používat ESP8266 jako webový server: 5 kroků

Jak používat ESP8266 jako webový server: Dobrý den, v současné době používám Windows 10, NodeMCU 1.0 a zde je seznam softwaru, který jsem použil, a průvodce instalací, kterého jsem se řídil: Arduino IDE Použily se další desky pro esp8266 SpiffLibrary: Websocket Použil jsem NodeMCU jako server pro obsluhovat soubor HTML, šílím
Expresní náramek na hřišti s hudebním okruhem: 5 kroků

Náramek s hudebním obvodovým hřištěm: K vytvoření tohoto hudebního náramku budete potřebovat Circuit Playground Express Počítač Šicí jehlu Nit Dlouhý kus plstěné nůžky
Obvodové hřiště Expresní alarm dveří: 5 kroků
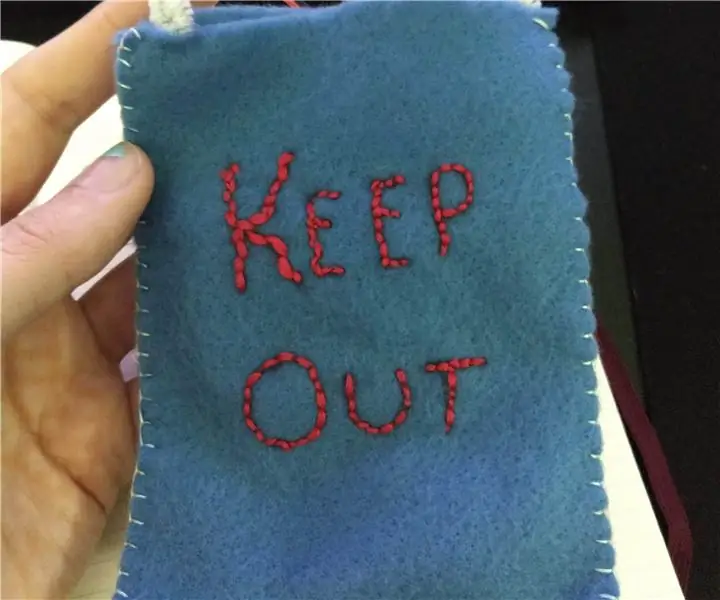
Okruhové hřiště Expresní alarm dveří: Přemýšleli jste někdy o tom, jestli členové rodiny prohledávají váš pokoj, když nejste poblíž? Chcete je vystrašit? Pokud jste jako já, potřebujete expresní dveřní alarm s obvodovým hřištěm. Vytvořil jsem si vlastní dveřní alarm, protože jsem vždy zvědavý
Systém ArOZ pro webový server Raspberry Pi: 5 kroků

Systém ArOZ pro webový server Raspberry Pi: Chtěli jste někdy sdílet hudbu nebo video se svými přáteli, když nemáte žádný nebo jen pomalý přístup k internetu? Můžete použít Bluetooth nebo NFC, ale přichází další řešení, ArOZ Online, open source snadno použitelná a instalovatelná webová platforma pro video a
Jak vytvořit webový prohlížeč v " Visual Basic ": 11 kroků

Jak vytvořit webový prohlížeč v " Visual Basic ": Nejprve si musíte stáhnout Microsoft Visual Basic. Jakákoli forma jazyka Visual Basic je dobrá, ale pamatujte, že některé z nich stojí peníze. Používám bezplatnou verzi Visual Basic " Express Edition " ale jak jsem řekl, každá forma udělá dobře. http: //www.mic
