
Obsah:
- Krok 1: Spotřeba času
- Krok 2: Náklady na stavbu
- Krok 3: Příprava, projektování a měření
- Krok 4: Instalace operačního systému Raspbian
- Krok 5: Instalace ovladačů
- Krok 6: Navrhování pouzdra
- Krok 7: Navrhování pouzdra Cont
- Krok 8: Navrhování pouzdra Cont
- Krok 9: Montáž hardwaru
- Krok 10: Akrylové logo
- Krok 11: Dokončení poznámek
2025 Autor: John Day | [email protected]. Naposledy změněno: 2025-06-01 06:08



Projekty Fusion 360 »
Ahoj, Děkujeme, že jste se zajímali o náš projekt s názvem SaQai (vyslovováno Say-Qwah). Naším cílem je pomoci vám při obnově tohoto projektu a v budoucích snahách zahrnujících 3D tisk, programování a návrh hardwaru. Jsem Sam Conklin a v současné době jsem prvák v E. L. Meyersova střední škola. Můj partner je Adil Qaiser a je to nováček v programu WBASD STEM. Účelem tohoto projektu je vytvořit extrémně dostupný telefon bez obětování jakýchkoli funkcí, které od našich moderních telefonů očekáváme. Tento telefon není zaměřen na publikum z vyšší třídy, ale na více nižších tříd a venkovské oblasti. S cílem urychlit rozvoj zemí třetího světa přístup občanů k dostupné technologii pro nouzové a vzdělávací účely. Tento telefon toho dosahuje, protože každá část má hodnotu nižší než 35 $ a každá část je snadno zaměnitelná. Možnosti tohoto telefonu vám umožňují kontaktovat pohotovostní služby prostřednictvím Chromium (odlehčená verze Google Chrome) a je dodáván s Libre Office (srovnatelný s Microsoft Office).
Krok 1: Spotřeba času
Tento projekt má být rychlejší konstrukční doba než většina telefonů, ale i tak trval čas. Jak vidíte, navrhování případu zabralo nejvíce času, zatímco počáteční sestavení a konfigurace systému Rasbian trvalo nejméně času. Důvodem je to, že jsme museli navrhnout pouzdro tak, aby se pohodlně drželo, ale stále správně drželo všechny součásti. Operační systém Raspbian měl pouhé 4 hodiny, protože je to efektivní operační systém, který se velmi snadno instaluje. Většinu času se čekalo na dokončení instalace.
Krok 2: Náklady na stavbu

Náklady na konstrukci tohoto zařízení jsou relativně levné ve srovnání s běžnými telefony kvůli nedostatku vlastních částí, kromě obrazovky a pouzdra. Abyste se k tomuto projektu přiblížili, budete potřebovat níže uvedené části. Kromě toho jsme použili 3D tištěné pouzdro, které můžete navrhnout pro svůj projekt, nebo můžete použít náš návrh, který je k dispozici.
Dodávky a náklady
- Raspberry Pi 3, procesor ARM v8, 1 GB RAM, port HDMI (ujistěte se, že je 3,370 palce na 2,224 palce)
- Obrazovka UCTronics, 3,5palcová obrazovka, rozlišení 480 x 320, je dodávána s konektorem HDMI
- 16 GB Micro SD, ujistěte se, že je dodáván s adaptérem Micro SD na SD, abyste mohli pracovat s Raspbianem
- Přenosná baterie ONN, dodává se také s napájecím kabelem. Vše, co je dimenzováno na 5 voltů a má více než 3 000 Mah, by mělo fungovat.
- V závislosti na schopnostech vaší tiskárny byste potřebovali Super Glue
- Použili jsme 3D tiskárnu Stratasys Mojo, ale jakákoli tiskárna schopná vytvářet solidní modely i více než 3palcové projekty bude fungovat
Programy
- Autodesk Inventor 2018
- Přístup na web Raspberry Pi a na web ke stažení
Krok 3: Příprava, projektování a měření



Raspberry Pi je extrémně přizpůsobitelná a open source platforma a tento projekt se této myšlenky drží. Jak vidíte, z původních návrhových plánů byla baterie uvnitř těla a my jsme použili Raspberry Pi Zero W místo Raspberry Pi 3. Tento projekt je stále možné dělat s Zero W jako pokud máte tuto sadu, micro HDMI na HDMI a micro USB na USB, ale cítili jsme, že tento projekt by byl lepší s plným Raspberry Pi 3.
Je také důležité mít představu o tom, jak má zařízení vypadat. Hotový produkt vypadá jinak než původní plány, ale funkce jako most HDMI vystupující z pouzdra stále zůstaly.
Poslední důležitou součástí přípravné fáze je získání všech měření pro návrh a stavbu pouzdra.
Naše přípravná měření zahrnují následující:
Raspberry Pi s obrazovkou
- Výška - 1,339 palce
- Délka - 2,581 palce
- Šířka - 3,448 palce
Krok 4: Instalace operačního systému Raspbian


Aby dotyková obrazovka na Raspberry Pi fungovala, musíte použít Raspbian OS. Toto je změna operačního systému Debian, který je distribucí Linuxu. Pokud nechcete, aby obrazovka fungovala nebo máte jiný způsob konfigurace obrazovky s jiným OS.
- Nejprve musíte přejít na tuto stránku ve svém počítači se systémem Windows nebo Mac a stáhnout si buď NOOBS nebo NOOBS Lite. Rozdíl je v tom, že NOOBS bude fungovat offline, zatímco NOOBS Lite nebude.
- Po instalaci rozbalte soubor do určené složky. Vyjměte všechny soubory ze složky a vložte je na prázdnou kartu SD. Nyní můžete kartu SD vysunout a vložit do Raspberry Pi.
- Pro následující kroky potřebujete myš a klávesnici. Po počátečním spuštění se dostanete na obrazovku se seznamem operačních systémů včetně Raspbian OS, LibreELEC, Raspbian Lite, Lakka a mnoha dalších. Chtěli byste si stáhnout první možnost, Raspbian OS, pokud chcete všechny funkce SaQai nebo Raspbian Lite bez jakýchkoli nepotřebných programů.
- Po výběru Raspbian byste měli začít vidět obrazovku podobnou této. Instalace bude trvat 30 minut až 2 hodiny v závislosti na rychlosti vašeho internetu.
- Po dokončení instalace by měla obrazovka vypadat podobně jako na druhém obrázku.
Krok 5: Instalace ovladačů

V této části budete muset přejít na terminál Raspberry Pi a zadat následující příkazy. Ujistěte se, že je Raspberry Pi připojen k internetu. Ujistěte se, že restartujete terminál pokaždé, když nainstalujete něco nového.
- sudo raspi-config
- sudo restart
- klon sudo git
- cd UCTRONICS_LCD35_RPI pokud tento příkaz nefunguje, zkuste cd Downloads, cd UCTRONICS_LCD35_RPI_master
- sudo chmod 777 UCTRONICS_LCD_backup
- sudo chmod 777 UCTRONICS_LCD35_install
- sudo chmod 777 UCTRONICS_LCD_restore
- sudo chmod 777 UCTRONICS_LCD_hdmi
- sudo./UCTRONICS_LCD_backup
- sudo./UCTRONICS_LCD35_install
Tento kód stáhne ovladače a spustí veškerý potřebný kód, aby mohl fungovat dotykový displej.
Aby kalibrační software fungoval, zadejte následující příkazy
- cd UCTRONICS_LCD35_RPI nebo cd Stahování, cd UCTRONICS_LCD35_RPI_master
- sudo rozbalte Xinput-calibrator_0.7.5-1_armhf.zip
- cd xinput-calibrator_0.7.5-1_armhf/
- sudo dpkg -i -B xinput -calibrator_0.7.5-1_armhf.deb
Pro lepší přesnost nainstalujte tento kód, aby měl kalibrační software, na konci by měl být umístěn v sekci Předvolby nabídky.
Nakonec nainstalujte klávesnici na obrazovce
- sudo apt-get update
- sudo apt-get install matchbox-keyboard
- sudo nano /usr/bin/toggle-matchbox-keyboard.sh
- #!/bin/bash #Tento skript přepíná klávesnici na obrazovce PID = pidof matchbox-keyboard, pokud [! -e $ PID]; pak killall matchbox-keyboard else matchbox-keyboard -s 50 rozšířených & fi
- sudo chmod +x /usr/bin/toggle-matchbox-keyboard.sh
- sudo mkdir/usr/local/share/applications
- sudo nano /usr/local/share/applications/toggle-matchbox-keyboard.desktop
- [Záznam na ploše] Název = Přepnout klávesnici Matchbox Komentář = Přepnout klávesnici Matchbox` Exec = toggle-matchbox-keyboard.sh Typ = Ikona aplikace = matchbox-keyboard-p.webp" />
- nano ~/.config/lxpanel/LXDE-pi/panely/panel
To umožňuje psaní na obrazovce. Tento program naleznete v nabídce v sekci Příslušenství.
Krok 6: Navrhování pouzdra



Náš první případ měl několik zásadních problémů. Zaprvé jsme to neudělali dostatečně široký pro umístění HDMI mostu. Když byl nutný pouze jeden, přidali jsme také dva porty micro USB. Navíc to bylo příliš vysoké na to, aby se to Raspberry Pi vešlo, jak můžete vidět na pátém a šestém obrázku. Držení tohoto pouzdra bylo obecně nepohodlné a pokoušet se použít obrazovku by byla noční můra.
Krok 7: Navrhování pouzdra Cont




Naše druhé vydání případu bylo oproti prvnímu zásadním vylepšením. Tato verze se pohodlně držela, ale měla dvě hlavní konstrukční vady, které vyžadovaly přepracování celého pouzdra. První chybou bylo, že obrazovka byla nechráněná. Jak můžete vidět na druhém obrázku, příliš to vyvrcholilo a menší kapka může prasknout nebo dokonce zničit obrazovku. Druhou chybou byly porty HDMI a USB. Byly příliš malé pro oba přístavy. Zkoušeli jsme pískovat HDMI, ale ukázalo se, že je to neúčinné a způsobí, že plast ABS kolem portů bude příliš slabý.
Krok 8: Navrhování pouzdra Cont




Náš poslední případ chtěl dosáhnout dokonalé rovnováhy mezi pohodlím a ochranou jeho součástí. Když se podíváte na první obrázek, můžete vidět, že tam, kde by byla obrazovka, trochu vrcholí. Toto zde bylo umístěno, protože most HDMI byl jedinou částí pouzdra, která pojala vše uvnitř pouzdra. Tato část zajistila, že nic, v jakémkoli úhlu, kde se drží, nevypadne. V této fázi jsme také vytvořili kontejner na baterie. Vytiskli jsme dva kontejnery na obrázku dva. Na tomto obrázku byla modrá, ale přetiskli jsme ji beze změn, aby byla šedá. Případ měl být původně vytištěn ve stavu obrázku tři, ale bohužel naše tiskárna Mojo byla 5 palců x 5 palců x 5 palců, příliš malá pro tuto verzi pouzdra. Místo toho jsme nádobu a pouzdro vytiskli samostatně a superlepili dohromady. Konečné verze lze nalézt ve formátech.ipt.
Krok 9: Montáž hardwaru




Jakmile dokončíte tisk pouzdra, můžete telefon sestavit.
Proces montáže je následující:
- Nainstalujte micro SD, který jste nainstalovali Raspbian OS nebo NOOBS, na zadní stranu Raspberry Pi.
- Umístěte obrazovku nad Raspberry Pi jako druhý obrázek. Ujistěte se, že jsou všechny piny GPIO zarovnány. GPIO piny jsou bronzové piny, které se připojují k černé části obrazovky.
- Vložte Raspberry Pi do pouzdra tak, aby dva porty HDMI směřovaly k většímu čtvercovému otvoru.
- Vložte most HDMI do dvou portů a připojte micro USB k Raspberry Pi.
- Vložte baterii do přihrádek na baterie v horní části pouzdra a druhou stranu micro USB vložte do USB baterie.
- Pokud je baterie nabitá, Raspberry Pi by se mělo spustit.
Krok 10: Akrylové logo



Akrylové logo SaQai je poslední částí, kterou se budeme zabývat v tomto návodu. To dodává videu a projektu jako celku profesionální atmosféru.
Potřebné materiály jsou
- Akryl nebo dřevo
- Stroj na řezání dřeva
- Laserová tiskárna, měli jsme Epilog Fibermark 24
Chcete -li vytvořit logo takto, postupujte podle následujících kroků.
- Vytvořte logo.png. Je lepší vytvářet ve formátu.png než ve formátu-j.webp" />
- Dále nakrájejte kus akrylu nebo dřeva podle svých představ. Abyste se ujistili, že je design propracovanější, obrouste jej, aby zde nebyly žádné ostré kousky a vše bylo na úrovni.
- Umístěte akrylát nebo dřevo do laserové tiskárny a pomocí vestavěného softwaru nakonfigurujte logo.
- Po 10-20 minutách máte logo, které by mělo vypadat podobně jako naše.
Krok 11: Dokončení poznámek

Děkujeme, že jste si přečetli náš Instructable na SaQai.
Těšíme se, až uvidíme, co můžete udělat při obnově a vylepšení tohoto projektu.
Pokud máte nějaké dotazy nebo obavy, napište nám komentář nebo nám napište na [email protected]
Doporučuje:
Cenově dostupný šestihranný Arduino Nano 18 DOF s ovládáním PS2: 13 kroků (s obrázky)

Cenově dostupný PS2 ovládaný hexapod Arduino Nano 18 DOF: Jednoduchý robot Hexapod využívající servo ovladač arduino + SSC32 a bezdrátové ovládání pomocí joysticku PS2. Servo řadič Lynxmotion má mnoho funkcí, které mohou poskytovat krásný pohyb pro napodobování pavouka. Myšlenkou je vytvořit šestihranného robota, který je
Extrémně základní, nekalibrovaný servo kompas: 7 kroků
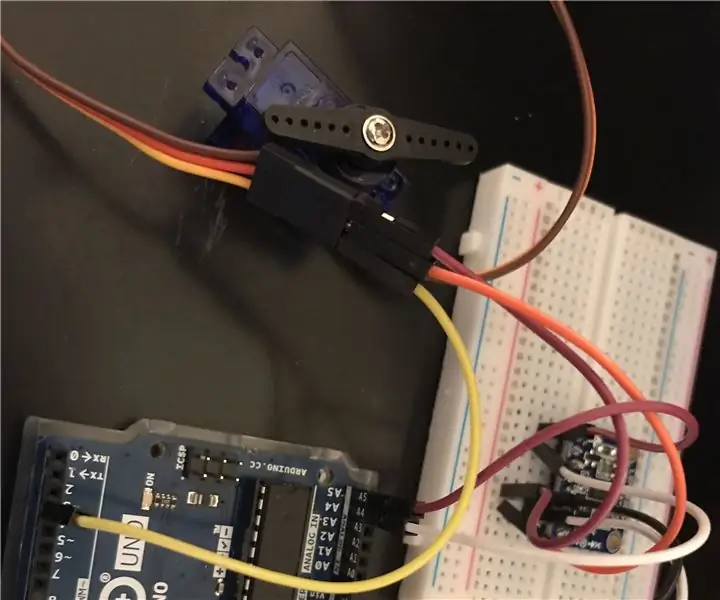
Extrémně základní, nekalibrovaný servo kompas: Toto je jen základní instruktáž pro projekt, na kterém pracuji. Toto je nekalibrované a je to velmi základní prototyp vytvořený pro třídu. V pozdějším pokynu ukážu, jak jej kalibrovat. Na tvém místě bych od toho moc nečekal
Extrémně jednoduchý způsob, jak začít s domácí automatizací pomocí modulů DIY: 6 kroků

Extrémně jednoduchý způsob, jak začít s domácí automatizací pomocí modulů DIY: Byl jsem příjemně překvapen, když jsem se rozhodl zkusit přidat nějaké domácí senzory do domácího asistenta. Používání ESPHome je velmi jednoduché a v tomto příspěvku se naučíme ovládat pin GPIO a také získávat teplotu & údaje o vlhkosti z bezdrátového
DIY dostupný fitness tracker: 6 kroků
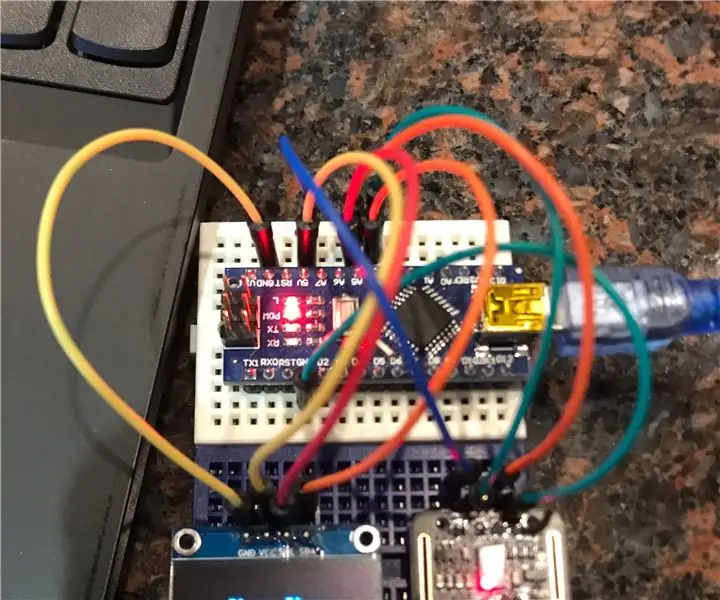
DIY Cenově dostupný Fitness Tracker: Tento návod k obsluze pokryje vše, co potřebujete vědět, abyste si mohli vytvořit vlastní, udělejte si sami cenově dostupný sledovač zdraví a kondice a zároveň získáte užitečné kódovací dovednosti
Cenově dostupný telefon ovládaný telefonem: 6 kroků

Cenově dostupný telefon ovládaný telefonem: Před časem jsem vyrobil telefonem ovládaný rover pomocí MotorAir. Chtěl jsem se vrátit k základní myšlence, ale použít levnější a široce dostupné díly. Protože je to založeno na Arduinu, je to skvělý odrazový můstek pro více než jen rover, který pohání
