
Obsah:
- Zásoby
- Krok 1: Flash Raspbian na SD kartu
- Krok 2: Vytvořte textový soubor s názvem „wpa_supplicant.conf“na spouštěcí jednotce
- Krok 3: Vytvořte prázdný soubor s názvem „ssh“na spouštěcí jednotce
- Krok 4: Vysuňte kartu SD z počítače, vložte ji do počítače Pi a zapněte počítač Pi
- Krok 5: Připojte se k Pi pomocí tmelu
- Krok 6: Volitelné: Změňte název hostitele svého Pi
- Krok 7: Aktualizujte své balíčky aplikací
- Krok 8: Nainstalujte Git
- Krok 9: Nainstalujte Maven
- Krok 10: Stáhněte si předstírání, že jste soubory serveru Xyzzy
- Krok 11: Přejděte do adresáře PretendYoureXyzzy
- Krok 12: Otevřete a upravte soubor „build.properties.example“a uložte jej jako „build.properties“
- Krok 13: Otevřete a upravte soubor „pom.xml“(TO BUDE SPUŠTIT NA PI)
- Krok 14: Spusťte předstírání, že jste server Xyzzy, a ujistěte se, že funguje
- Krok 15: Vytvořte skript a spusťte předstírání, že jste Xyzzy Server
- Krok 16: Vytvořte spustitelný skript
- Krok 17: Vytvořte položku Crontab pro automatické spuštění skriptu při spuštění
- Krok 18: Restartujte svůj Pi a zjistěte, zda se můžete připojit, abyste předstírali, že jste Xyzzy
- Krok 19: Volitelné: Předejte porty, abyste měli přístup k vašemu předstíranému serveru Xyzzy přes internet
2025 Autor: John Day | [email protected]. Naposledy změněno: 2025-01-23 14:38

Tato příručka vám ukáže, jak nastavit server Pretend're Xyzzy (PYX) na Raspberry Pi. Říkám tomu XyzzyPi
Předstírejte, že jste Xyzzy, je online klon Cards Against Humanity s otevřeným zdrojovým kódem, který se hraje ve webovém prohlížeči.
V systému Android můžete také použít aplikaci Klient pro předstírání, že jste Xyzzy.
Když jsem začal zkoumat nastavení vlastního serveru PYX, těžko jsem našel pokyny, které nebyly zastaralé a které bylo snadné sledovat. Zdálo se, že většina z nich byla napsána pro lidi, kteří již měli nějaké zkušenosti s nastavením serveru PYX. Dokázal jsem na to přijít, ale chtěl jsem vytvořit krok za krokem průvodce pro ty, kteří nejsou tak technicky zdatní nebo kteří s takovými věcmi nemají mnoho zkušeností. Také jsem nemohl najít žádný návod, jak jej spustit na Raspberry Pi. Po nějakém pokusu a omylu se mi podařilo spustit server PYX na Pi pouze s nepatrnými úpravami souborů. Doufám, že to ušetří nějaký čas těm, kteří mají zájem.
Udělal jsem to na Pi 3 modelu B+ a Pi 4 modelu B 4 GB. Při používání Pi Zero W dochází k některým problémům, protože procesor nesprávně zpracovává Java VM. V současné době se snažím, aby to fungovalo na nule W, a pokud budu úspěšný, aktualizuji pokyny. Nemám Pi 1 nebo 2 na testování, takže to může nebo nemusí fungovat s těmi.
Snažil jsem se, aby byl tento návod snadno sledovatelný pro lidi všech úrovní znalostí, takže zde mohou být věci, které již znáte.
Pokud již víte, jak nainstalovat Raspbian a připojit se k Pi, přejděte ke kroku 6
Pokud máte zkušenosti s nastavením serveru PYX a chcete znát úpravy nezbytné pro jeho fungování na Pi, přejděte na krok 13
Disclaimer: Nevytvářel jsem předstírat, že jste Xyzzy nebo klientskou aplikaci pro Android.
Kredit za vytvoření předstírání, že jsi Xyzzy, jde uživateli ajanata na GitHubu (https://github.com/ajanata/PretendYoureXyzzy)
Kredit za vytvoření klienta Za předstírání, že jsi Xyzzy, jde na Gianlu (https://play.google.com/store/apps/dev?id=8675761046824387020)
Pokud je někdo, koho jsem postrádal, dejte mi prosím vědět.
Zásoby
Hardware:
Raspberry Pi 3 nebo 4
Karta Micro SD (používám karty micro SD 32 GB, protože to mám po ruce. Pravděpodobně si vystačíte s pouhými 2 GB, ale doporučil bych alespoň 4 GB.)
PC se čtečkou karet SD (pro tento tutoriál používám Windows. Pokud používáte Linux, pravděpodobně už znáte spoustu těchto věcí, takže podle potřeby upravte pokyny.)
Software:
Obrázek Raspbian: https://www.raspberrypi.org/downloads/raspbian/ (Každý by měl fungovat. V době psaní používám Raspbian Buster Lite.)
Win32 Disk Imager: https://sourceforge.net/projects/win32diskimager/ (Existují i jiné programy, které můžete použít k flashování obrazu Raspbian, ale toto je moje osobní preference.)
Tmel:
Krok 1: Flash Raspbian na SD kartu

Před otevřením programu Win32 Disk Imager vložte kartu SD do čtečky karet v počítači. Poté vyberte svůj obrázek Raspbian a písmeno jednotky SD karty a klikněte na „Napsat“.
UPOZORNĚNÍ: Cokoli na kartě SD bude smazáno a přepsáno. Pokud jsou na kartě SD důležitá data, nejprve ji zálohujte. Ujistěte se také, že jste pro kartu SD vybrali správné písmeno jednotky. Jinak byste mohli nechtěně vymazat/přepsat špatný disk
Po dokončení budete mít na kartě SD dva samostatné disky. Jakmile se nazývá boot a systém, který systém Windows nedokáže přečíst. V systému Windows se pravděpodobně zobrazí vyskakovací okno s žádostí o naformátování karty. Stačí kliknout na Zrušit. Pokud jej naformátujete, budete muset znovu použít Raspbian.
Krok 2: Vytvořte textový soubor s názvem „wpa_supplicant.conf“na spouštěcí jednotce

Na spouštěcí jednotce karty SD vytvořte textový soubor s názvem wpa_supplicant.conf a vložte níže uvedený kód. Nahraďte „název wifi“a „heslo“skutečným jménem a heslem k Wi -Fi, ale uvozovky ponechte kolem nich. Uložte soubor.
To umožní vašemu Pi připojit se k vaší wifi. Pokud k připojení Pi k síti používáte ethernetový kabel, můžete tento krok pravděpodobně přeskočit.
Ujistěte se, že je přípona souboru správná. Mělo by to být wpa_supplicant.conf, nikoli wpa_supplicant.conf.txt
country = usupdate_config = 1 ctrl_interface =/var/run/wpa_supplicant
síť = {
scan_ssid = 1 ssid = "wifi name" psk = "heslo"}
Krok 3: Vytvořte prázdný soubor s názvem „ssh“na spouštěcí jednotce

Na spouštěcí jednotce karty SD vytvořte prázdný soubor s názvem ssh
Nepotřebuje v sobě nic mít, jen je třeba jej správně pojmenovat.
To umožní ssh na vašem Pi, což vám umožní připojit se k němu pomocí Putty.
Ujistěte se, že je soubor jednoduše pojmenován ssh bez přípony. Ne ssh.txt atd
Krok 4: Vysuňte kartu SD z počítače, vložte ji do počítače Pi a zapněte počítač Pi
Vysuňte kartu SD z počítače, vložte ji do počítače Pi a zapněte počítač Pi.
Pokud vše fungovalo, váš Pi se spustí a připojí se k vaší wifi.
Počkejte několik minut, než proběhne jeho počáteční nastavení.
Krok 5: Připojte se k Pi pomocí tmelu


Otevřete tmel a do pole Název hostitele zadejte raspberrypi a ujistěte se, že typ připojení je SSH a port je 22. Pokud se připojí, dostanete se na černou obrazovku s textem známým jako terminál. Požádá o vaše uživatelské jméno a heslo. Výchozí uživatelské jméno je „pi“a výchozí heslo je „malina“. Důrazně doporučujeme změnit heslo, zejména pokud plánujete vystavit svůj Pi internetu. Chcete -li to provést, zadejte po přihlášení „passwd“a postupujte podle pokynů. Vyberte si heslo, které si zapamatujete.
Pokud se nepřipojí, možná budete muset zjistit IP adresu, kterou váš Pi používá. Existuje několik způsobů, jak to udělat, ale osobně se přihlásím ke svému routeru a zkontroluji seznam připojených zařízení. Jakmile najdete adresu IP vašeho typu Pi, kterou zadáte do pole Název hostitele v Putty místo raspberrypi, a zkuste se znovu připojit.
Pokud se stále nemůžete připojit, možná jste soubor ssh nevytvořili správně. Přečtěte si předchozí kroky a vše pečlivě zkontrolujte.
Krok 6: Volitelné: Změňte název hostitele svého Pi



To není nutné, ale dávám přednost tomu, aby název hostitele mého Pi byl něco důležitého pro to, k čemu se používá, než jen obecné „raspberrypi“. V tomto případě jsem to pojmenoval „xyzzypi“, ale můžete tomu říkat, jak chcete.
Chcete -li změnit typ názvu hostitele:
sudo raspi-config
Vyberte Možnosti sítě
Vyberte Název hostitele
Zadejte libovolný název hostitele, který chcete
Vyberte Dokončit
Zeptá se, zda byste nyní chtěli restartovat Pi. Nový název hostitele nezačne platit, dokud nerestartujete. Pokud tak učiníte, relace Putty se odpojí. Jakmile je restart restartován, budete muset použít nové jméno hostitele, které jste nastavili, k opětovnému připojení k Putty. Pokud jste se připojovali pomocí IP adresy místo názvu hostitele, mělo by to být stále stejné.
Existuje spousta dalších možností, které můžete nastavit pomocí nástroje raspi-config, ale o tom už je online spousta návodů, takže se jimi nebudu zabývat.
Krok 7: Aktualizujte své balíčky aplikací

Aktualizujte své aplikační balíčky pomocí následujícího příkazu:
sudo apt-get update
Nechte běžet, dokud není hotový.
Poznámka: Technicky již nemusíte psát „apt-get“, stačí zadat „apt“. Jsem však tak zvyklý psát „apt-get“, že je to pro mě v tuto chvíli jen svalová paměť.
Krok 8: Nainstalujte Git

Jakmile jsou aktualizační balíčky dokončeny, nainstalujte Git pomocí následujícího příkazu:
sudo apt -get -y install git
Nechte běžet, dokud neskončí.
Krok 9: Nainstalujte Maven

Nainstalujte Maven pomocí následujícího příkazu:
sudo apt -get -y install maven
Nechte běžet, dokud neskončí
Krok 10: Stáhněte si předstírání, že jste soubory serveru Xyzzy

Stáhněte si soubory serveru Předstírejte, že jste Xyzzy, pomocí následujícího příkazu:
git clone git: //github.com/ajanata/PretendYoureXyzzy.git
Tím na vašem Pi vytvoříte adresář s názvem PretendYoureXyzzy a stáhnete do něj soubory.
Nechte běžet, dokud neskončí.
Krok 11: Přejděte do adresáře PretendYoureXyzzy

Pomocí následujícího příkazu přejděte do adresáře PretendYoureXyzzy:
cd PretendYoureXyzzy
Poznámka: Příkazy Linux rozlišují velká a malá písmena, takže cd PretendYoureXyzzy bude fungovat, ale cd pretendyourexyzzy nebude.
Krok 12: Otevřete a upravte soubor „build.properties.example“a uložte jej jako „build.properties“



Otevřete soubor build.properties.example pomocí nano textového editoru pomocí následujícího příkazu:
sudo nano build.properties.example
Použití textového editoru založeného na terminálu se může zdát trochu zastrašující pro ty, kteří na to nejsou zvyklí, ale to, co děláme, je velmi jednoduché.
Pomocí klávesy se šipkou dolů přejděte dolů, dokud nenajdete sekce „hibernate.username“a „hibernate.password“.
Pomocí klávesy se šipkou vpravo přejděte na konec těchto řádků a změňte uživatelské jméno a heslo na něco jiného. Upřímně nevím, jestli je to vůbec nutné, ale není mi příjemné nechat je na výchozím uživatelském jménu a hesle, které přišli.
Jakmile je změníte, stiskněte ctrl+o pro vyvolání dialogu uložení.
Backspace k odstranění „.example“z konce názvu souboru, takže vám zbude jen „build.properties“
Zeptá se, zda chcete soubor uložit pod jiným názvem. Stiskněte y pro ano.
Stisknutím ctrl+x zavřete nano textový editor.
Krok 13: Otevřete a upravte soubor „pom.xml“(TO BUDE SPUŠTIT NA PI)


Otevřete soubor pom.xml pomocí nano textového editoru pomocí následujícího příkazu:
sudo nano pom.xml
Přejděte dolů, jako předtím. Tentokrát je řádek, který hledáte, sqlite-jdbc
Hned pod tímto řádkem je řádek s číslem verze. Toto číslo musíte změnit na 3.28.0, aby vypadalo takto:
3.28.0
Jakmile upravíte číslo verze, otevřete stisknutím klávesy ctrl+o dialog pro uložení.
Název souboru ponechejte jako „pom.xml“a uložte jej.
Jakmile je uložen, stisknutím ctrl+x zavřete nano textový editor.
Toto je úprava, díky které server Předstírat, že jste Xyzzy běží na Pi. Verze sqlite-jdbc, která je dodávána, nepracuje na Pi správně. Verze 3.28.0 v mých testech zatím funguje skvěle
Krok 14: Spusťte předstírání, že jste server Xyzzy, a ujistěte se, že funguje



Nyní, když jste provedli nezbytné úpravy pro spuštění serveru Předstírejte, že jste Xyzzy na vašem Pi, spustíme jej a uvidíme, zda vše funguje. Spusťte server pomocí následujícího příkazu:
mvn clean package war: exploded jetty: run -Dmaven.buildNumber.doCheck = false -Dmaven.buildNumber.doUpdate = false
Stáhne několik dalších souborů, zkompilová je a spustí server. To bude pravděpodobně trvat několik minut.
Poznámka: V současné době je to jediný způsob, jak vím, jak spustit server, aby se kompiloval při každém spuštění.
Budete vědět, že je hotovo, když se zobrazí zpráva „Konzola se znovu načítá.
V tomto okamžiku můžete otevřít prohlížeč a na konci zadat název hostitele (nebo IP adresu) přidávacího portu Pi 8080. Název hostitele: 8080 nebo IP: 8080
Pokud byste jako název hostitele použili xyzzypi, bylo by to xyzzypi: 8080 nebo v mém případě pomocí IP by to bylo 192.168.1.189:8080
Pokud vše fungovalo, dostanete se na hlavní stránku Předstírejte, že jste Xyzzy.
Gratulujeme! Dokázal jsi to
Právě teď se však spustí pouze tehdy, když se do svého Pi přihlásíte pomocí Putty a spustíte výše uvedený příkaz ke spuštění serveru. Jakmile Putty zavřete, server se zastaví. To může být pro některé lidi v pořádku, ale možná budete chtít, aby se server Předstírat, že jste Xyzzy, spustil automaticky při každém spuštění Pi nebo restartu, aniž byste se museli přihlašovat. Další kroky se týkají toho, aby to fungovalo.
Krok 15: Vytvořte skript a spusťte předstírání, že jste Xyzzy Server


Pokud chceme, aby se server Předstírat, že jste Xyzzy, automaticky spustil, když se Pi spustí nebo restartuje, první věcí, kterou musíme udělat, je vytvořit skript.
Server zastavíte stisknutím ctrl+c.
Jakmile se zastaví, zadejte následující příkaz:
sudo nano xyzzy.sh
Poznámka: Svůj skript jsem pojmenoval xyzzy.sh, ale můžete jej pojmenovat, jak chcete. Jen se ujistěte, že má příponu souboru.sh.
Pomocí nano textového editoru zadejte nebo vložte do souboru následující:
#!/bin/bashcd/home/pi/PretendYoureXyzzy mvn clean package war: exploded jetty: run -Dmaven.buildNumber.doCheck = false -Dmaven.buildNumber.doUpdate = false
Stisknutím ctrl+o vyvoláte dialog pro uložení
Uložte soubor a stisknutím ctrl+x zavřete nano
Krok 16: Vytvořte spustitelný skript

Musíme provést spustitelný skript pomocí následujícího příkazu:
sudo chmod 755 xyzzy.sh
Poznámka: Pokud jste v předchozím kroku pojmenovali skript jinak, použijte místo toho tento název souboru.
Krok 17: Vytvořte položku Crontab pro automatické spuštění skriptu při spuštění



Existuje několik způsobů, jak spustit skript při spuštění. Tady používám crontab.
Upravte tabulky crontab pomocí následujícího příkazu:
crontab -e
Zeptá se vás, který editor chcete použít. Chcete -li použít nano, zadejte 1 a stiskněte Enter.
Jakmile se otevře, přejděte úplně dolů a přidejte následující řádek:
@reboot /home/pi/PretendYoureXyzzy/xyzzy.sh
Poznámka: Pokud jste místo toho pro svůj typ skriptu použili jiný název souboru, místo toho.
Stisknutím ctrl+o vyvoláte dialog pro uložení.
Uložte a stisknutím ctrl+x zavřete nano.
Krok 18: Restartujte svůj Pi a zjistěte, zda se můžete připojit, abyste předstírali, že jste Xyzzy

Nyní, když máte server Předstírejte, že jste Xyzzy nastaven na spuštění při spuštění, můžete restartovat Pi a ujistit se, že vše funguje.
Restartujte pomocí následujícího příkazu:
sudo restart
Jakmile se Pi spustí, bude trvat několik minut, než vše překompilovat pro server. Dejte tomu čas a zkuste se znovu připojit v prohlížeči buď pomocí názvu hostitele, nebo pomocí IP portu pro přidání Pi 8080 na konci.
xyzzypi: 8080 nebo IPadresa: 8080
Pokud vše fungovalo, budete přesměrováni na stránku Předstírat, že jste Xyzzy.
Gratulujeme! Nyní máte předstírat, že jste Xyzzy server, který běží automaticky na Raspberry Pi
Krok 19: Volitelné: Předejte porty, abyste měli přístup k vašemu předstíranému serveru Xyzzy přes internet
Nyní tedy máte funkční server Předstírejte, že jste Xyzzy, ale v tuto chvíli je přístupný pouze ve vaší místní síti. To funguje dobře, pokud máte doma skupinu přátel, ale lidé mimo vaši místní síť se nebudou moci připojit.
Pokud ještě nevíte, jak na to, budete si muset vyhledat pokyny k přesměrování portů pro konkrétní směrovač. Předstírejte, že jste Xyzzy, používá port 8080, takže je to port, který chcete přeposlat. Jakmile to budete mít nastaveno, budete moci dát svým přátelům vaši externí IP adresu a port a budou se moci připojit k vašemu serveru přes internet.
Pokud jste chtěli, můžete také nastavit Dynamic DNS tak, abyste měli svou vlastní URL (něco jako JoesPYXserver.noip.com), kterou budete rozdávat přátelům, aby se připojili k vašemu serveru. Existuje spousta návodů pro takové věci.
Doporučuje:
IRIS - lampa, která ví, když jste kolem: 12 kroků (s obrázky)

IRIS - lampa, která ví, když jste kolem: Dobrý den! Ano, všichni jsou v karanténě. Jsem student inženýrství. Býval jsem na ubytovně a jsem zvyklý dělat své úkoly a studovat v noci. Teď, když jsem doma, se moje rodina necítí tak pohodlně, protože všichni tady jsou zvyklí spát
Chtěli jste někdy mít videotelefon?: 12 kroků

Chtěli jste někdy mít videotelefon? Úvod Úvod Nejprve jsem chtěl použít vlastní Windows 10 Phone a Windows Virtual Shields k nastavení video a audio připojení k mému Windows 10 PC. Ale pro začátečníka, jako jsem já, to bylo tak těžké si uvědomit, jak bych potřeboval napsat alespoň
Co jste nevěděli o koši !!: 6 kroků

Co jste nevěděli o koši !!: Tento Instructable vám ukáže některé věci, které jste pravděpodobně nevěděli o koši. Přihlaste se k odběru mého kanálu Děkuji
Jak jste vysoký?: 7 kroků
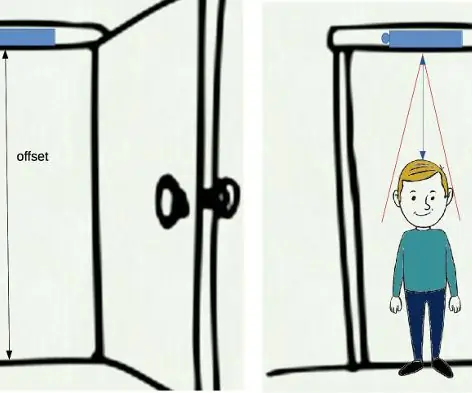
How Tall Are You?: Sledujte růst vašeho dítěte pomocí digitálního stadiometru! Během mého dětství byla moje matka zvyklá pravidelně měřit moji výšku a zapisovat si ji do blokových poznámek, aby sledovala můj růst. Samozřejmě, že když nemám doma stadiometr, stál jsem proti
Perfect Planter - nejchytřejší secí stroj, jaký jste kdy viděli: 6 kroků

Perfect Planter - nejchytřejší secí stroj, jaký jste kdy viděli: Tento secí stroj je pravděpodobně jedním z nejchytřejších secích strojů, jaké jste kdy viděli. Se svým elegantním a moderním designem se tento secí stroj pyšní senzorem půdy, který detekuje, když je vaše půda suchá. Když je sucho, zapne se peristaltické čerpadlo a automaticky zalévá
