
Obsah:
2025 Autor: John Day | [email protected]. Naposledy změněno: 2025-01-23 14:38

Úvod
Nejprve jsem chtěl použít svůj skutečný Windows 10 Phone a Windows Virtual Shields k nastavení video a audio připojení k mému Windows 10 PC. Ale pro začátečníka, jako jsem já, to bylo těžké, protože bych potřeboval napsat alespoň některé aplikace pro Windows 10 pro mobily a PC přímo od začátku. Proto jsem se rozhodl použít svůj starý mobilní telefon Android a v Playstore jsem našel všechny aplikace, které jsem pro svůj projekt potřeboval, a od každého druhu je k dispozici více než jedna. Jediným úkolem, který jsem měl vyvinout, bylo vymyslet dálkové ovládání pro mé zařízení a obrazovku pro zobrazení vlastního obrázku u dveří. (Tento displej potřebuji, protože můj starý mobilní telefon nemá přední kameru a rozhodl jsem se použít aplikaci pro bezpečnostní kameru / dětský telefon, která každopádně neposkytuje stream videa zpět do mobilního telefonu.)
Krok 1: Videotelefon v akci
Podívejte se prosím, jak to funguje:
Domácí videotelefon
Použité materiály a kde je sehnat
Arduino / Genuino MKR1000 (vyhrál jako soutěžní cenu) Arduino UNO R3 Board
Dotyková obrazovka UNO R3 2.8 TFT s paticí pro kartu SD pro modul desky Arduino
Prkénko
Reléový modul, 5V, 10A, opto izolovaný
Recyklovat zboží: (použijte to, co máte, nebo vyhledejte použité zaměstnance na internetu)
Mobilní telefon Android od Samsung GT-S5830i
Tři napájecí zdroje pro mobilní telefony (5V)
USB prodlužovací kabel
Konektor vhodný pro 5V napájecí zástrčku z mobilního telefonu Windows 5
Napájecí konektor pro Arduino Uno
Krok 2: Pokyny k projektu

Nastavte prkénko s MKR1000 a spojte všechny výše uvedené části dohromady, jak je znázorněno na obrázcích:
Přehled:
Krok 3:

Uno R3 bliká s kódem nezbytným k zobrazení mého obrázku uloženého na kartě SD, který je umístěn ve čtečce karet SD, která je součástí stínění obrazovky zapojeného v horní části zařízení Uno. Připojil jsem napájecí zdroj pro Uno k pravému reléovému modulu, jak je znázorněno zde:
Krok 4:

Kathodová linka k napájecí zástrčce Arduino Uno je spínána relé, zatímco anodová linka je zapojena do 5V konektoru z desky Arduino. Druhý reléový modul přepne napájení mobilního telefonu Android následujícím způsobem:
Krok 5:

Tento prodlužovací kabel USB jsem částečně přerušil, abych přepnul anodovou linku relé (protože napájení mobilního telefonu je dodáváno obecným kabelem USB).
Krok 6:
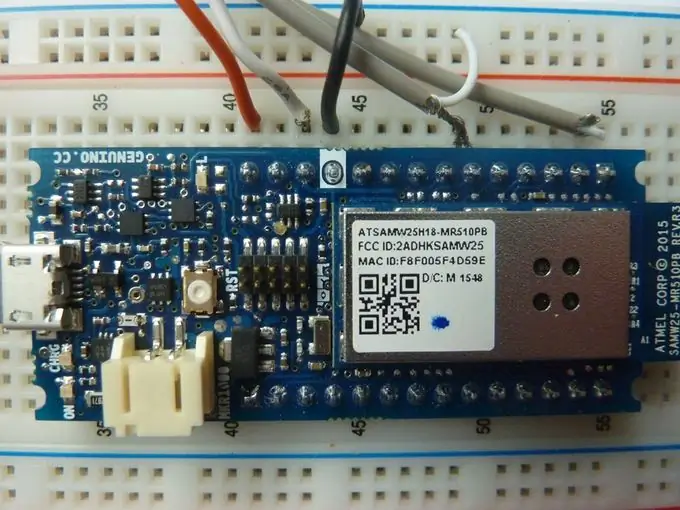
Nakonec je MKR1000 přepsán správným kódem pro přepnutí reléových modulů a sestaven podle obrázku:
Krok 7:

Jak vidíte, používám pouze 5 konektorů z MKR1000: pravý horní, který je port 6, ten na čísle 49, který je port 11 a tři napájecí konektory: 5V na číslo 41, 3,3 V na číslo 43 (VCC) a zemnicí konektor (na 44). Tyto linky jsou připojeny k reléovým modulům, jak je znázorněno zde:
Zleva doprava: 5 V, 3,3 V na levém konektoru a kostře, port 6 (IN1), port 11 (IN2) na pravém konektoru.
Krok 8:
Pokud jste spokojeni s používáním Windows Remote Arduino, nemusíte pro MKR1000 psát vůbec žádný kód. Stačí přepnout na StandardFirmata příklad z Arduino IDE pro přepnutí přes USB nebo příklad StandardFirmataWiFi pro přepnutí přes síť! Pomocí StandardFirmata může být každý možný výstup z MKR1000 použit k přepnutí něčeho při použití StandardFirmataWiFi porty 5, 7, 8, 9 a 10 nebudou fungovat. Proto jsem se rozhodl používat porty 6 a 11. Mnohem pohodlnější a příjemnější na používání je webový server pro přepínání. Upravil jsem příklad IDE WiFiWebServer ze složky WiFi101. Změněný kód si můžete stáhnout zde: https://github.com/kds678/Video-Doorphone/tree/master. Na této adrese jsem také poskytl kód pro zobrazení vašeho obrázku na UNO s TFT štítem. Stačí uložit vlastní obrázek s rozlišením 320 x 240 pixelů a 24 bitů do kořenového adresáře karty SD jako webcam.bmp a změnit řádek 85 v doorpic2.ino podle vašich potřeb (např. Svůj obrázek nastavím tak, jak jsem udělal v náčrtu, aby se zobrazil na střed, protože byl o 24 pixelů menší než obrazovka).
Krok 9: Konverzace mezi vrátným a počítačem/mobilem/tabletem
Na výběr je mnoho možností. Stačí si v obchodě Android Playstore vybrat aplikaci securitycam nebo babyphone, která se vám nejvíce líbí. Váš mobilní telefon bude obvykle poskytovat video a audio do vaší sítě a můžete je získat webovým prohlížečem/prohlížečem spuštěným na zařízení, které jste vybrali. Pokud provozujete webový server pro dálkové ovládání, doporučuji použít dva různé prohlížeče. Ve videu výše jsem ukázal jedno řešení.
Krok 10: Další vylepšení
Skvělým nápadem by bylo nainstalovat ke dveřím mobilní telefon, který by dokázal spustit Whatsapp nebo Skype. Používání například Nokia Lumia 625 s Windows 10 by mělo tu výhodu, že se automaticky zapne, když je připojeno napájení. Lze jej tedy dálkově zapnout popsaným dálkovým ovladačem. Také se automaticky vypne, když je baterie téměř vybitá. K provádění těchto úkolů bych nepotřeboval další aplikace, jako když používám vrátný Android. Rovněž by stálo za to implementovat oznámení na váš skutečný mobilní telefon, který si vezmete s sebou (např. Blynk, jak ukazuje jiný účastník soutěže) takže můžete uskutečnit hovor na svůj vrátný a hovořit s osobou, která právě zvoní na váš zvonek, a to i prostřednictvím videohovoru. Aby se zabránilo krádeži nainstalovaného smartphonu u dveří, bylo možné použít Azure IOT Hub k získání trvalého záznamu snímků bezpečnostních kamer z kamery domovního telefonu.
Krok 11: SCHÉMA
Stahovat můžete zde:
github.com/kds678/Video-Doorphone/find/mas…
Krok 12: Závěr
Bylo by lepší nainstalovat na dveře mobilní telefon, který dokáže spustit Whatsapp nebo Skype. Protože to šlo dálkově zapnout popsaným dálkovým ovladačem. Také se automaticky vypne, když je baterie téměř vybitá.
Děkujeme za recenzi Klause-Detlefa Siegmunda.
Zde jsou odkazy na produkty v ICStation:
Deska CStation ATMEGA328 UNO V3.0 R3 kompatibilní s Arduino UNO R3:
830 Point Solderless PCB Bread Board MB-102 Test DIY:
www.icstation.com/point-solderless-bread-bo…
Doufám, že se vám budou líbit tyto zajímavé a užitečné projekty!
V případě jakýchkoli problémů nás neváhejte kontaktovat e -mailem: [email protected]
Doporučuje:
ShWelcome Box: Někdy přítel: 8 kroků

ShWelcome Box: Někdy přítel: Hledáte společnost?
IRIS - lampa, která ví, když jste kolem: 12 kroků (s obrázky)

IRIS - lampa, která ví, když jste kolem: Dobrý den! Ano, všichni jsou v karanténě. Jsem student inženýrství. Býval jsem na ubytovně a jsem zvyklý dělat své úkoly a studovat v noci. Teď, když jsem doma, se moje rodina necítí tak pohodlně, protože všichni tady jsou zvyklí spát
Klobouk ne klobouk - klobouk pro lidi, kteří klobouky opravdu nenosí, ale chtěli by mít klobouk: 8 kroků

Klobouk ne klobouk - klobouk pro lidi, kteří klobouky opravdu nenosí, ale chtěli by mít klobouk: Vždy jsem si přál být kloboukem, ale nikdy jsem nenašel klobouk, který by mi fungoval. Tento " klobouk ne klobouk " nebo fascinátor, jak se tomu říká, je svrchované řešení mého problému s kloboukem, ve kterém bych se mohl zúčastnit Kentucky Derby, vakua
Předstírejte, že jste Xyzzy Server na Raspberry Pi: 19 kroků

Předstírejte, že jste Xyzzy Server na Raspberry Pi: Tato příručka vám ukáže, jak nastavit server Pretend're Xyzzy (PYX) na Raspberry Pi. Říkám tomu XyzzyPiPretend Jsi Xyzzy je online klon Cards Against Humanity s otevřeným zdrojovým kódem, který se hraje ve webovém prohlížeči. V systému Android můžete také použít Clien
Konektor Canon N3, vše, co jste o něm vždy chtěli vědět: 5 kroků

Konektor Canon N3, vše, co jste o něm vždy chtěli vědět: U špičkových digitálních fotoaparátů se společnost Canon rozhodla použít speciální konektor pro dálkové ovládání namísto široce dostupného 2,5mm konektoru micro-jack používaného v jiných fotoaparátech a používaného také Pentax. Nejsou spokojeni s tímto rozhodnutím, rozhodli se
