
Obsah:
- Krok 1: Je vyžadován hardware a software
- Krok 2: Kroky k odeslání dat do platformy teploty a vlhkosti LabVIEW pomocí bezdrátového senzoru teploty a vlhkosti IoT s dlouhým dosahem a bezdrátového síťového modemu s dlouhým dosahem s rozhraním USB-
- Krok 3: Nahrání kódu do ESP32 pomocí Arduino IDE:
- Krok 4: Výstup sériového monitoru
- Krok 5: Zajištění toho, aby Ubidot fungoval:
- Autor John Day [email protected].
- Public 2024-01-30 08:21.
- Naposledy změněno 2025-01-23 14:38.
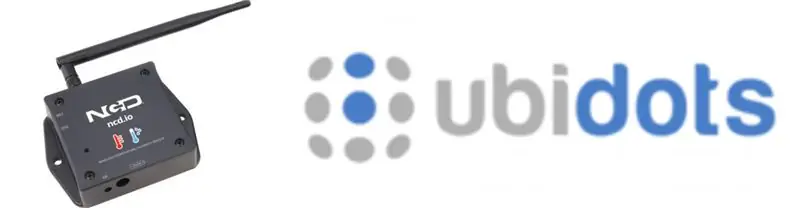
V tomto tutoriálu budeme měřit různé údaje o teplotě a vlhkosti pomocí čidla teploty a vlhkosti. Dozvíte se také, jak tato data odeslat do Ubidots. Takže jej můžete analyzovat odkudkoli pro různé aplikace
Krok 1: Je vyžadován hardware a software



Požadovaný hardware:
- Modul NCD ESP32 IoT WiFi BLE s integrovaným USB
- Bezdrátový snímač teploty a vlhkosti NCD IoT s dlouhým dosahem
- Bezdrátový síťový modem NCD s dlouhým dosahem s rozhraním USB
Požadovaný software:
- Arduino IDE
- Nástroj LabView
- Ubidots
Použitá knihovna:
- Knihovna PubSubClient
- Wire.h
Krok 2: Kroky k odeslání dat do platformy teploty a vlhkosti LabVIEW pomocí bezdrátového senzoru teploty a vlhkosti IoT s dlouhým dosahem a bezdrátového síťového modemu s dlouhým dosahem s rozhraním USB-
- Nejprve potřebujeme nástrojovou aplikaci Labview, což je soubor ncd.io Wireless Temperature And Humidity Sensor.exe, na kterém lze prohlížet data.
- Tento software Labview bude fungovat pouze s bezdrátovým snímačem teploty ncd.io
- Chcete -li použít toto uživatelské rozhraní, budete muset nainstalovat následující ovladače Install engine run time from this 64bit
- 32 bitů
- Nainstalujte ovladač NI Visa
- Nainstalujte si LabVIEW Run-Time Engine a NI-Serial Runtime
- Příručka Začínáme pro tento produkt.
Krok 3: Nahrání kódu do ESP32 pomocí Arduino IDE:
Protože esp32 je důležitou součástí publikování vašich údajů o vibracích a teplotě do Ubidots.
Stáhněte si a zahrňte knihovnu PubSubClient a knihovnu Wire.h
#zahrnout
#zahrnout
#zahrnout
#zahrnout
Musíte přiřadit svůj jedinečný Ubidots TOKEN, MQTTCLIENTNAME, SSID (název WiFi) a heslo dostupné sítě
#define WIFISSID "xyz" // Sem zadejte své WifiSSID
#define PASSWORD "xyz" // Sem zadejte heslo k wifi
#define TOKEN "xyz" // Umístěte TOKEN svých Ubidotů
#define MQTT_CLIENT_NAME "xyz" // Jméno klienta MQTT
Definujte proměnnou a název zařízení, na kterém budou data odesílána do Ubidots
#define VARIABLE_LABEL "Teplota" // Zadání označení proměnné
#define VARIABLE_LABEL2 "Baterie"
#define VARIABLE_LABEL3 "Vlhkost"
#define DEVICE_LABEL "esp32" // Přiřaďte štítek zařízení
Prostor pro uložení hodnot k odeslání:
užitečné zatížení char [100];
char téma [150]; char topic2 [150]; char topic3 [150]; // Prostor pro ukládání hodnot k odeslání char str_Temp [10]; char str_sensorbat [10]; char str_humidity [10];
Kód pro publikování dat do Ubidots:
sprintf (téma, "%s", ""); // Vyčistí obsah tématu
sprintf (téma, "%s%s", "/v1.6/devices/", DEVICE_LABEL); sprintf (užitečné zatížení, "%s", ""); // Čistí sprintf obsahu užitečného zatížení (užitečné zatížení, "{"%s / ":", VARIABLE_LABEL); // Přidá proměnnou label sprintf (užitečné zatížení, " %s {" hodnota / ": %s", užitečné zatížení, str_Temp); // Přidá hodnotu sprintf (užitečné zatížení, "%s}}", užitečné zatížení); // Zavře slovníky v závorkách client.publish (téma, užitečné zatížení);
- Zkompilujte a nahrajte kód temp_humidity.ino.
- Chcete -li ověřit konektivitu zařízení a odeslaná data, otevřete sériový monitor. Pokud se nezobrazí žádná odpověď, zkuste odpojit ESP32 a znovu jej zapojit. Ujistěte se, že přenosová rychlost sériového monitoru je nastavena na stejnou, která je uvedena ve vašem kódu 115200.
Krok 4: Výstup sériového monitoru
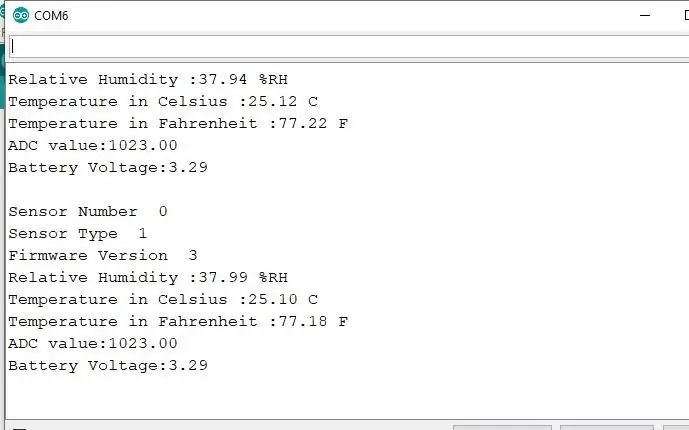
Krok 5: Zajištění toho, aby Ubidot fungoval:
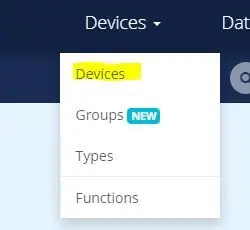
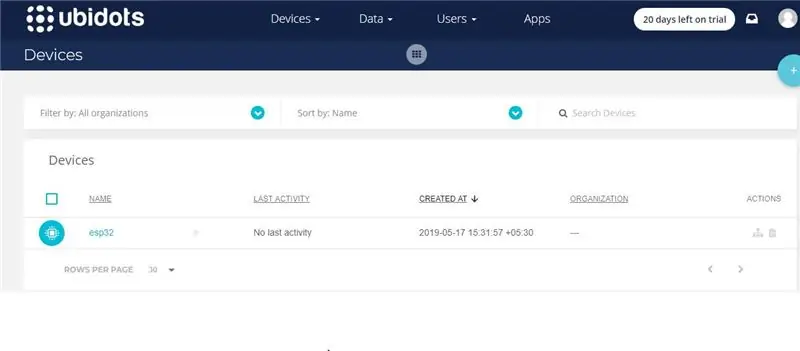
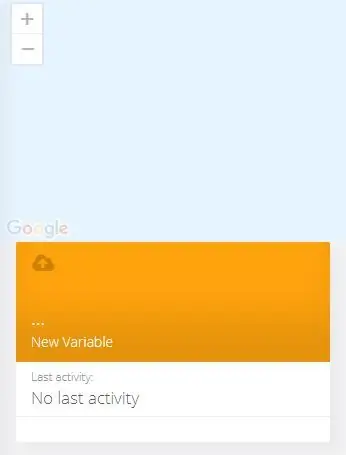
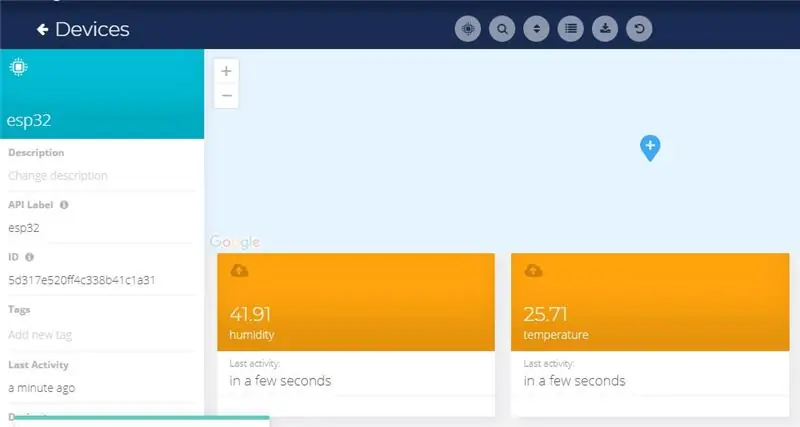
- Vytvořte si účet na Ubidots.
- Přejděte na můj profil a poznamenejte si klíčový klíč, který je jedinečným klíčem pro každý účet, a před nahráním jej vložte do svého kódu ESP32.
- Přidejte do svého řídicího panelu Ubidots nové zařízení esp32.
- Klikněte na zařízení a vyberte zařízení v Ubidots.
- Nyní byste měli vidět publikovaná data ve svém účtu Ubidots uvnitř zařízení s názvem „ESP32“.
- Uvnitř zařízení vytvořte nový snímač názvu proměnné, ve kterém se zobrazí vaše teplota.
- Nyní můžete zobrazit data o teplotě a dalších čidlech, která byla dříve zobrazena na sériovém monitoru. Stalo se to proto, že hodnota různých hodnot snímače je předána jako řetězec a uložena do proměnné a publikována do proměnné uvnitř zařízení esp32.
Doporučuje:
Meteorologická stanice s dlouhým dosahem HC-12 a senzory DHT: 9 kroků

Meteorologická stanice s dlouhým dosahem HC-12 a senzory DHT: V tomto tutoriálu se naučíme, jak vytvořit vzdálenou dálkovou meteorologickou stanici pomocí dvou senzorů dht, modulů HC12 a LCD displeje I2C. Podívejte se na video
Začínáme s bezdrátovými senzory teploty a vibrací s dlouhým dosahem: 7 kroků

Začínáme s bezdrátovými senzory teploty a vibrací s dlouhým dosahem: Někdy jsou vibrace příčinou vážných problémů v mnoha aplikacích. Od hřídelí strojů a ložisek po výkon pevného disku, vibrace způsobují poškození stroje, brzkou výměnu, nízký výkon a způsobují zásadní zásah do přesnosti. Monitorování
Automatizace skleníku pomocí LoRa! (Část 1) -- Senzory (teplota, vlhkost, vlhkost půdy): 5 kroků

Automatizace skleníku pomocí LoRa! (Část 1) || Senzory (teplota, vlhkost, vlhkost půdy): V tomto projektu vám ukážu, jak jsem automatizoval skleník. To znamená, že vám ukážu, jak jsem postavil skleník a jak jsem zapojil napájecí a automatizační elektroniku. Také vám ukážu, jak naprogramovat desku Arduino, která používá L
Node-RED se snímačem vibrací a teploty IoT s dlouhým dosahem: 34 kroků

Node-RED se snímačem vibrací a teploty IoT s dlouhým dosahem: Představujeme bezdrátový snímač teploty NCD s dlouhým dosahem, který se může pochlubit dosahem až 28 mil pomocí bezdrátové síťové architektury. Integrovaný snímač teploty Honeywell HIH9130 přenáší vysoce přesnou teplotu a
IoT-ThingSpeak-ESP32-Bezdrátové vibrace a teplota s dlouhým dosahem: 6 kroků

IoT-ThingSpeak-ESP32-Long-Range-Wireless-Vibration-And-Temp: V tomto projektu budeme měřit vibrace a teplotu pomocí NCD vibračních a teplotních senzorů, Esp32, ThingSpeak. Vibrace je opravdu pohyb tam a zpět-nebo oscilace - strojů a součástí v motorizovaných přístrojích. Vibrace v i
