
Obsah:
- Krok 1: Specifikace hardwaru a softwaru
- Krok 2: Konfigurace bezdrátového senzoru a přijímače Zigmo pomocí XCTU
- Krok 3: Bezdrátová analýza hodnot teploty a vibrací pomocí nástroje Labview
- Krok 4: Konfigurace nastavení DHCP/statické IP pomocí Captive Portal
- Krok 5: Uložení nastavení WiFi pomocí Captive Portal
- Krok 6: Publikování údajů ze senzorů do UbiDots
- Krok 7: Vizualizace dat
2025 Autor: John Day | [email protected]. Naposledy změněno: 2025-01-23 14:38

Někdy jsou vibrace příčinou vážných problémů v mnoha aplikacích. Od hřídelí strojů a ložisek po výkon pevného disku, vibrace způsobují poškození stroje, brzkou výměnu, nízký výkon a způsobují zásadní zásah do přesnosti. Monitorování a čas od času analýza vibrací ve stroji může vyřešit problém časného poškození a opotřebení části stroje.
V tomto pokynu budeme pracovat na bezdrátových snímačích vibrací a teploty IoT s dlouhým dosahem. Jedná se o senzory průmyslové kvality s mnoha rozšířenými aplikacemi jako.
- Obrábění kovů
- Výroba elektřiny
- Hornictví
- Potravin a nápojů
V tomto Instructable tedy projdeme následující:
- Konfigurace bezdrátových senzorů pomocí XCTU a Labview UI.
- Získání hodnot vibrací ze senzoru.
- Porozumění fungování zařízení xbee a protokolu xbee.
- Konfigurace pověření WiFi a konfigurace IP pomocí portálu pro zajetí
Krok 1: Specifikace hardwaru a softwaru



Specifikace hardwaru
- Bezdrátové snímače vibrací a teploty
- Přijímač Zigmo
- Zařízení ESP32 BLE/ WiFi
Specifikace softwaru
- Arduino IDE
- Nástroj LabView
Krok 2: Konfigurace bezdrátového senzoru a přijímače Zigmo pomocí XCTU


Každé zařízení IoT potřebuje komunikační protokol pro umístění zařízení do cloudu a nastavení bezdrátového rozhraní mezi různými zařízeními.
Zde bezdrátové senzory a přijímač Zigmo používají řešení XBee s nízkým výkonem a dlouhým dosahem. XBee používá protokol ZigBee, který specifikuje provoz v pásmech ISM 902 až 928 MHz.
Xbee lze konfigurovat pomocí softwaru XCTU
- Vyhledejte zařízení Xbee nebo přidejte nové zařízení Xbee kliknutím na ikonu vlevo nahoře.
- Zařízení bude uvedeno na levém bočním panelu.
- dvojitým kliknutím na zařízení zobrazíte nastavení.
- Nyní klikněte na ikonu konzoly v pravém horním rohu
- Můžete vidět hodnotu přicházející na výstup konzoly
- Zde získáme rámec o délce 54 bytů
- tyto bajty by byly dále manipulovány, aby získaly skutečné hodnoty. postup pro získání skutečných hodnot teploty a vibrací je uveden v následujících krocích.
Krok 3: Bezdrátová analýza hodnot teploty a vibrací pomocí nástroje Labview

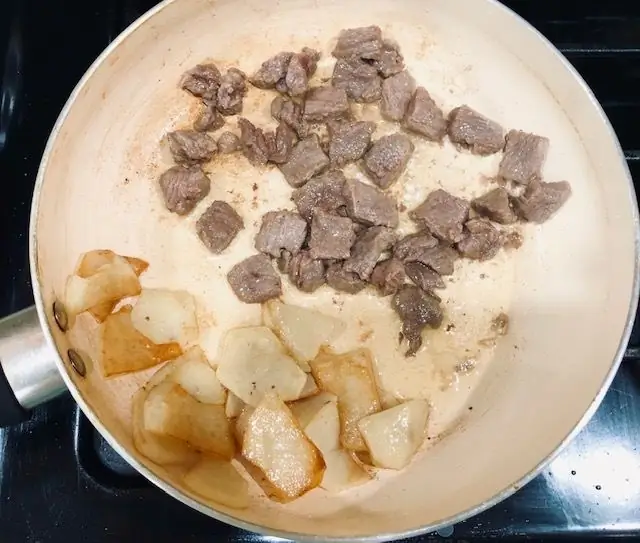
Senzor pracuje ve dvou režimech
- Konfigurační režim: Nakonfigurujte ID Pan, zpoždění, počet opakování atd. Více o tom je mimo rozsah tohoto pokynu a bude vysvětleno v dalším pokynu.
- Run Mode: Zařízení provozujeme v režimu Run. A pro analýzu těchto hodnot používáme nástroj Labview Utility
Toto uživatelské rozhraní Labview zobrazuje hodnoty v pěkných grafech. Zobrazuje aktuální i minulé hodnoty. Chcete -li si stáhnout uživatelské rozhraní Labview, přejděte na tento odkaz.
kliknutím na ikonu Spustit v nabídce vstupní stránky přejdete do režimu spuštění.
Krok 4: Konfigurace nastavení DHCP/statické IP pomocí Captive Portal
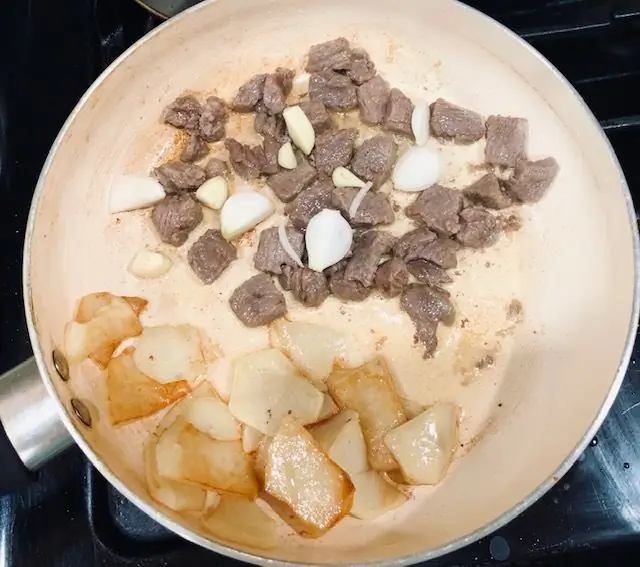


Portál pro zajetí používáme k ukládání pověření WiFi a k přechodu přes nastavení IP. Podrobný úvod do portálu pro zajetí můžete projít následujícím návodem.
Portál pro zajetí nám dává možnost vybrat si mezi statickým a DHCP nastavením. Stačí zadat přihlašovací údaje jako statická IP, maska podsítě, brána a bezdrátová senzorová brána se na této IP nakonfiguruje.
Krok 5: Uložení nastavení WiFi pomocí Captive Portal

Hostuje se webová stránka se seznamem dostupných sítí WiFi a RSSI. Vyberte síť WiFi a heslo a zadejte odeslat. Pověření budou uložena do EEPROM a nastavení IP bude uloženo do SPIFFS. Více o tom najdete v tomto návodu.
Krok 6: Publikování údajů ze senzorů do UbiDots
Zde používáme bezdrátové snímače teploty a vibrací s přijímačem brány ESP 32 k získání údajů o teplotě a vlhkosti. Data odesíláme do UbiDots pomocí protokolu MQTT. MQTT sleduje spíše mechanismus publikování a odběru, než požadavek a odpověď. Je rychlejší a spolehlivější než HTTP. Funguje to následovně.
Čtení dat bezdrátového senzoru
Získáváme 29bajtový rámec z bezdrátových snímačů teploty a vibrací. Tento rámec je upraven tak, aby získal aktuální teplotu a údaje o vibracích
if (Serial2.available ()) {data [0] = Serial2.read (); zpoždění (k); if (data [0] == 0x7E) {Serial.println ("Got Packet"); while (! Serial2.available ()); pro (i = 1; i <55; i ++) {data = Serial2.read (); zpoždění (1); } if (data [15] == 0x7F) /////// pro kontrolu, zda jsou přijímaná data správná {if (data [22] == 0x08) //////// zkontrolujte typ senzoru je správné {rms_x = ((uint16_t) (((data [24]) << 16) + ((data [25]) << 8) + (data [26]))/100); rms_y = ((uint16_t) (((data [27]) << 16) + ((data [28]) << 8) + (data [29]))/100); rms_z = ((uint16_t) (((data [30]) << 16) + ((data [31]) << 8) + (data [32]))/100); max_x = ((uint16_t) ((((data [33]) << 16) + ((data [34]) << 8) + (data [35]))/100); max_y = ((uint16_t) (((data [36]) << 16) + ((data [37]) << 8) + (data [38]))/100); max_z = ((uint16_t) ((((data [39]) << 16) + ((data [40]) << 8) + (data [41]))/100);
min_x = ((uint16_t) ((((data [42]) << 16) + ((data [43]) << 8) + (data [44]))/100); min_y = ((uint16_t) (((data [45]) << 16) + ((data [46]) << 8) + (data [47]))/100); min_z = ((uint16_t) (((data [48]) << 16) + ((data [49]) << 8) + (data [50]))/100);
cTemp = ((((data [51]) * 256) + data [52])); float baterie = ((data [18] * 256) + data [19]); plovoucí napětí = 0,00322 * baterie; Serial.print („číslo senzoru“); Serial.println (data [16]); Serial.print („Typ senzoru“); Serial.println (data [22]); Serial.print („Verze firmwaru“); Serial.println (data [17]); Serial.print ("Teplota ve stupních Celsia:"); Serial.print (cTemp); Serial.println ("C"); Serial.print ("RMS vibrace v ose X:"); Serial.print (rms_x); Serial.println ("mg"); Serial.print ("RMS vibrace v ose Y:"); Serial.print (rms_y); Serial.println ("mg"); Serial.print ("RMS vibrace v ose Z:"); Serial.print (rms_z); Serial.println ("mg");
Serial.print ("Minimální vibrace v ose X:");
Serial.print (min_x); Serial.println ("mg"); Serial.print ("Minimální vibrace v ose Y:"); Serial.print (min_y); Serial.println ("mg"); Serial.print ("Minimální vibrace v ose Z:"); Serial.print (min_z); Serial.println ("mg");
Serial.print ("hodnota ADC:");
Serial.println (baterie); Serial.print ("Napětí baterie:"); Serial.print (napětí); Serial.println ("\ n"); if (napětí <1) {Serial.println ("Čas na výměnu baterie"); }}} else {for (i = 0; i <54; i ++) {Serial.print (data ); Serial.print (","); zpoždění (1); }}}}
Připojení k UbiDots MQTT API
Zahrňte soubor záhlaví pro proces MQTT
#include "PubSubClient.h"
definovat další proměnné pro MQTT, jako je jméno klienta, adresa makléře, ID tokenu (načítáme ID tokenu z EEPROM)
#define MQTT_CLIENT_NAME "ClientVBShightime123" char mqttBroker = "things.ubidots.com"; užitečné zatížení char [100]; char téma [150]; // vytvoření proměnné pro uložení ID tokenu Řetězec tokenId;
Vytvořte proměnné pro ukládání různých dat ze senzorů a vytvořte proměnnou char pro uložení tématu
#define VARIABLE_LABEL_TEMPF "tempF" // Zadání označení proměnné #define VARIABLE_LABEL_TEMPC "tempC" // Zadání označení proměnné #define VARIABLE_LABEL_BAT "bat" #define VARIABLE_LABEL_HUMID "vlhké" // Označení proměnné
char topic1 [100];
char topic2 [100]; char topic3 [100];
publikovat data do zmíněného tématu MQTT, užitečné zatížení bude vypadat jako {"tempc": {value: "tempData"}}
sprintf (topic1, "%s", ""); sprintf (topic1, "%s%s", "/v1.6/devices/", DEVICE_LABEL); sprintf (užitečné zatížení, "%s", "");
// Čistí sprintf užitečného zatížení (užitečné zatížení, "{"%s / ":", VARIABLE_LABEL_TEMPC);
// Přidá hodnotu sprintf (užitečné zatížení, "%s {" hodnota / ":%s}", užitečné zatížení, str_cTemp);
// Přidá hodnotu sprintf (užitečné zatížení, "%s}", užitečné zatížení);
// Zavře závorky slovníku Serial.println (užitečné zatížení);
Serial.println (client.publish (topic1, užitečné zatížení)? "Publikováno": "nezveřejněno");
// Udělejte to samé i pro jiné téma
client.publish () publikuje data do UbiDots
Krok 7: Vizualizace dat

- Přejděte na Ubidots a přihlaste se ke svému účtu.
- Přejděte na hlavní panel z karty Data uvedené v horní části.
- Nyní klikněte na ikonu „+“a přidejte nové widgety.
- Vyberte ze seznamu widget a přidejte proměnnou a zařízení.
- Data senzorů lze zobrazit na palubní desce pomocí různých widgetů.
Celkový kód
Over code pro HTML a ESP32 najdete v tomto úložišti GitHub.
- ncd ESP32 breakout deska.
- ncd Bezdrátové snímače teploty a vlhkosti.
- pubsubclient
- UbiDots
Doporučuje:
Meteorologická stanice s dlouhým dosahem HC-12 a senzory DHT: 9 kroků

Meteorologická stanice s dlouhým dosahem HC-12 a senzory DHT: V tomto tutoriálu se naučíme, jak vytvořit vzdálenou dálkovou meteorologickou stanici pomocí dvou senzorů dht, modulů HC12 a LCD displeje I2C. Podívejte se na video
IoT-Ubidots-ESP32+Bezdrátový snímač vibrací a teploty s dlouhým dosahem: 7 kroků

IoT-Ubidots-ESP32+Bezdrátový vibrační a teplotní senzor s dlouhým dosahem: Vibrace jsou skutečně pohyby sem a tam-nebo oscilace-strojů a komponent v motorizovaných přístrojích. Vibrace v průmyslovém systému mohou být symptomem nebo motivem potíží nebo mohou být spojeny s každodenním provozem. Například osci
Node-RED se snímačem vibrací a teploty IoT s dlouhým dosahem: 34 kroků

Node-RED se snímačem vibrací a teploty IoT s dlouhým dosahem: Představujeme bezdrátový snímač teploty NCD s dlouhým dosahem, který se může pochlubit dosahem až 28 mil pomocí bezdrátové síťové architektury. Integrovaný snímač teploty Honeywell HIH9130 přenáší vysoce přesnou teplotu a
Odesílání údajů o bezdrátovém senzoru teploty a vlhkosti IoT s dlouhým dosahem na list Google: 39 kroků

Odesílání dat bezdrátového senzoru teploty a vlhkosti IoT s dlouhým dosahem na list Google: Používáme zde snímač teploty a vlhkosti NCD, ale kroky zůstávají stejné pro jakýkoli produkt ncd, takže pokud máte další bezdrátové senzory ncd, můžete pozorovat vedle vedle. Na konci tohoto textu musíte
Bezdrátový snímač teploty a vlhkosti IOT s dlouhým dosahem s červeným uzlem: 27 kroků

Bezdrátový snímač teploty a vlhkosti IOT s dlouhým dosahem s uzlem-červená: Představujeme bezdrátový snímač teploty a vlhkosti NCD s dlouhým dosahem, který se může pochlubit dosahem až 28 mil pomocí bezdrátové síťové architektury. Součástí snímače teploty a vlhkosti Honeywell HIH9130 je vysoce přesná teplota a
