
Obsah:
2025 Autor: John Day | [email protected]. Naposledy změněno: 2025-01-23 14:38

V tomto Instructable se naučíte, jak vytvořit jednoduchou úvodní obrazovku v Unity3D. Nejprve otevřeme Unity!
Krok 1: Vytvoření projektu

Jakmile se Unity otevře, klikl jsem na tlačítko „Nový“v horní části, což mě přivedlo na tuto obrazovku. Můžete jej pojmenovat kdekoli a uložit kamkoli, ale prozatím tomu budu říkat něco jednoduchého.
Pokud vytváříte 3D hru, zkontrolujte, zda je zaškrtnuta možnost 3D. Ale upřímně, na tom příliš nezáleží, protože to přidává směrové světlo, které můžete přidat později. Prozatím zaškrtnu políčko.
Krok 2: Nastavení plátna

První věc, kterou jsem udělal, bylo, že jsem vytvořil dvě složky s názvem „scény“a „skripty“.
Poté jsem přidal obrázek kliknutím pravým tlačítkem na Hierarchii -> UI -> Obrázek a přejmenoval obrázek na „Logo“.
Vaše obrazovka by měla vypadat nějak takto, nebojte se, pokud je rozložení jiné.
Krok 3: Přidání scény a skriptu

Poté scénu uložím do složky "scény" s názvem "Splashscreen" zadáním ctrl + s
Poté přidejte skript C# do složky „skripty“s názvem „Úvodní obrazovka“kliknutím pravým tlačítkem -> Vytvořit -> C# skript.
Krok 4: Úprava skriptu úvodní obrazovky

Pokud dvakrát kliknete na skript C#, otevře se MonoDevelop nebo Visual Studio, osobně používám Notepad ++ kvůli tomu, jak rychle se otevírá.
Poté odstraňte veškerý výchozí kód a zkopírujte+vložte jej do skriptu:
Úvodní skript
DŮLEŽITÉ! Udělal jsem chybu
Pokud máte nějaké dotazy ohledně fungování kódu, napište do komentáře, co chcete vědět, rád vám pomůžu!
Krok 5: Nastavení ovladače úvodní obrazovky

Nyní se tedy vraťte zpět do Unity a vytvořte prázdný herní objekt kliknutím pravým tlačítkem na Hierarchii -> Vytvořit prázdný a přejmenujte jej na „Splashscreen Controller“.
Nyní přetáhněte skript „Splashscreen“do ovladače Splashscreen.
Nyní byste to měli vidět.
Krok 6: Konfigurace ovladače Splashcreen

Přetáhněte obrázek s názvem „Logo“na místo „Splash Image“, Do místa „Další scéna“napište „Nabídka“, Další čtyři hodnoty můžete změnit na libovolné číslo (čísla mohou mít desetinná místa).
Krok 7: Přidání loga

Pro tento jednoduchý projekt jen přidám logo mixéru, tak jsem šel na google a stáhl si toto logo, ale pokud máte, měli byste použít své vlastní logo.
Musíte otevřít složku, kde je umístěno vaše logo, a poté přetáhnout obrázek do složky „Assets“v Unity.
Poté klikněte na své logo a v horní části změňte typ textury na „Sprite (2D a UI)“.
Poté ve spodní části klikněte na „Použít“.
Krok 8: Přidání loga

Nyní klikněte na obrázek s názvem „Logo“a přetáhněte své logo do prostoru zdrojového obrázku.
Krok 9: Nastavení fotoaparátu

Posledním krokem je změna pozadí, kliknutí na hlavní kameru a nastavení Clear Flags na „Solid Color“.
Poté změňte barvu pozadí na cokoli chcete, v tomto případě jsem ji nastavil na bílou.
Než uděláte něco jiného, ujistěte se, že uložíte zadáním: ctrl + s
Pokud jste udělali vše správně, pak po kliknutí na tlačítko přehrávání v horní části uvidíte úvodní obrazovku!
Pokud máte nějaké problémy nebo máte nějaké dotazy nebo komentáře, napište je níže!
Doporučuje:
Splash! Fotografování vodní kapky: 10 kroků (s obrázky)

Splash! Fotografování kapek vody: Už nějakou dobu střílím kapky vody …. od roku 2017. Stále si pamatuji, jak jsem byl nadšený, když se mi při prvním nastavení, které jsem vytvořil pomocí Littlebits, odrazily kapky vody od hladiny … S těmito nastavení (Mark I a Mark II) Inspiroval jsem se
Make a Game on Scratch !!: 4 kroky
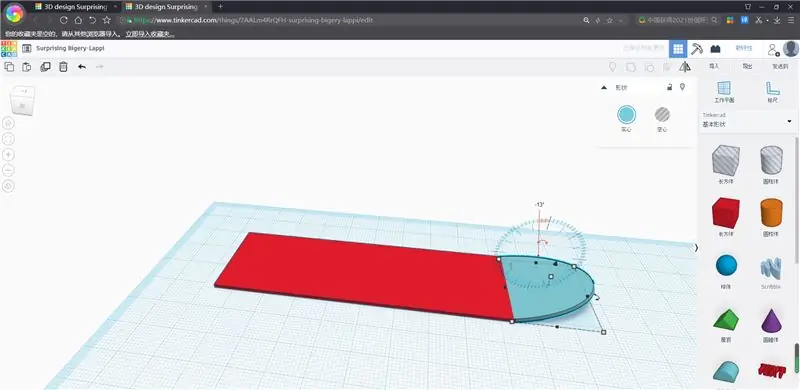
Make a Game on Scratch !!: podívejte se na video nebo si přečtěte kroky (dávám přednost videu) scratch webovou stránku: https://scratch.mit.edu/ a tady je moje hra https://scratch.mit.edu/ projekty/451732519
GoBabyGo: Make a Joystick-Control Ride-on Car: 10 Steps (with Pictures)

GoBabyGo: Make a Joystick-Control Ride-on Car: GoBabyGo, kterou založil profesor z University of Delaware, je celosvětová iniciativa, která ukazuje laikům, jak upravit autíčka na hraní, aby je mohly používat malé děti s omezenou pohyblivostí. Projekt, který zahrnuje výměnu nožního pedálu za
Make Coiled Wire: 8 Steps (with Pictures)

Vyrobte vinutý drát: Stočené dráty (také nazývané zatahovací šňůry) jsou skvělé pro udržování dlouhých drátů uklizených a pohromadě. Jejich pružná povaha jim umožňuje natáhnout se a poté se vrátit do svinutého tvaru, aby byl váš drát lokalizovaný a vypadal úhledně. Vytvoření vlastní cívky
Krabička na make-up-make-up vhodná pro děti: 3 kroky
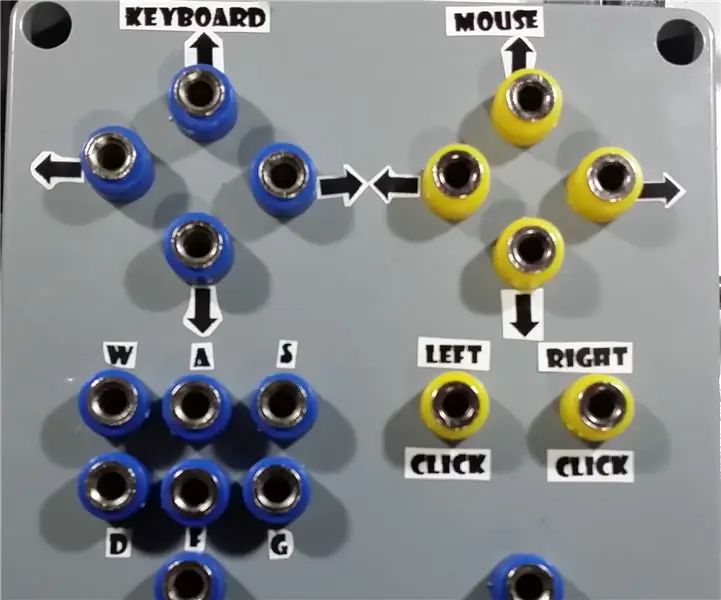
Dětská krabička Makey-Makey: Tento návod byl inspirován videem Cory Jeacocke na YouTube. V minulém kybernetickém pondělí jsem si vybral Makey Makey (MM) od Sparkfun za méně než 25 dolarů. Pokud vám to není povědomé, je to úžasně jednoduché zařízení, které vám umožní otočit téměř
