
Obsah:
- Autor John Day [email protected].
- Public 2024-01-30 08:21.
- Naposledy změněno 2025-01-23 14:38.




Ahoj. Chci představit ještě jeden svůj projekt široké společnosti.
Cílem projektu je zautomatizovat skleník, který jsem postavil na svém dvorku. Toto je první krok- vytvoření komplexu senzorů pro skleník. Později v budoucnu plánuji na základě údajů ze senzorů automatizovat zavlažování a větrání. Zařízení je založeno na Wemos D1 mini Pro. Software pro tento projekt je napsán v MicroPythonu. Data ze senzorů proudí na server Domoticz běžící na Raspberry Pi Zero.
Pojďme nyní podrobněji.
Zásoby
Pro tento projekt potřebujete:
1. Wemos D1 mini Pro
2. Základna trippleru Wemos
3. Stínění napájecího zdroje (Volitelně můžete D1 napájet přes USB).
4. OLED displej
5. Čidlo DHT22
6. SNÍMAČ PŮDY
7. Snímač teploty 18b20
8. Bydlení
9. Dupont kabely
10. Spuštěn server Domoticz (používám Raspberry Pi Zero)
11. Soubory Pyhon. Zde jsou všechny potřebné soubory.
Krok 1: Firmware a ovladače Micropython
Nebudu se zabývat tím, jak je na zařízení nainstalován firmware. Postup je podrobně popsán v jednom z mých předchozích příspěvků zde.
Ačkoli o instalaci firmwaru na WemosD1 mini Pro musíte vědět jednu věc. Při instalaci firmwaru obvykle používám následující příkaz:
python esptool.exe --port COM5 --baud 460800 write_flash --flash_size = detekovat 0 C: / path_to_firmware
S verzí D1 mini Pro to ale nefunguje. Funguje s D1 mini, ale ne s Pro. Po instalaci firmwaru tímto způsobem přejde D1 do nekonečné smyčky - neustále se restartuje. Někde na internetu jsem zjistil, že je nutné popsat velikost flash paměti, kterou bude používat. Musíte použít níže uvedený příkaz:
python esptool.exe -p COM8 write_flash -fs 4 MB 0 C: / cesta_ k_firmwaru
Poté, co jste nainstalovali firmware, nahrajte soubory uvedené výše v 11.) kromě main.py, například pomocí ampy. Main.py budete muset upravit později, proto jej nyní nenahrávejte:).
Krok 2: Připojení



Připojte veškerý hardware.
1. Půdní senzor:
Červený vodič ======> +3,3V
Černý ======> GND
Žlutá (data) ===> A0
2. OLED displej:
GND ======> GND
VCC ======> +5V
SCL ======> D1
SDA ======> D2
3. ds18x20:
Červená ======> +3,3 V.
Černá ======> GND
Bílá (data) ==> D6, také přes pull up odpor 4,7 kOhm připojení na +3,3 V
4. DHT22:
GND ======> GND
VCC ======> +3,3 V.
OUT ======> D3
Krok 3: Přidejte senzory do Domoticz
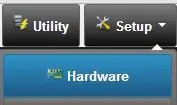

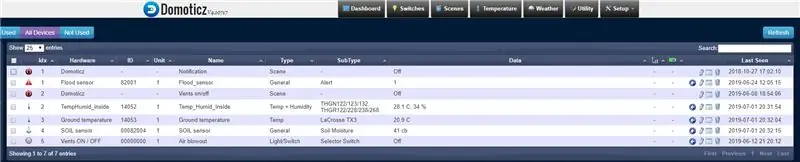
Přidejte senzory na svůj server Domoticz.
1. Chcete -li přidat hardware, vyberte možnost NASTAVENÍ/HARDWARE.
2. Přidejte „Dummy“z rozevírací nabídky. Po přidání hardwaru se zobrazí přehled veškerého definovaného hardwaru.
Nový hardware by měl být v seznamu a mělo by tam být tlačítko „Vytvořit virtuální senzory“. Klikněte na toto tlačítko. Vyberte typ senzoru, který jste vytvořili. Poznamenejte si IDX číslo vašeho senzoru.
Do souboru main.py zadejte čísla idx pro každý senzor. Ve skriptu Pythonu to potřebujete k adresování dat ze senzorů na virtuální senzory.
Chcete -li zobrazit seznam zařízení, klikněte na kartu NASTAVENÍ a poté vyberte ZAŘÍZENÍ.
Také zadejte IP adresu vašeho serveru Domoticz do souboru main.py.
Nyní můžete nahrát main.py do Wemos D1 mini Pro.
Krok 4: Výsledek
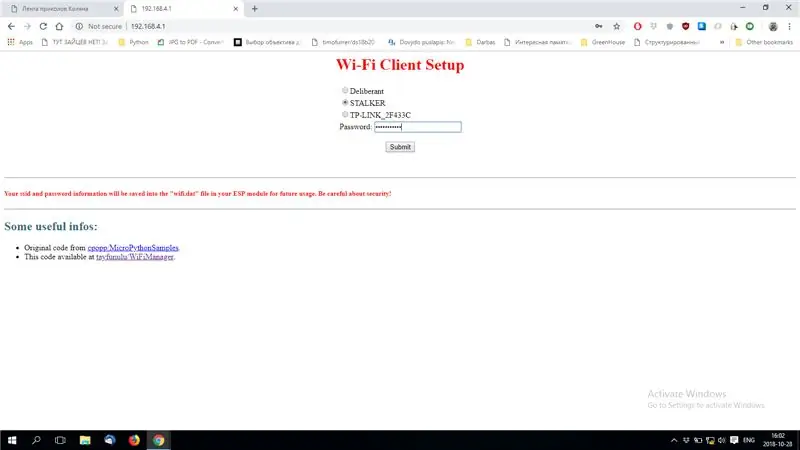
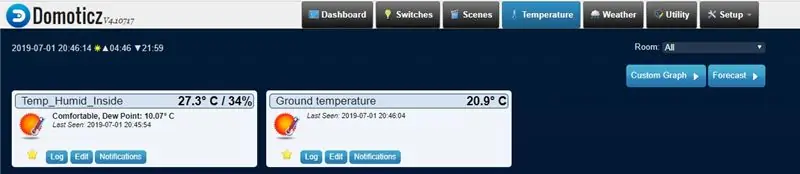
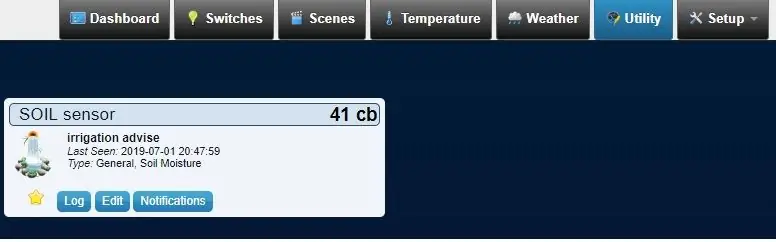
Zapněte zařízení.
Po spuštění ESP najděte novou WiFi síť s názvem „Wifimanager“. Připojte se k němu pomocí počítače nebo telefonu pomocí hesla: „tayfunulu“, poté přejděte na adresu IP 192.168.4.1.. Zde můžete připojit svůj ESP k místní síti WiFi. Vyberte síť WiFi, kterou budete používat, zadejte heslo a klikněte na „Odeslat“. Pokud je vše v pořádku, zobrazí se zpráva „ESP úspěšně připojeno k síti XXXX“. Váš ESP je nyní připojen k vaší WiFi síti a připraven. Jakmile se připojí k WiFi, připojí se k serveru Domoticz a začne odesílat data ze senzorů. Proces můžete sledovat v „Nastavení“/„Protokolu“. Nově vytvořené senzory zobrazíte kliknutím na kartu „Teplota“. Zobrazí se obraz snímače.
Senzor půdy se zobrazí na kartě „Nástroje“.
Kliknutím na hvězdičku označte senzory jako „oblíbené“, aby se vám vše zobrazilo na kartě „Hlavní panel“.
Protože zpracování chyb je implementováno v kódu, zařízení se nerozbije, ale restartuje se pouze v případě chyby.
Takže teď budete vědět, co se děje ve vašem skleníku.
Hodně štěstí:)
Doporučuje:
Automatický vnitřní skleník založený na Ikea Socker: 5 kroků

Automatický vnitřní skleník založený na Ikea Socker: Ahoj, toto je můj první pokyn. Díky této komunitě jsem se hodně naučil a myslím, že je na čase vrátit své skromné nápady. Omlouvám se za svou angličtinu, je chudá, ale udělám vše, co bude v mých silách. Cílem bylo vytvořit deskopský skleník, který mi umožní pěstovat semena a
DIY meteorologická stanice a WiFi senzorová stanice: 7 kroků (s obrázky)

DIY meteorologická stanice a WiFi senzorová stanice: V tomto projektu vám ukážu, jak vytvořit meteorologickou stanici spolu se senzorovou stanicí WiFi. Senzorová stanice měří údaje o místní teplotě a vlhkosti a odesílá je prostřednictvím WiFi do meteorologické stanice. Meteorologická stanice poté zobrazí t
Nízkonákladová bezdrátová senzorová síť v pásmu 433 MHz: 5 kroků (s obrázky)

Nízkonákladová bezdrátová senzorová síť v pásmu 433 MHz: Mnohokrát děkuji Teresě Rajba za laskavé poskytnutí souhlasu s používáním dat z jejich publikací v tomto článku.*Na obrázku výše - pět jednotek snímač -vysílač, které jsem použil pro testování Co jsou bezdrátové senzory sítě? Jednoduchá definice
Senzorová LED svítilna !!! (9 Voltů): 5 kroků

Senzorová LED svítilna !!! (9 Volt): Tento návod je o výrobě LED flashlitu se senzorem světla / tmy. automaticky se zapne, když je tma, a vypne se, když je den
Senzorová lišta USB: 12 kroků

USB senzorová lišta: Takto vytvoříte senzorovou lištu, kterou lze použít s Wiimote a má USB rozhraní. Funguje dobře s Wii i PC při použití programu, který umožňuje používat wiimote jako joystick (například Glovepie) a je kompatibilní s IR tr
