
Obsah:
- Autor John Day [email protected].
- Public 2024-01-30 08:22.
- Naposledy změněno 2025-01-23 14:38.

Postavte zařízení s digitálním kódovým zámkem se systémem Arduino a Qwiic pomocí Zio M Uno a maticové klávesnice Hex 4x3.
Přehled projektu
Pro tento projekt postavíme jednoduchý zámek digitálního kódu, který mohou uživatelé zadávat a zadávat. V tomto tutoriálu ukážeme uživatelům, jak funguje systém digitálního zámku kódu v rozhraní Arduino.
Na konci tohoto kurzu budete moci:
- Nastavte digitální kódový zámek pomocí Zio a základní klávesnice s 12 klávesami
- Umět komunikovat s Arduino IDE a programovat Zio pomocí klávesnice
- Vytvořte program, který uživatele vyzve k zadání šestimístného hesla k odemčení
- Umět vytvořit nové šestimístné heslo
Užitečné zdroje
Pro zjednodušení tento tutoriál předpokládá, že máte úplné znalosti a know-how ohledně konfigurace vývojových desek Zio.
U tohoto projektu předpokládáme, že jste již nakonfigurovali Zuino M Uno na rozhraní s Arduino IDE. Pokud jste tak neučinili, máme v průvodcích vývojovou deskou samostatný příspěvek. Podívejte se na ně níže:
Průvodce spuštěním Zuino M Uno Qwiic
Krok 1: Schematické rozvržení
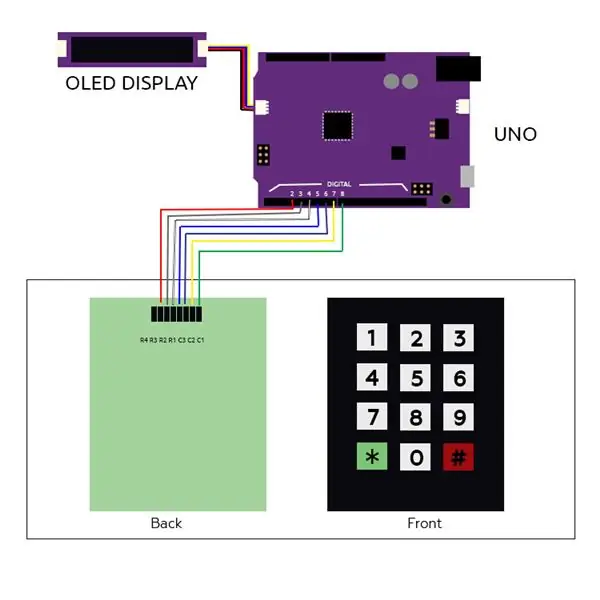
Krok 2: Nastavení a konfigurace
K sestavení tohoto projektu budete potřebovat následující moduly:
- Zuino M Uno
- 0,91”OLED displej Zio Qwiic
- Šestihranná maticová klávesnice (4 x 3)
- Kabely Qwiic 200 mm
- Propojovací kabely pro propojovací kabely
- Micro USB kabel
Krok 3:

Spojte moduly dohromady, jak je znázorněno na schematickém diagramu výše.
Krok 4:



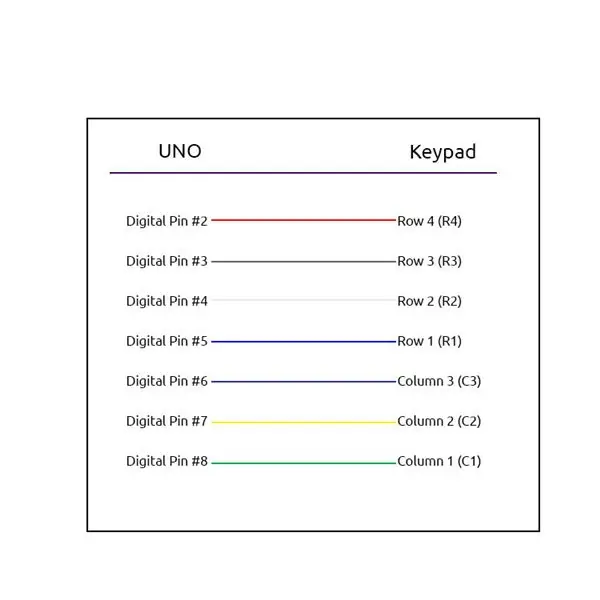
Připojte klávesnici pomocí propojek pro muže a ženy k vašemu Zuino M Uno
Krok 5:
Stáhněte si a nainstalujte do svého Arduino IDE následující knihovny:
- Knihovna Adafruit GFX
- Knihovna Adafruit SSD1306
- Knihovna klávesnice Arduino
Krok 6:
Připojte své Uno k počítači. Stáhněte a Flashujte kód do svého Uno pomocí Arduino IDE.
Kód si můžete stáhnout z naší stránky Github.
Krok 7: Demo: Test přihlášení


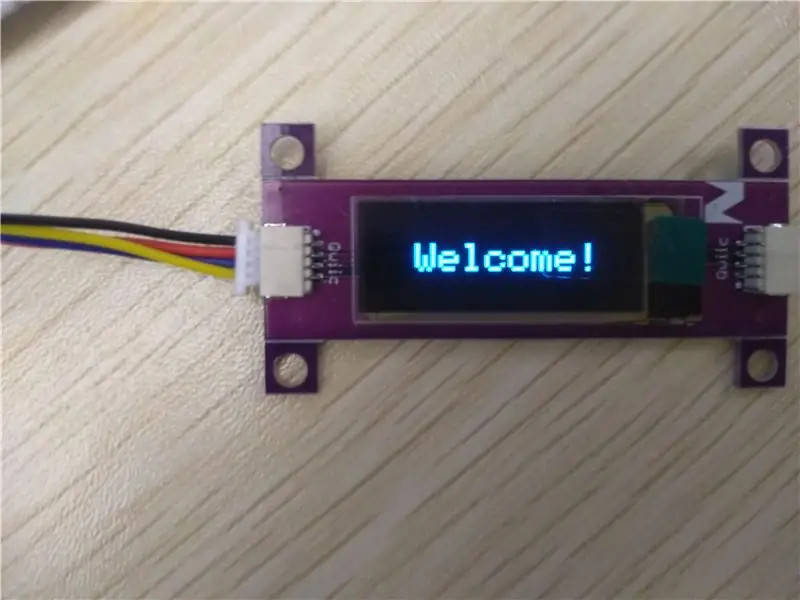
Zadejte šestimístné heslo a poté klávesu „#“. Chcete -li najít 6místné heslo uložené v kódu programu, otevřete sériový monitor a zobrazí se heslo pro zámek.
Pokud se úspěšně přihlásíte pomocí správného hesla, zobrazí se uvítací obrazovka.
Krok 8: Změňte test hesla

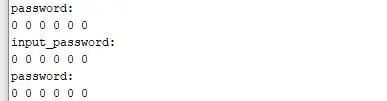
Jakmile se vám podaří přihlásit, budete moci změnit heslo na nové. Chcete -li změnit heslo, potvrďte jej tlačítkem „*“.
V tomto případě jsem změnil heslo z 123456 na 000000, jak je uvedeno na sériovém monitoru.
Krok 9: Neúspěšný test pokusu o přihlášení

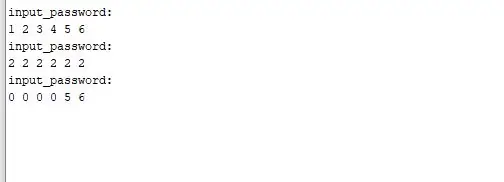
V této ukázce jsme také zahrnuli funkci, že při 3 neúspěšných pokusech o zadání správného hesla se zařízení samo zamkne. Chcete -li to vyzkoušet, resetujte své Uno. Zkuste zadat nesprávné heslo třikrát.
Po 3 neúspěšných pokusech budete okamžitě uzamčeni.
Doporučuje:
ESP8266 LED maticové hodiny: 8 kroků (s obrázky)

ESP8266 LED maticové hodiny: ESP8266 LED maticové hodiny Jednoduché LED maticové hodiny založené na populárním ESP8266 s modulem hodin reálného času a synchronizací času přes WiFi ze serveru NTP. NOVINKA! K dispozici je také verze ESP32
Vytvoření digitálního časovače pomocí Blynk: 5 kroků

Vytvoření digitálního časovače pomocí Blynk: V tomto příspěvku se naučíme, jak začít s Blynkem - platformou IoT, která je navržena tak, aby nám celý proces zjednodušila a která funguje také s několika internetovými deskami
Jak vytvořit bezpečnou skříňku pomocí zámku RFID: 5 kroků

Jak vytvořit bezpečnou skříňku pomocí zámku RFID: Naučte se, jak vytvořit bezpečnou skříňku pomocí zámku RFID doma pomocí Arduina a velmi základních elektronických součástek. Pojďme udělat Bezpečnou skříňku se zámkem RFID pomocí skeneru Arduino a Rfid
Jak vytvořit snadnou animaci pomocí digitálního tabletu: 6 kroků

Jak vytvořit snadnou animaci pomocí digitálního tabletu: Letos v létě se mi s pomocí rodičů podařilo získat Wacom Intous Pro malý. Naučil jsem se upravovat fotografie, kreslit a kreslit karikatury atd. Poté jsem se rozhodl pro výrobu Instructable. Nakonec jsem se rozhodl vytvořit krátkou a zábavnou animaci
Čištění hliníkové klávesnice Apple . nebo jakékoli jiné soft-touch klávesnice: 5 kroků

Čištění hliníkové klávesnice Apple …. nebo jakékoli jiné klávesnice s měkkým dotykem: Jakkoli se vy nebo já můžeme pokusit udržet naše hliníkové klávesnice Apple, začnou být po roce špinavé. Tento návod vám pomůže vyčistit ho. Buďte opatrní, protože nejsem zodpovědný, pokud se vám při tom rozbije klávesnice …. SUCKS F
