
Obsah:
- Krok 1: Vyberte flash disk
- Krok 2: Stáhněte si Veracrypt
- Krok 3: Přesuňte stahování na flash disk
- Krok 4: Vyberte jazyk
- Krok 5: Licence
- Krok 6: Vyberte instalační adresář
- Krok 7: Počkejte, až se extrahuje
- Krok 8: Je extrahováno
- Krok 9: Spusťte software
- Krok 10: Veracrypt konečně
- Krok 11: Začněte vytvářet trezor
- Krok 12: Vyberte Typ svazku
- Krok 13: Vyberte umístění svazku
- Krok 14: Vyberte Šifrování a Hash
- Krok 15: Vyberte velikost kontejneru
- Krok 16: A čas na heslo
- Krok 17: Náhodné generování
- Krok 18: Formátujte a počkejte
- Krok 19: Gratulujeme
- Krok 20: Připojte svazek úložiště
- Krok 21: Zadejte své heslo
- Krok 22: Počkejte
- Krok 23: Přejděte do úložiště
- Krok 24: Naplňte Vault
- Krok 25: Zavřete trezor
- Krok 26: Konečně dokončeno
2025 Autor: John Day | [email protected]. Naposledy změněno: 2025-01-23 14:38

Myslel jsem, že se podělím o základy vytvoření bezpečného digitálního trezoru pomocí softwaru veracrypt. Používám to několik let k vytváření digitálních trezorů pro sebe a svou rodinu. je to výkonný šifrovací software a je velmi univerzální, ale ne zcela přímočarý.
Správně nastavený trezor ochrání vaše data téměř před čímkoli.
A pokud máte pocit, že je to hodný návod, ocenil bych hlas v soutěži o bezpečnost a zabezpečení.
Krok 1: Vyberte flash disk
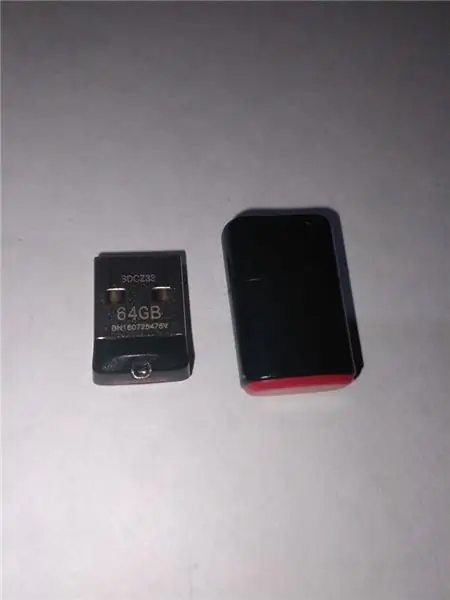
Vyberte flash disk. (Moc se mi líbí ty nízkoprofilové).
je nejlepší začít s čerstvě naformátovaným diskem, ačkoli poloviční plný disk stále funguje, nebo starší model.
Nízkoprofilové jsou méně pravděpodobné, že budou poškozeny, když jsou v počítači (měl jsem disky v počítači odtržené nebo ohnuté a slyšel jsem o horším, jako je odtržení konektoru od základní desky)
Krok 2: Stáhněte si Veracrypt
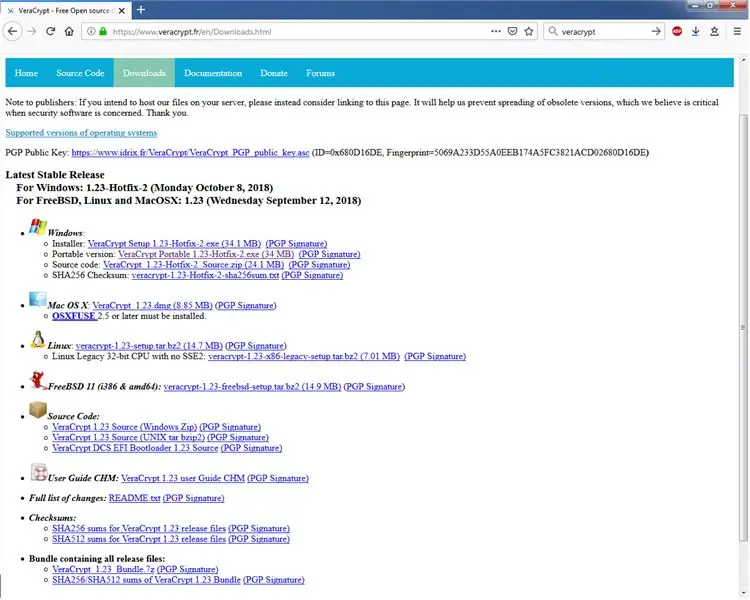
Stáhněte si přenosnou verzi Veracrypt (která je zdarma a open source)
www.veracrypt.fr/en/Downloads.html
Krok 3: Přesuňte stahování na flash disk
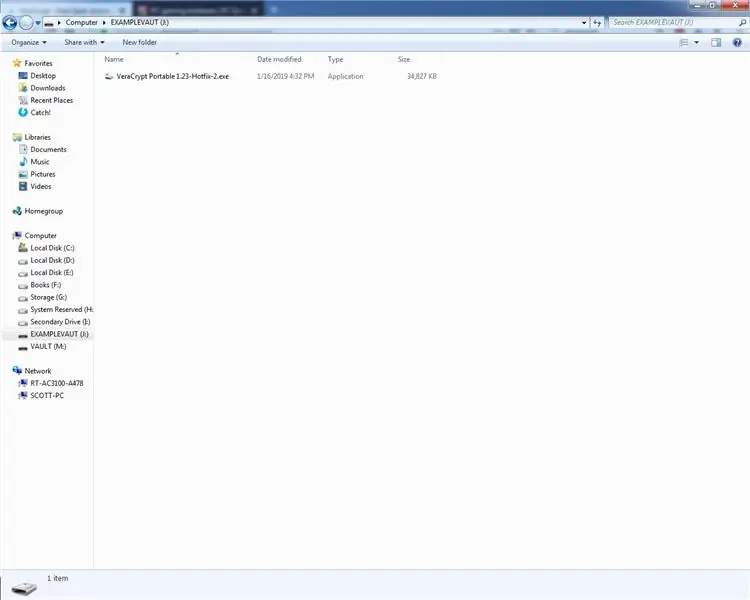
zkopírujte EXE na flash disk (pojmenoval jsem svůj flash disk jako příkladult)
Krok 4: Vyberte jazyk
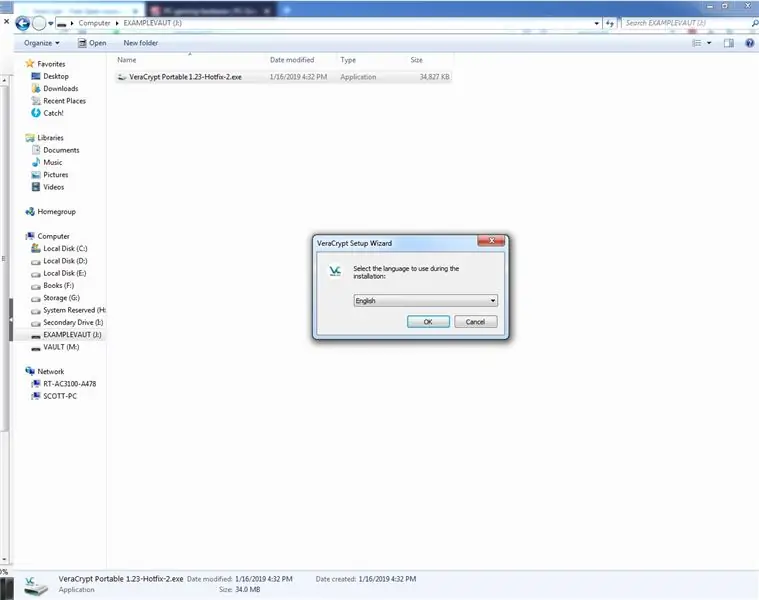
vyberte jazyk (používám angličtinu, protože to je jazyk, ve kterém je napsán tento instruktáž)
Krok 5: Licence
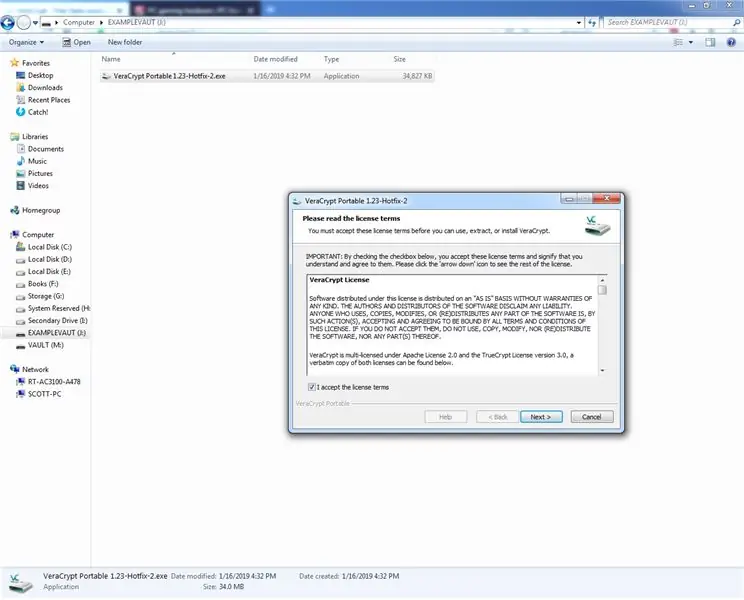
klikněte za obvyklé licenční položky (URRRG!)
Krok 6: Vyberte instalační adresář
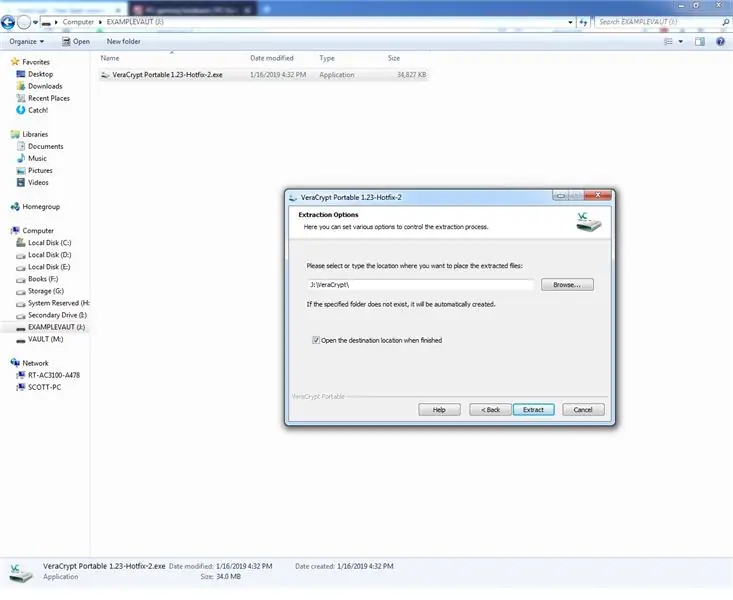
ujistěte se, že je instalační adresář nastaven na písmeno vaší jednotky flash, a rozbalte software
Krok 7: Počkejte, až se extrahuje
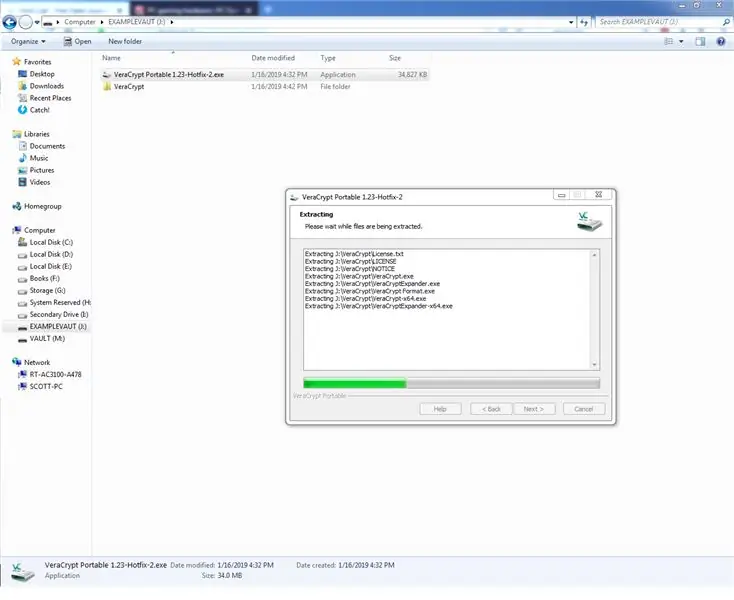
počkejte, až se extrahuje. jo, jen počkej. nemělo by to trvat dlouho
Krok 8: Je extrahováno
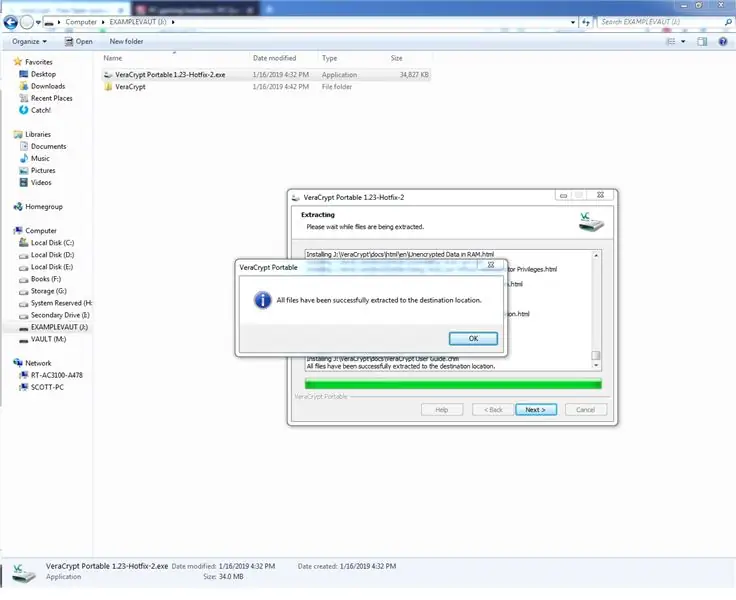
všechny soubory byly extrahovány a software je na naší jednotce flash. Nyní je čas začít s těžkou částí, nastavením zabezpečeného kontejneru
Krok 9: Spusťte software
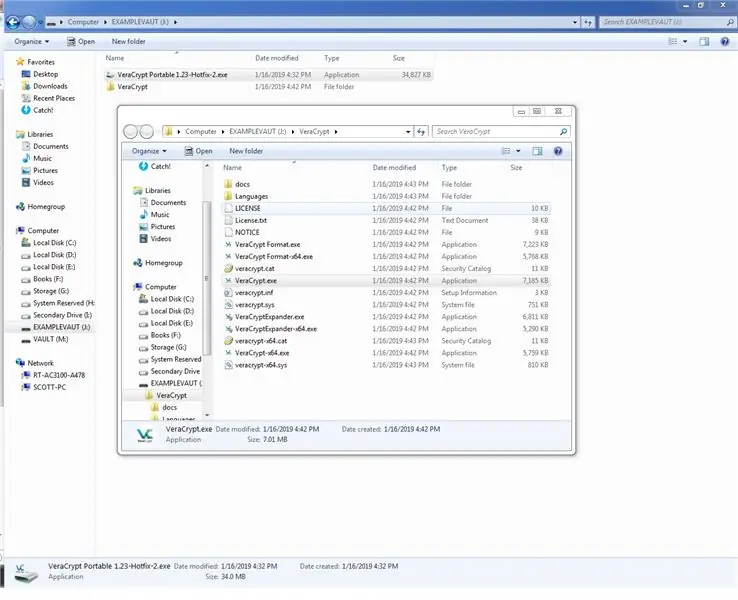
může automaticky vyskakovat novou složku, nebo ji budete muset otevřít. Etherovým způsobem uvidíte spoustu matoucích věcí a několik exicutable (.exe) souborů.
Klikněte na veracrypt.exe
dovolte médiím běžet (opravdu jste si mysleli, že lze něco skvělého udělat bez oprávnění správce?) a dostanete se na obrazovku veracryptu
Krok 10: Veracrypt konečně
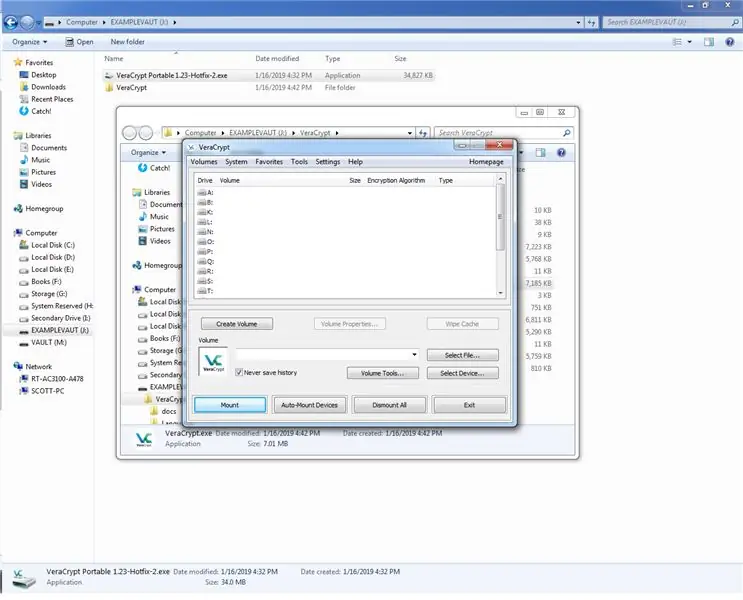
konečně jste se dostali na obrazovku veracryptu.
nyní klikněte na vytvořit svazek
Krok 11: Začněte vytvářet trezor
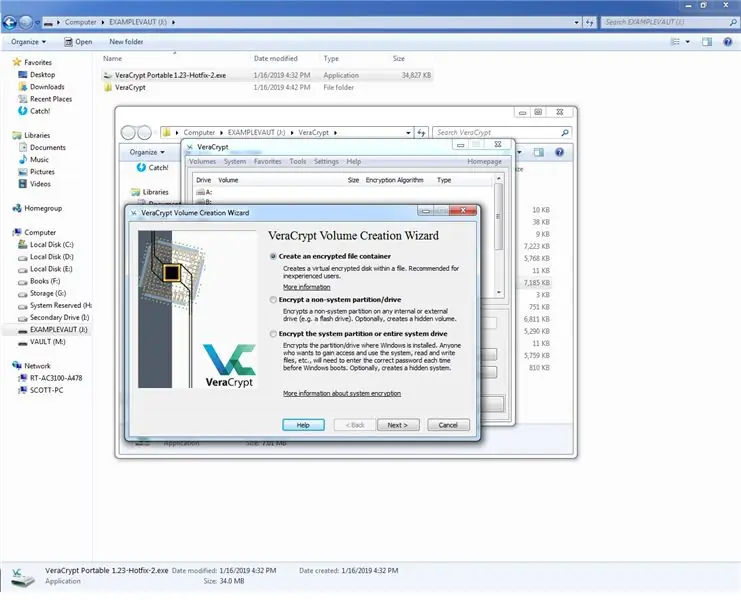
zaškrtněte vytvořit šifrovaný kontejner souborů
Krok 12: Vyberte Typ svazku
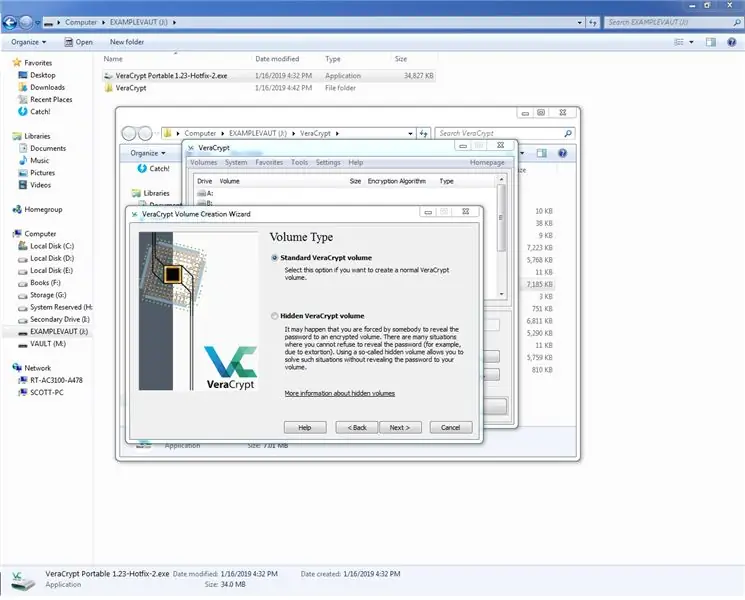
Vyberte standardní hlasitost Veracrypt (skryté svazky jsou skvělé, ale mnohem více, než kdy budete potřebovat).
Krok 13: Vyberte umístění svazku
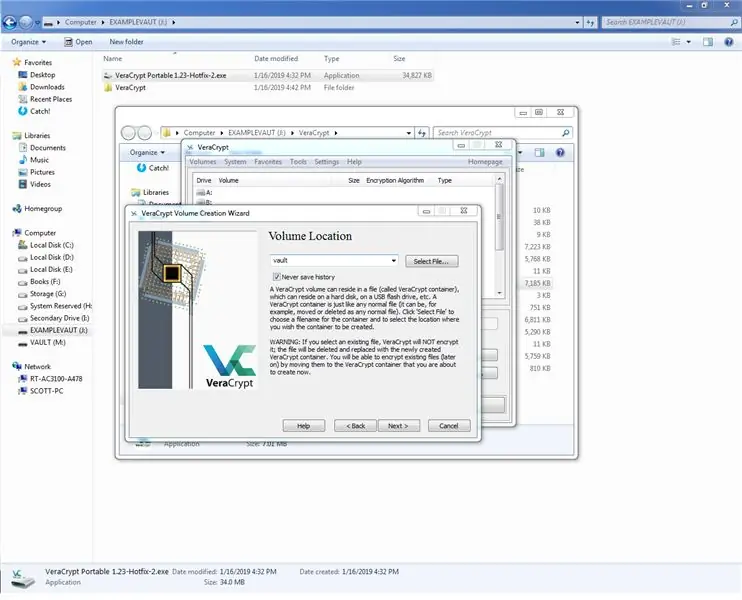
pokud jde o umístění svazku, řekněte mu kořen flash disku (pokud chcete být extra záludní, přidejte na flash disk nějaké složky a pojmenujte to něčím nevinně znějícím uvnitř jednoho z nich), prozatím jej pojmenujeme trezor
Krok 14: Vyberte Šifrování a Hash
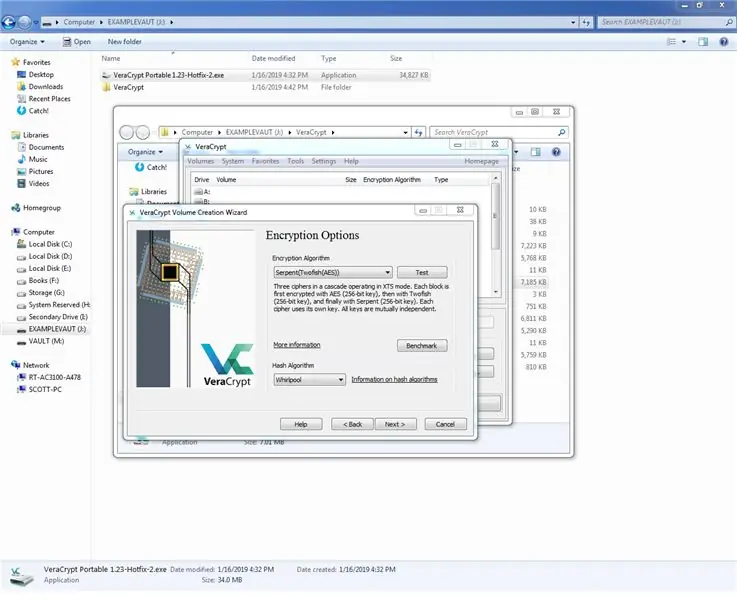
vyberte šifrovací algoritmus … nebo tři. Ano, Veracrypt vám to umožní:)
nepoužívejte výchozí metodu AES. je dostatečně bezpečný (používá se pro přísně tajné materiály), ale toto je digitální VAULT.
vyberte hashovací algoritmus (nejlepší jsou RIPEMD-160 nebo Whirlpool. Ostatní nesou skvrnu vývoje NSA…)
Krok 15: Vyberte velikost kontejneru
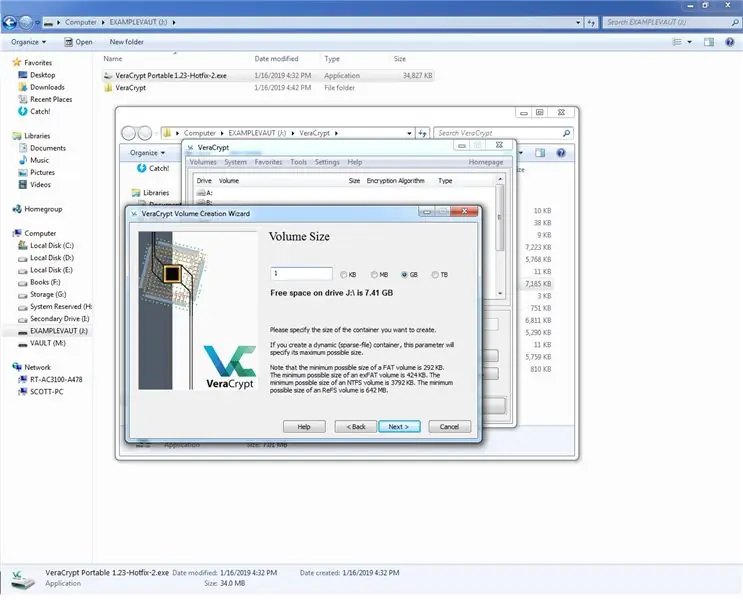
Vyberte velikost kontejneru (1 GB by mělo stačit na textové soubory, ale vyberte dva nebo tři, pokud ukládáte soubory PDF.) Nepokoušejte se vytvořit něco většího než (užitečně uvedené) dostupné místo. Pokud to uděláte, skončí to nočními můrami.
Klikněte na další!
Krok 16: A čas na heslo
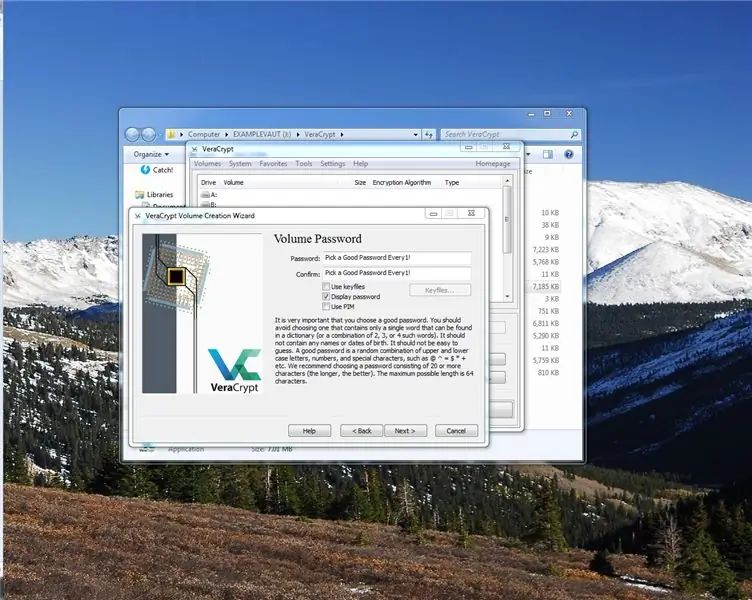
Následuje výběr hesla. Nebudu o tom moc říkat, protože hesla jsou složitá osobní témata. Doporučuji nějakou nezapomenutelnou frázi z knihy, kterou si ponecháte, ale moc se vám nelíbí. Existuje také mnoho dobrých automatických generátorů hesel.
Nepoužívejte stejné heslo, které používáte KDYKOLI jinde! Prozatím budu používat pouze „Vyberte si dobré heslo každých 1!“jako připomínka nám všem.
Potřebujete velká písmena, malá písmena a číslice, než vám software vůbec umožní pokusit se vytvořit kontejner (software je moudrý), akceptuje až 64místná hesla a to všechno doporučuji použít.
Krok 17: Náhodné generování
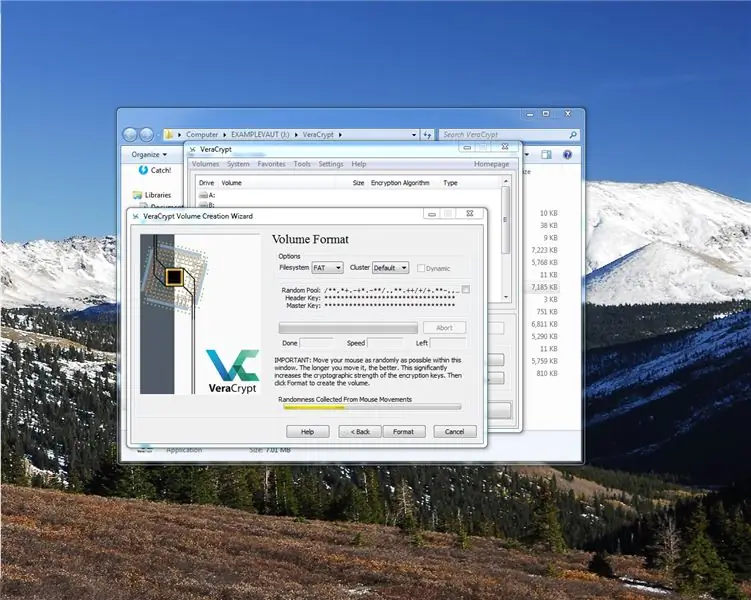
Nyní vás požádá, abyste náhodně pohybovali myší po obrazovce. dělejte to tak dlouho, dokud se lišta nezaplní. Můžete začít, když se lišta rozsvítí, ale proč mít menší zabezpečení?
Krok 18: Formátujte a počkejte
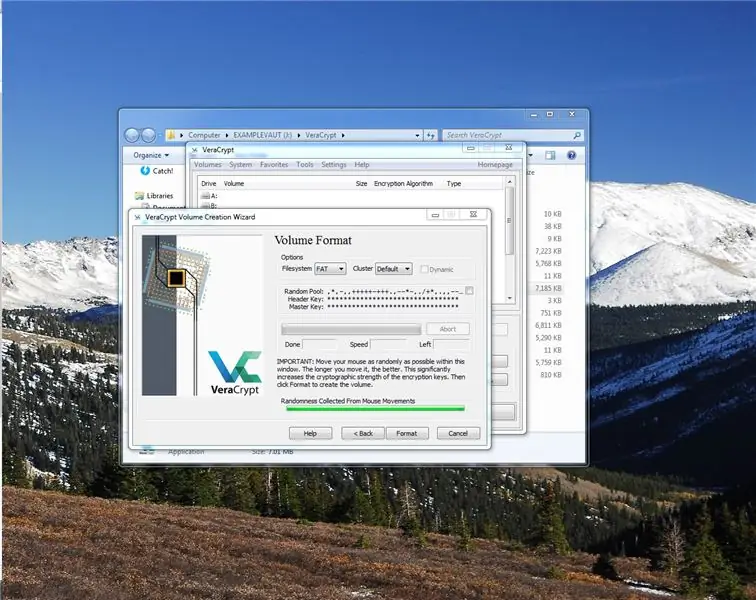
Nyní klikněte na formát a počkejte. Bude to chvíli trvat, buďte trpěliví. I po dokončení formátování nového svazku, jak se náš trezor nazývá, to bude trvat minutu
Krok 19: Gratulujeme
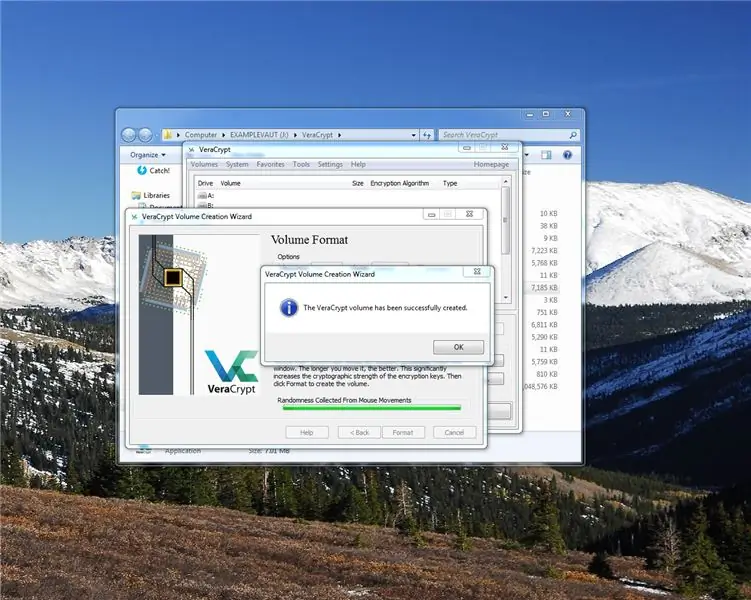
Gratulujeme, nyní můžete průvodce vytvořením opustit.
Krok 20: Připojte svazek úložiště
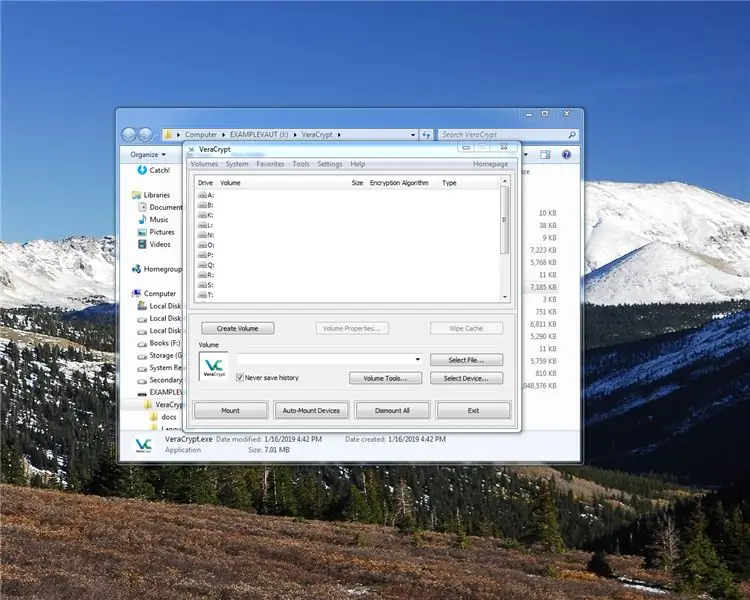
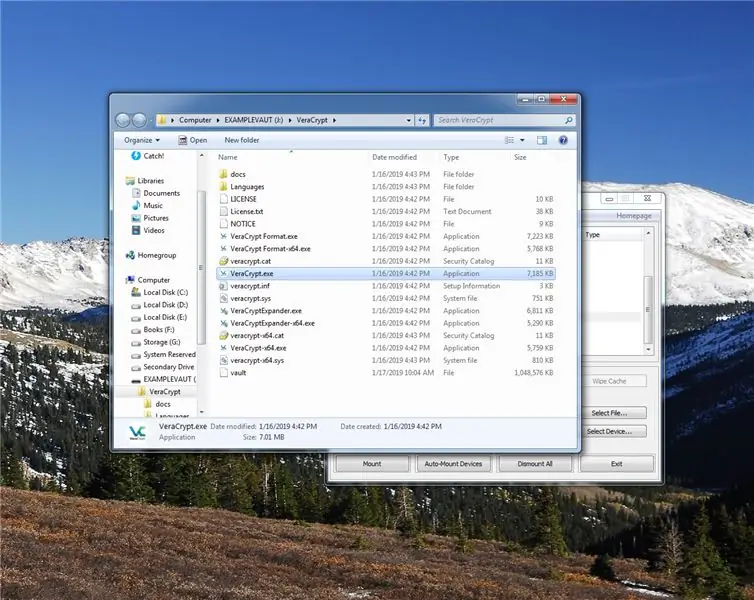
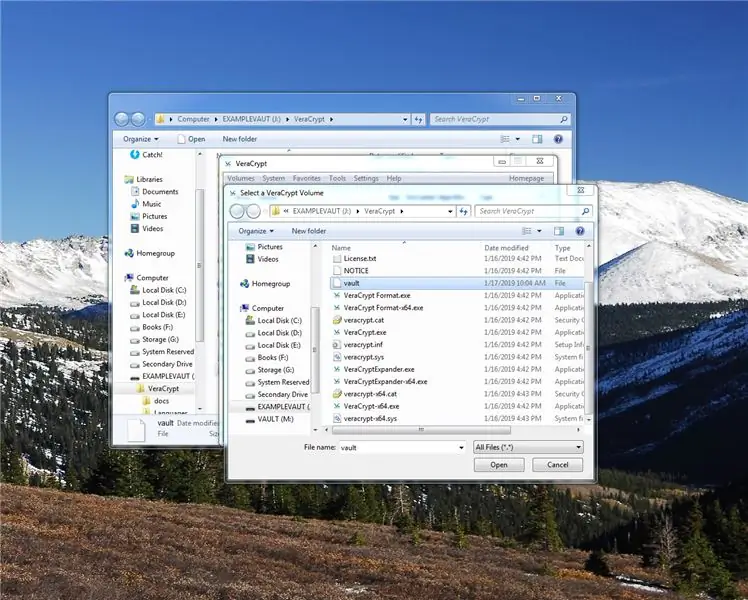
Nyní je svazek vytvořen, ale nic tam není.
V aplikaci veravrypt vyberte písmeno jednotky, které nepoužíváte. Něco jako „w:“, poté vyberte soubor, který jsme právě vytvořili, kliknutím na tlačítko vybrat soubor a poté klikněte na otevřít
nyní klikněte na velké tlačítko „Mount“
Krok 21: Zadejte své heslo
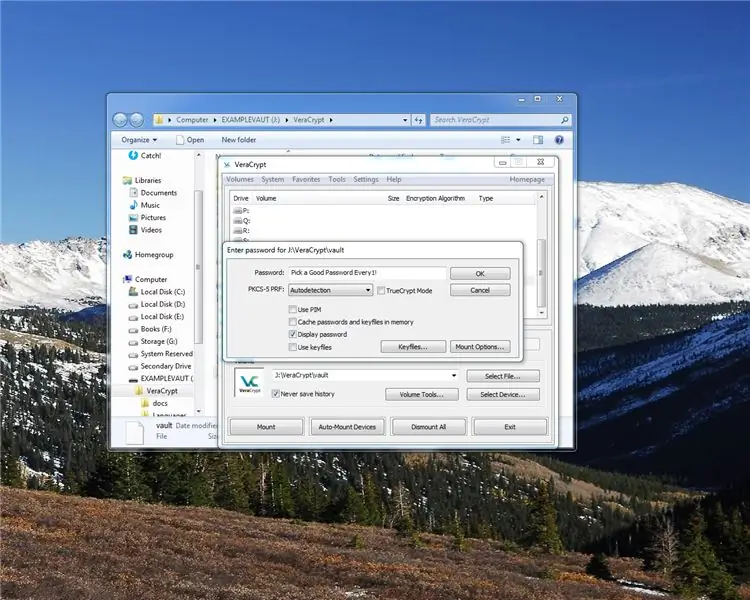
Zadejte heslo
Krok 22: Počkejte
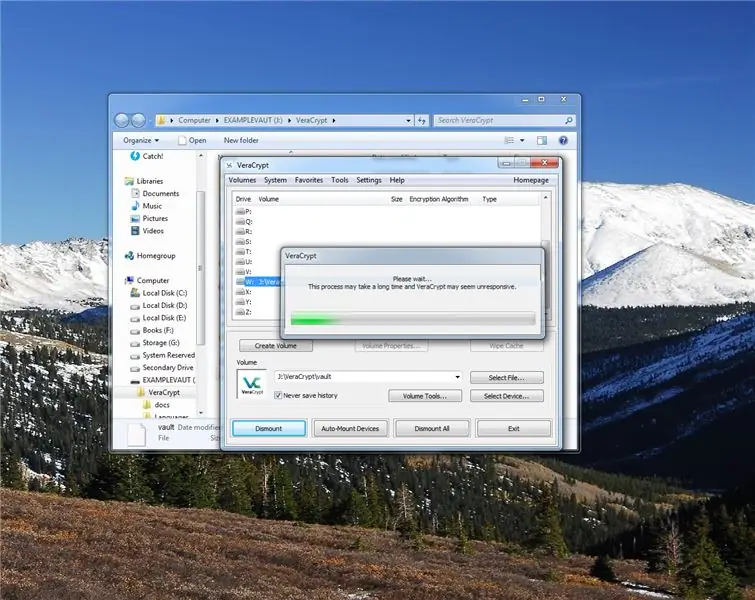
Počkejte, až se trezor otevře …
Krok 23: Přejděte do úložiště
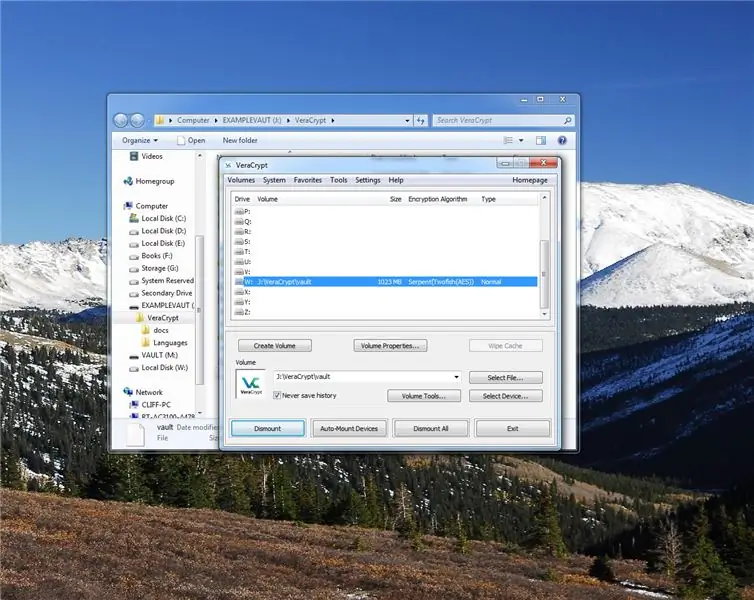
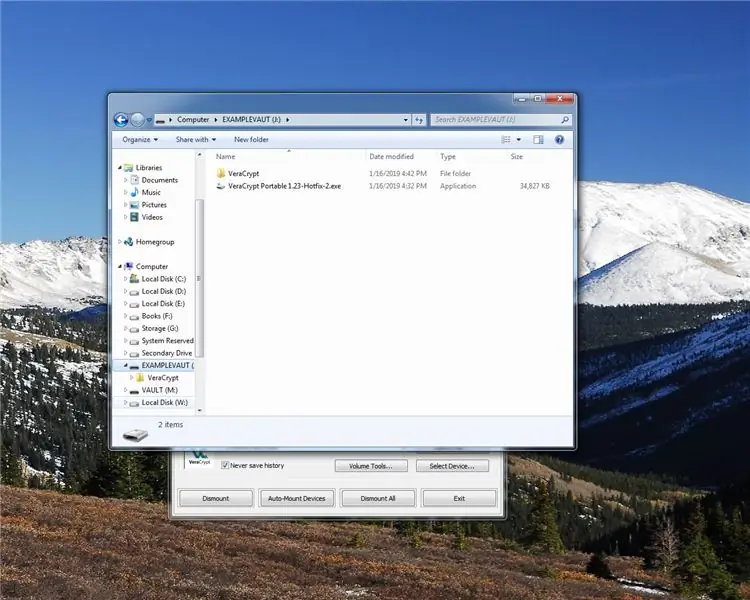
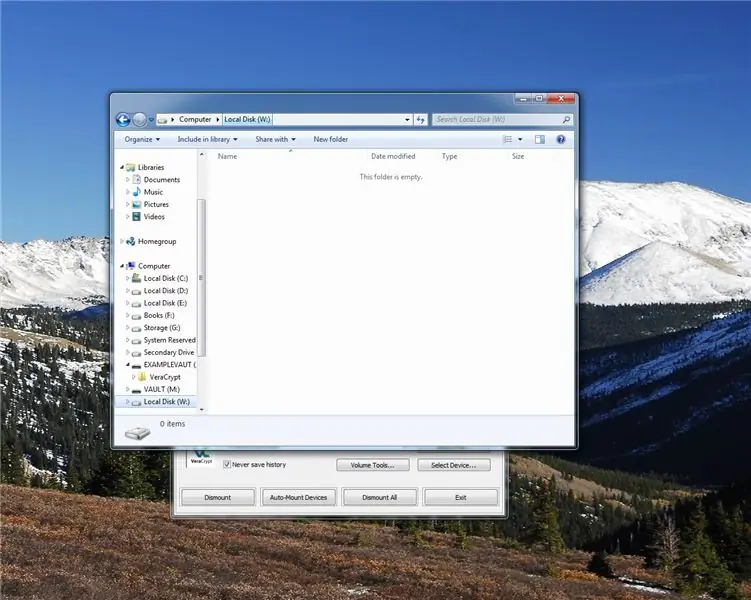
Nyní přejděte do adresního řádku a zadejte „w:“nebo vámi vybrané písmeno jednotky.
(nebo na něj jednoduše klikněte na postranním panelu)
tady je náš pěkný lesklý nový trezor!
Krok 24: Naplňte Vault
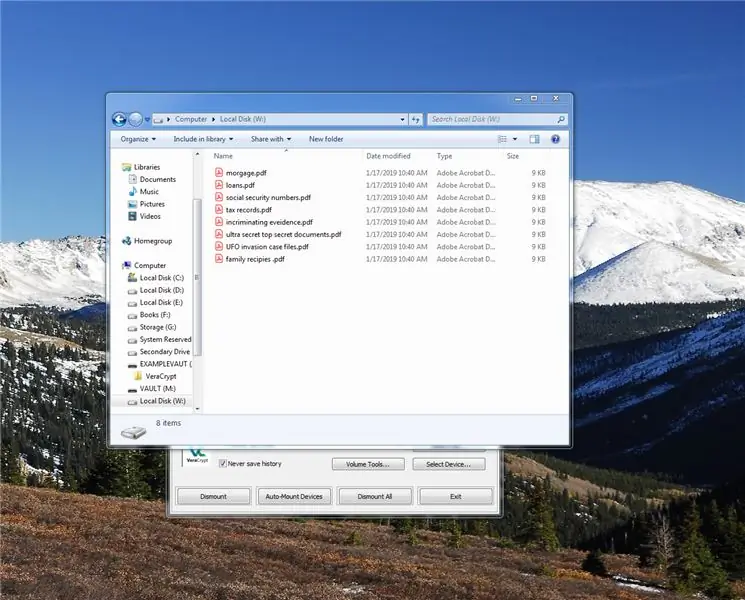
Nyní jej naplňte věcmi hodnými ochrany….:)
Můžete klepnout a přetáhnout, nebo jednoduše zkopírovat/vložit do úložiště.
Krok 25: Zavřete trezor
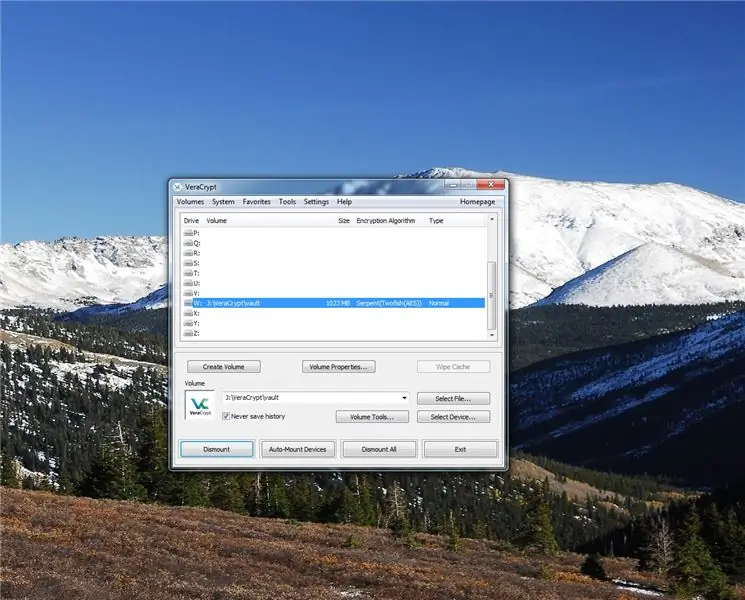
a teď je čas zavřít trezor. Zavřete okno, poté přejděte do okna veracryptu a klikněte na Odpojit vše
Krok 26: Konečně dokončeno
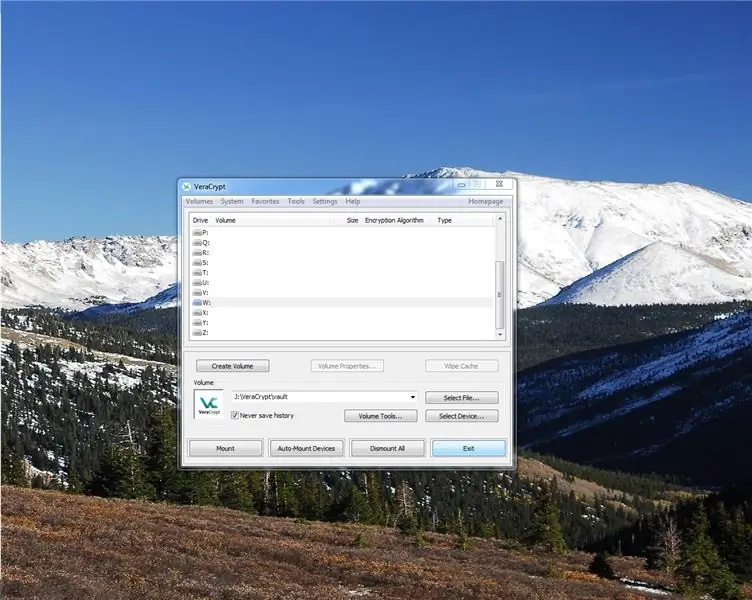
Se zavřeným trezorem klikněte na Konec.
A gratulujeme, vaše dokumenty jsou nyní v bezpečí v silně šifrovaném trezoru se silným heslem. Užívat si.
A zapamatujte si to heslo. Toto není web. Zapomenuté heslo znamená, že tyto dokumenty jsou navždy pryč. PAMATUJTE SI HESLO!
zřeknutí se odpovědnosti: (je to smutný svět, který to potřebuje) vše, co uděláte s těmito pokyny a softwarem, je vaše chyba, ne moje, nemůžu za to, když ztratíte heslo nebo zašifrujete věci, které byste neměli.
Máte někdo triky, komentáře, bezpečnostní tipy, které jsem zmeškal, možná dokonce chyby, kterých jste si všimli? Dejte mi vědět dolů do komentářů a děkuji za přečtení!
Doporučuje:
Distribuce výkonu digitálního hracího automatu: 9 kroků (s obrázky)
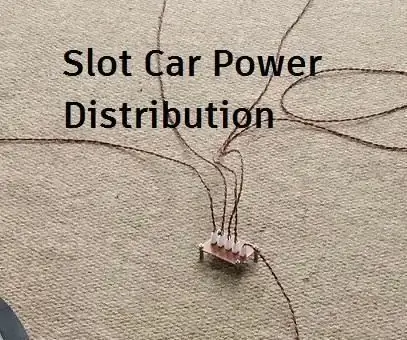
Distribuce výkonu digitálních hracích automatů: Postavili jste si někdy velké rozložení automatů a zjistili jste, že auta podle všeho nemají stejný výkon? Nebo nesnášíte, když vaše závody přerušují auta zastavující kvůli špatným kloubům? Tento instruktážní program vám ukáže, jak
Vytvoření digitálního časovače pomocí Blynk: 5 kroků

Vytvoření digitálního časovače pomocí Blynk: V tomto příspěvku se naučíme, jak začít s Blynkem - platformou IoT, která je navržena tak, aby nám celý proces zjednodušila a která funguje také s několika internetovými deskami
Zpracování zvuku a digitálního signálu Bluetooth: Rámec Arduino: 10 kroků

Zpracování zvuku a digitálního signálu Bluetooth: Rámec Arduino: Shrnutí Když přemýšlím o Bluetooth, myslím na hudbu, ale bohužel většina mikrokontrolérů neumí přehrávat hudbu přes Bluetooth. Raspberry Pi může, ale to je počítač. Chci vyvinout rámec založený na Arduinu pro mikrokontroléry pro přehrávání zvuku přes Bluet
Generativní design - evoluce digitálního bonsaje: 15 kroků (s obrázky)

Generativní design - evoluce digitálního bonsaje: Začal jsem pracovat s Research Group ve společnosti Autodesk s Dreamcatcher asi před 2 lety. V té době jsem ho používal k návrhu kosmických lodí. Od té doby jsem se naučil milovat tento softwarový nástroj, protože mi umožňuje prozkoumat tisíce návrhů
Prolomení a resetování elektronického trezoru: 3 kroky

Crack and Reset an Electronic Safe: dlouhý příběh krátký, pokud jsem odstranil obsah trezoru pro přítele, mohl bych si nechat trezor … proč to nezkusit
