
Obsah:
- Autor John Day [email protected].
- Public 2024-01-30 08:20.
- Naposledy změněno 2025-01-23 14:38.

Ahoj všichni! Toto je můj první instruktáž a angličtina není můj rodný jazyk, takže prosím, nebuďte na mě tvrdí. Na začátek je Orange Pi Plus 2 nádherné malé zařízení, stejně jako Raspberry Pi, ale rychlejší! Raspberry Pi existuje velká komunita a existuje spousta webových stránek, které vám ukazují, jak ji používat a/nebo co dělat, když máte nějaké problémy nebo otázky. Pro Orange Pi neexistuje velká komunita připravená odpovědět na všechny vaše otázky Abyste našli odpovědi, musíte hodně používat Google. V tomto případě vám ukážu, jak nainstalovat Armbian na Orange Pi. Armbian je nejpoužívanější linuxovou verzí na Orange Pi, protože vše bude fungovat hned po vybalení.
Fungují i jiné distribuce Linuxu, ale většina z nich má stále problémy s integrovaným adaptérem Wifi nebo LAN, proto používáme Armbian.
Co je Orange Pi Plus?
Je to open-source jednodeskový počítač. Může používat Android 4.4, Ubuntu, Debian, Rasberry Pi Image, používá AllWinner H3 SoC a má 1 GB DDR3 SDRAM. A jako bonus: 16 GB EMMC Flash paměť!
Více informací o Orange Pi najdete zde:
Co je Armbian?
Lehká distribuce založená na Debianu nebo Ubuntu specializovaná pro desky vyvíjející ARM. Zkompilovaný od nuly, má výkonné nástroje pro vývoj a vývoj softwaru, živou komunitu. Více informací o Armbianu najdete zde: Průvodce instalací najdete zde
Krok 1: Co potřebujeme?

Dobře, co potřebujeme k zahájení tohoto malého projektu? Potřebný hardware:
- Orange Pi Plus 2
- 5V/2A s konektorem DC Jack NEBO tlustým kabelem USB (ze starého telefonu jsem použil 5V/1, 5A)
- SD karta - třída 10!
- Klávesnice a myš
- HDMI kabel
- LAN kabel
- Čtečka paměťových karet
Potřebný software:
- Stáhněte si Armbian - Jessie desktop pro Orange Pi plus 2: Zde
- Stáhněte si SDFormatter: zde
- Stáhněte si Etcher: Zde
- Stáhněte si 7-Zip: zde
- Stáhněte si tmel: zde
Krok 2: Rozbalte, naformátujte a nainstalujte Armbian na SD kartu



Začněte stahovat Armbian (viz odkazy výše) a nainstalujte SDFormatter, Etcher a 7-zip. Jak tyto aplikace instalovat nevysvětluji, protože je to docela jednoduché
-
Až to bude hotové, otevřete složku, kam jste stáhli obrázek Armbian, měl by mít název takto: Novinka:
"Armbian_5.38_Orangepiplus_Ubuntu_xenial_default_3.4.113_desktop.7z"
- Staré: "Armbian_5.20_Orangepiplus_Debian_jessie_3.4.112_desktop.7z
- Otevřete 7-zip a rozbalte tento soubor do nového adresáře, abyste měli něco jako: „Armbian_5.20_Orangepiplus_Debian_jessie_3.4.112_desktop.img
- Připojte kartu SD k počítači, v tomto případě jsem použil čtečku karet USB
-
Spusťte SDformatter
- Disk: Vyberte kartu SDCard (dvakrát zkontrolujte!)
- Přejděte na možnosti -> "Úprava velikosti formátu" -> ANO (Výchozí hodnota je "Ne") -> OK
- Znovu dvakrát zkontrolujte, zda je v sekci „Drive“vybrána karta SDCard!
- Klikněte na „Formátovat“
-
Spusťte Etcher (spusťte jako správce!)
- "Vybrat obrázek"-> Vyberte svůj rozbalený soubor: Novinka: "Soubor Armbian_5.38_Orangepiplus_Ubuntu_xenial_default_3.4.113_desktop.img" Old: "Armbian_5.20_Orangepiplus_Debian_jessie_3.4.112_desktop.img"
- Zvolte „Změnit“a změňte písmeno jednotky pro vaši SD kartu
- Vyberte „Flash!“a počkejte, až to bude hotové
- Po dokončení tohoto postupu odpojte kartu SD, v systému Windows použijte možnost „Bezpečně odebrat hardware a vysunout médium“, abyste se ujistili, že je v pořádku
Krok 3: Připojte svůj Orange Pi a začněte poprvé s Armbianem



Dobře, nyní je čas připojit všechna vaše zařízení a kabely a spustit Orange Pi!
- Připojte klávesnici + myš k USB
- Připojte kabel HDMI k monitoru
- Připojte kabel LAN k routeru/přepínači
- Vložte kartu SD do slotu pro kartu SD
- V neposlední řadě připojte napájecí kabel k vašemu Orange Pi Na Micro USB neexistuje žádná podpora napájení!
Nechť začne zábava!
Jak spustit? - UPDATE (Díky @thatpieguy)
První spuštění trvá přibližně 3 minuty, poté se restartuje a na přihlášení budete muset počkat další minutu. Toto zpoždění je způsobeno tím, že systém aktualizuje seznam balíčků a vytvoří 128Mb nouzový SWAP na SD kartě.
AKTUALIZACE:
Později se můžete rozhodnout nainstalovat svůj operační systém do integrované paměti EMCC! (Abyste již nemuseli používat kartu SD a používat ji pro jiné projekty)
Jak se přihlásit?
Přihlaste se jako uživatelské jméno „root“na konzole nebo přes SSH a použijte heslo „1234“. Při prvním přihlášení budete vyzváni ke změně tohoto hesla. Poté budete požádáni o vytvoření normálního uživatelského účtu, který je povolen sudo (admin). Dokonce se vás zeptá, zda chcete změnit rozlišení obrazovky, ale pro mě je to v pořádku na 720P. Používám příkazový řádek s SSH (tmel)) Po většinu času je vaše pracovní plocha připravena k použití!:)
Například používám Putty pro připojení k Orange Pi true SSH. Pokud neznáte IP adresu vašeho Orange Pi, zkontrolujte router nebo pomocí klávesnice + myši na monitoru klikněte na
Nabídka aplikace -> Emulátor terminálu
Zadejte „sudo ifconfig“a zadejte heslo.
Ukáže vám něco takového:
eth0 (první síťová karta):
1e řádek: blablabla 2e řádek: inet adresa: 192.168.0.25 blablabal 3e řádek: blablalba Takže nyní můžete spustit tmel a připojit se k Orange Pi!
Spusťte Putty a připojte se k IP adrese vašeho Orange Pi takto (viz screenshot):
Název hostitele (nebo IP adresa): 192.168.0.25 (jen můj příklad, změňte na svou IP) Port 22 (výchozí) A klikněte na „Otevřít“
- Tmel vám poprvé poskytne bezpečnostní zprávu, stačí kliknout na „Ano“. (Viz snímek obrazovky)
- Přihlaste se pomocí „root“jako uživatelského jména a vlastního hesla.
Krok 4: Aktualizace/Upgrade, nastavení statické IP adresy a deaktivace root pro přihlášení
Váš Orange Pi by měl právě teď spouštět desktop a SSH, ale my toho chceme udělat víc! Tyto 3 kroky nejsou povinné, ale chtěl bych to doporučit nebo se na to alespoň podívat.
- Aktualizujte / upgradujte svůj ArmbianPřihlaste se pomocí Putty k vašemu Orange Pi a pomocí tohoto příkazu aktualizujte / upgradujte svůj Armbian: „sudo apt-get update“Poté: „sudo apt-get upgrade -y“Poté: „Sudo apt-get dist-upgrade -y "nebo vše na jednom:" sudo apt-get update && sudo apt-get upgrade -y && sudo apt-get dist-upgrade -y "Tento proces může chvíli trvat, takže si mezitím můžete přečíst další část.
-
Nastavte si statickou IP adresu Chci mít na svém Orange Pi statickou (Non DHCP) IP adresu, takže vím jistě, že se ke svému Orange Pi připojuji vždy na stejnou IP adresu. Přihlaste se pomocí Putty k vašemu Orange Pi, a pomocí tohoto příkazu zobrazte aktuální údaje o IP: „ifconfig“Mělo by to být něco takového: root@orangepiplus: ~# ifconfig
eth0 Link encap: Ethernet HWaddr xx: xx: xx: xx: xx: xx inet addr: 192.168.0.25 Bcast: 192.168.0.255 Maska: 255.255.255.0 blablabla V tomto případě chci použít tuto IP adresu 192.168.0.25 jako statickou IP adresu, ale musíte zkontrolovat, jakou IP adresu chcete v tomto rozsahu použít. Typ: „nano/etc/network/interfaces“, otevře se textový editor Nano a zobrazí se vám konfigurace sítě, vyhledejte „ eth0 detaily, jako toto: # Kabelový adaptér # 1allow-hotplug eth0 # no-auto-down eth0 iface eth0 inet dhcp # hwaddress ether # pokud chcete nastavit MAC ručně # pre-up /sbin /ifconfig eth0 mtu 3838 # nastavení MTU pro DHCP, statické pouze: mtu 3838 Nyní potřebujeme změnit část „dhcp“na „static“a vyplnit všechny údaje o adrese IP. Změňte to takto: # Kabelový adaptér # 1
allow-hotplug eth0 # no-auto-down eth0 iface eth0 statická adresa 192.168.0.25 síťová maska 255.255.255.0 brána 192.168.0.1 # hwaddress ether # chcete-li MAC nastavit ručně # pre-up /sbin /ifconfig eth0 mtu 3838 # nastavení MTU pro DHCP, statické pouze $ Uložte tento dokument stisknutím „ctrl+x“, „Y“a stiskněte Enter (neměňte název souboru!) Nyní musíme restartovat síťovou službu v Armbianu, ale já ne vím proč, restartování Armbianu funguje dobře/nejlépe zde. Můžete restartovat zadáním tohoto „restartu“. Tmel vám zobrazí zprávu „Server neočekávaně zavřel připojení k síti“, ale to není divné, restartujete Orange Pi. V tmelu použijte tlačítko „Restartovat relaci“restartování připojení k vašemu Orange Pi. Nyní jsme změnili IP adresu DHCP na statickou IP adresu pro „ETH0“.
-
Zakázat Root SSH přihlášení na Armbian Proč bychom měli deaktivovat root účet pro SSH přihlášení? Docela jednoduché, zabezpečení! Téměř všechny distribuce Linuxu mají účet „root“, takže pokud někdo chce hacknout/zneužít server Linux forcea, pokouší se přihlásit pomocí tohoto účtu. Když tento účet deaktivujete, musí nejprve najít uživatelský účet. Abychom tento problém vyřešili, budeme muset upravit soubor „sshd_config“, což je hlavní konfigurační soubor pro službu sshd. Ujistěte se, že váš druhý účet funguje! Na začátku vás Armbian požádal o vytvoření 2. uživatelského účtu s heslem. Odhlaste se z Putty a zkuste se přihlásit pomocí tohoto účtu. V mém případě jsem vytvořil účet „orangepi“. Typ: „sudo nano/etc/ssh/sshd_config“Najít tuto část: (v Nano můžete hledat pomocí „ctrl+w“) „PermitRootLogin“Ukáže vám: # Ověření:
LoginGraceTime 120 PermitRootLogin yesStrictModes yes Změňte "PermitRootLogin yes" na "PermitRootLogin ne" Uložte to stisknutím "ctr+x", Y (y) a stiskněte Enter (neměňte název souboru!) Restartujte SSH zadáním: " sudo service ssh restart "Odhlaste se a zkuste se přihlásit pomocí" root ", pokud jste to správně změnili, zobrazí se vám nyní chyba." Přístup odepřen ". Přihlaste se nyní pomocí 2. účtu, v mém případě je to" orangepi "a jsi hotový!
Krok 5: Tipy - Extra Software + Case

To jsou jen další jako:
-
Nainstalujte si Armbian do 16GB EMMC paměti na palubě! Sudo nand-sata-install
Po zadání hesla máte pouze jednu možnost: „Boot from eMMC - system on eMMC“. Vyberte OK
Na další obrazovce znovu vyberte OK a asi po 30 minutách je instalace eMMC dokončena. Vypněte systém, vyjměte kartu microSD a znovu ji zapněte. Znovu uvidíte plochu.
To je vše, nyní můžete zavést systém přímo z eMMC a začít pracovat na svých projektech!
Díky @thatpieguy: Rád bych viděl, jak to přidáte do svého projektu, abyste pomohli lidem, protože to pomohlo mně, díky
- VNC přes SSH
- Monitor RPI
- Webmin
-
WiringOP Stejně jako Raspberry Pi (RPI) má Orange Pi (OP nebo OPI) některá GPIO, se kterými si můžete hrát. RPI používá program s názvem „WiringPi“, ale pro Orange Pi máme „WiringOP“! Více informací najdete: Tady a tady
- Přejděte do své domovské složky
- Zadejte: "klon git https://github.com/zhaolei/WiringOP.git -b h3"
- Typ: "cd WiringOP"
- Zadejte: "sudo chmod +x./build"
- Zadejte: "sudo./build"
- Chcete -li zobrazit přehled všech portů GPIO, zadejte: „gpio readall“.
- VNC přes SSHI může kopírovat kolem této kompletní webové stránky, ale všechny informace jsou: Zde
- RPI-MonitorMohu kopírovat kolem této kompletní webové stránky, ale všechny informace jsou: Zde
- WebminMohu kopírovat tento kompletní web, ale všechny informace jsou: ZDE
Vytiskněte si pouzdro!:)
Krok 6: Co dělat…
Tyto věci stále potřebuji zjistit nebo chci vědět (a vytvořit pro ně nový Instructable)
- Připojení mého SSD k portu Sata
- Použijte některá čidla na GPIO a umístěte/zkopírujte výstup do (místní) databáze MySQL a ukažte to na (místním) webu PHP
- Android na Orange Pi Plus 2.
To je prozatím vše, lidi!
Zanechte prosím komentář, pokud se vám tento Instructable líbil, nebo pokud máte nějaké dotazy týkající se tohoto Instructable:)
Doporučuje:
Přizpůsobte integrované obvody SMD Breadboard!: 10 kroků (s obrázky)

Přizpůsobte integrované obvody SMD Breadboard!: Mnohokrát se stává, že náš oblíbený integrovaný obvod je k dispozici pouze v balíčku SMD a neexistuje způsob, jak jej vyzkoušet na prkénku. V tomto krátkém návodu bych vám ukázal způsob, jakým jsem si vyrobil tento malý adaptér pro SMD IC tak, aby mohl
Integrované inteligentní rolety ovládané Alexou: 8 kroků (s obrázky)
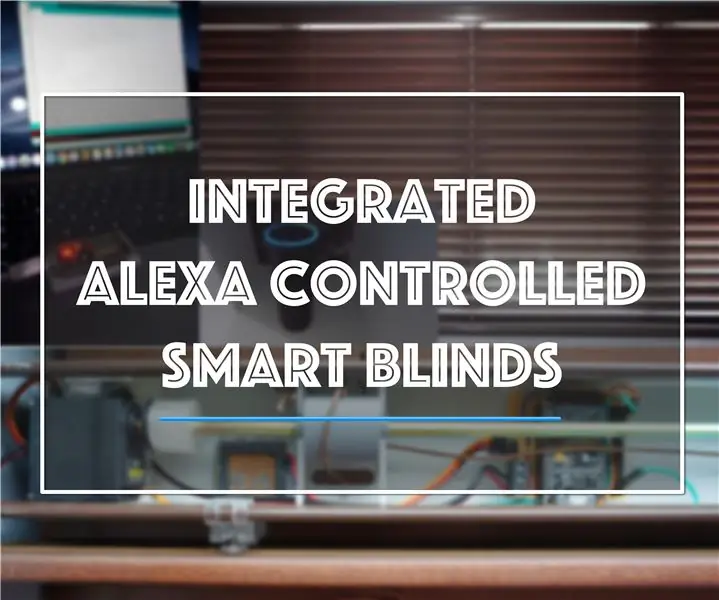
Integrované inteligentní rolety ovládané Alexou: V současné době je online k dispozici spousta projektů a instrukcí Smart Blind. Chtěl jsem však dát svůj vlastní dotek současným projektům s cílem mít vše vnitřní v roletě včetně všech obvodů. To by znamenalo
Ruční faucet nebo faucet s pedálem nebo kohoutek šetřící vodu: 5 kroků

Faucet s ručním nebo pedálovým faucetem nebo kohoutkem na úsporu vody: Jedná se o levný a jednoduchý způsob převodu odcházejícího faucetu na hands-free (hygienický) faucet. Lékaři jej potřebují pro hygienické účely nebo v kuchyni Také podobní zaměstnanci pro Hand-free, pro mytí obou rukou současně a úspora vody Je to
Tablet MacBook nebo DIY Cintiq nebo Homebrew Mac Tablet: 7 kroků

MacBook Tablet nebo DIY Cintiq nebo Homebrew Mac Tablet: Silně inspirovaný doporučeným návodem c4l3b, který byl zase inspirován bongofish, rozhodl jsem se vyzkoušet to samé na mém MacBooku Core 2 Duo. Kroky byly dost odlišné, takže jsem si myslel, že je oprávněný samostatný instruktáž. Taky
Jak přimět váš iPod Touch (nebo iPhone, pokud jste to opravdu pokazili), aby přestal selhávat z nedostatku paměti: 3 kroky

Jak přimět váš iPod Touch (nebo Iphone, pokud jste to opravdu pokazili), aby přestal selhávat z nedostatku paměti: Ahoj, uživatelé ipod touch a iphone. Dobře, takže jsem si docela jistý, že vy všichni máte trochu základní znalosti o tom, jak funguje Apple ipod, že? Otevřete aplikaci. Tato aplikace bude používat kdekoli mezi možná na ipod touch 1G, 5-30 MB z dostupných
