
Obsah:
- Krok 1: Nezbytné programy
- Krok 2: Materiály a nástroje
- Krok 3: Připravte si mapu
- Krok 4: Získejte celou mapu
- Krok 5: Upravte mapu
- Krok 6: Nakrájejte mapu
- Krok 7: Uložte každý plátek
- Krok 8: (Volitelné) Přidejte na každou stránku měřítko vzdálenosti - část 1
- Krok 9: (Volitelné) Přidejte na každou stránku měřítko vzdálenosti - část 2
- Krok 10: Import do aplikace Word a reorganizace
- Krok 11: Vytvořte indexovou stránku mapy
- Krok 12: (Volitelné) Vytvořte zvýrazněné stránky
- Krok 13: (Volitelné) Vytvořte obsah
- Krok 14: Vytvořte titulní stránku
- Krok 15: Vytiskněte si to
- Krok 16: Vázat to
- Krok 17: Hotovo
- Autor John Day [email protected].
- Public 2024-01-30 08:19.
- Naposledy změněno 2025-01-23 14:38.



Jednoho dne jsem hledal v knihkupectví pouličního průvodce pro DuPage County, IL, protože tam žije moje přítelkyně a potřebuje podrobnou mapu ulice. Bohužel jediný, který měli blízko, byl jeden pro Cook County (jako tento), který neobsahuje žádnou z DuPage County. Protože jsem počítačově zdatný člověk, rozhodl jsem se, že si ho stejně snadno vyrobím pomocí Map Google a několika dalších počítačových programů.
Poznámka: tento projekt využívá obsah Map Google a domnívám se, že jsem dal pokyny, které tomuto projektu stále umožňují spadat pod zastřešení „spravedlivého použití“. Nejsem právník, ale za předpokladu, že je nepředáte, myslím, že by to mělo být legální.
Pokud se vám líbí to, co vidíte, přihlaste se k odběru mého kanálu YouTube a získejte další
Krok 1: Nezbytné programy

K dokončení tohoto úkolu jsem použil následující programy. Některé z nich bohužel nejsou programy s otevřeným zdrojovým kódem a pro mnohé nemusí být dostupné, proto jsem v případě potřeby zahrnul alternativu open source. - Internetový prohlížeč Firefox (nutné použít doplněk) - Adobe Photoshop (nebo GIMP) - PDFCreator - Microsoft Word (nebo OpenOffice) Volitelné: - Microsoft Excel (OpenOffice má také alternativu)
Krok 2: Materiály a nástroje
K tomu budete potřebovat následující materiály: - bílý papír (běžný 20 lb bude fungovat, ale těžký 24 nebo 32 lb bude trvat déle) - (2) listy bílého kartónu (64 lb. papír - opět 20 lb. bude fungovat, ale bude méně trvanlivý) - Laminovací fólie (volitelně) Budete také potřebovat tyto nástroje: - Tiskárna (nejlepší je barva, ale bude fungovat černobílá) - Laminovací stroj (volitelný) - Nůžky (pokud jste laminovali) ** A poznámka k tiskárně - některé starší laserové tiskárny dělají hroznou práci při tisku obrázků (mám starý HP Laserjet 1100, který je na to příšerný - tiskne však text jako kouzlo). Pokud máte tiskárnu dostatečně dlouhou dobu, jsem si jist, že víte, zda dobře zpracovává obrázky. ** Také si můžete nechat vytisknout a svázat v obchodě Fedex Office nebo podobném, pokud si s touto částí nechcete dělat starosti. Bude vás to ale stát. Barevné kopie nejsou levné.
Krok 3: Připravte si mapu



Udělal jsem tento proces dříve, než tvrdě - to znamená pomocí Print Screen mimo Google Maps, vložením do Photoshopu, oříznutím a opětovným vložením do velkého souboru mapy znovu a znovu a znovu a znovu, dokud jsem nezaplnil celý bitmapa. Naštěstí jsem našel tuto odpověď na Instructables, která mě upozornila na šikovné malé video, které ilustruje následující trik, který využívá výhody funkce Google Maps Embed. Nejprve si musíte stáhnout a nainstalovat doplněk Firefoxu s názvem Screengrab. Budete muset restartovat prohlížeč, aby se plně nainstaloval, takže pokračujte a udělejte to. Budu tady, až se vrátíš. (Nedávno jsem také objevil program s názvem „Google Map Buddy“, který za vás provede několik dalších kroků, ale nezkoušel to). Zadní? Dobře, nyní přejděte do Map Google a vycentrujte mapu na místo, které vám vyhovuje (váš dům, byt, pracoviště atd.). Upravte úroveň zoomu na požadovanou úroveň detailů. Zjistil jsem, že 3. nebo 4. nejnižší zoom je dobrá úroveň podrobností tím, že zobrazuje názvy ulic, ale neztrácí příliš mnoho místa s cizími detaily.
Krok 4: Získejte celou mapu



Nyní se podívejte do pravého horního rohu obrazovky Map Google. Klikněte na tlačítko Odkaz, čímž se zobrazí nabídka podobná té na prvním obrázku. Zkopírujte obsah textového pole „Vložit HTML pro vložení na web“a vložte jej do Poznámkového bloku. První řádek je to, co nás znepokojuje. Při pohledu na obrázek má vstupy pro šířku a výšku mapy. Z experimentů se zdá, že největší velikost mapy, kterou může Screengrab ušetřit, je přibližně 7 000 x 7 000 pixelů, takže za to pořiďte. Poté přejděte na Soubor-> Uložit jako… a změňte rozbalovací nabídku na Všechny soubory, abyste ji mohli uložit jako soubor HTML (můj byl „map.html“). Tento další krok bude chvíli trvat, buďte trpěliví. Poklepejte na nově vytvořený soubor maps.html a nechte jej zcela načíst. V závislosti na rychlosti vašeho internetového připojení a vašeho počítače to může trvat od několika minut do více než hodiny (pokud máte telefonické připojení, bavte se čekáním). Poté klikněte na ikonu Screengrab v pravém dolním rohu obrazovky a proveďte Save…-> Complete Page/Frame… a uložte soubor-p.webp
Krok 5: Upravte mapu


Nyní byste měli mít alespoň jeden soubor-p.webp
Krok 6: Nakrájejte mapu




Nyní použijeme nástroj Slice k rozdělení mapy na kusy, které se vejdou na papír normální velikosti. Čas na trochu matematiky. Můj obrázek na mapě je 12216 x 12713 pixelů při 200 ppi. Pokud chci, aby měl obrázek na tištěné mapě 7,5 "x 10,5" při stejném rozlišení, musím vytvořit řezy o rozměrech (7,5 x 200) o (10,5 x 200) pixelů nebo 1 500 x 2 100 pixelů. Vezmeme 12216 /1500 = 8,14 a 12713 /2100 = 6,05. Protože jsou tato čísla tak blízko 8 a 6, rozhodl jsem se oříznout obrázek mapy na 12 000 x 12600, aby se vešel přesně na 8 x 6 řezů. Dále jsem rozdělil původní obrázek mapy na čtyři sudé kusy, každý 6000 x 6300, a uložil čtyři jednotlivé soubory. Proč, to uvidíte v kroku 7. Na každé čtvrtině mapy jsem rozdělil obrázek na 4 svislé a 3 vodorovné řezy. Poté to uložte a přejděte k dalšímu kroku.
Krok 7: Uložte každý plátek



Toto je část projektu, kde mít počítač s masivním hardwarem je rozhodně plus a mít dostatečně velký škrábanec je nutností. Abychom mohli uložit každý jednotlivý řez, musíme bohužel projít možností uložení „Uložit pro web a zařízení“. To je skvělé pro menší obrazové soubory, které lze použít pro návrh webových stránek, ale pomalé pro velké obrazové soubory. Proto jsem svou původní mapu rozdělil na 4 části. Při pokusu o uložení celého souboru mapy 50 MB na řezy se zobrazovaly chyby paměti a se čtyřmi samostatnými kousky mapy to šlo mnohem snadněji. Každopádně nejprve změňte nástroj pro výběr řezů a ujistěte se, že všechny vaše jednotlivé řezy jsou zvýrazněny žlutě/oranžově kliknutím na ně na klávesu Shift. Pak přejděte na Soubor-> Uložit pro web a zařízení … Pravděpodobně vám to zobrazí varovnou zprávu, že tato funkce je vhodnější pro menší soubory obrázků a může mít za následek chyby paměti a pomalý výkon. Klikněte na ano a počkejte, až se načte celý obrázek - bude to pravděpodobně trvat několik minut. Změňte možnost uložení na PNG-8, protože to vytvoří menší soubory, které mají stále dobrou kvalitu (nastavení jsou uvedena na druhém obrázku). Ujistěte se, že je velikost obrázku zachována na 100%, a poté klikněte na Uložit. V poli pro ukládání přejděte do složky, do které chcete plátky uložit, a ujistěte se, že je vybrána položka rozbalovací nabídky „Všechny řezy“, poté klikněte na Uložit. Udělal jsem to pro každý ze čtyř kusů mapy, které jsem oddělil od originálu.
Krok 8: (Volitelné) Přidejte na každou stránku měřítko vzdálenosti - část 1




Nyní byste měli mít mnoho jednotlivých stránek, které jsou připraveny k tisku. Tento další krok je zcela volitelný, ale mám pocit, že mapa by měla mít referenční měřítko, aby byla kompletní. Když jsou Mapy Google stále otevřené a mají stejnou úroveň přiblížení, jakou jste použili pro svou mapu, podívejte se do levého dolního rohu okna mapy. Je tam měřítko. Toto měřítko chceme použít na každé stránce. Přesuňte mapu, dokud nebude mít měřítko za sebou pozadí jedné barvy, jako na prvním obrázku. Poté stiskněte Print Screen, přejděte do Photoshopu, File-> New, Ok a Paste. Tím se obsah schránky vloží do souboru. Poté ořízněte měřítko a přibližte jej jako na druhém obrázku. Pomocí nástroje Kouzelná hůlka změňte toleranci na něco jako 20 a klikněte na barvu pozadí, která vybere pozadí. Chcete -li jej odstranit, stiskněte klávesu Delete. Poté Soubor-> Uložit pro web a zařízení a uložit jej jako PNG-8 se stejným nastavením jako dříve.
Krok 9: (Volitelné) Přidejte na každou stránku měřítko vzdálenosti - část 2




V tomto kroku provedeme vlastní akci a poté dávkové zpracování stránek pro přidání měřítka. Otevřete jednu ze stránek. Poté otevřete nabídku Akce ve Photoshopu a vytvořte novou akci s názvem „Přidat měřítko“nebo něco podobného. Automaticky se začne nahrávat, takže proveďte následující věci: 1.) Přejděte do Image-> Mode a vyberte RGB Color 2.) Otevřete soubor scale.png, který jste právě vytvořili 3.) Stisknutím Ctrl + A vyberte všechny 4.) Hit Ctrl + C zkopírujete 5.) Stisknutím Ctrl + W zavřete 6.) Stisknutím Ctrl + V vložíte na stránku mapy 7.) Shift + V přesunete měřítko do dolního levého rohu stránky mapy 8.) Změnit režim prolnutí stupnice na Násobit 9.) Ctrl + Shift + Alt + S pro uložení na web jako-p.webp
Krok 10: Import do aplikace Word a reorganizace


Otevřete dokument aplikace Word a změňte velikost okraje na 0,25 "nahoře a dole, 0,4" vlevo a 0,6 "vpravo. Poté změňte rozevírací nabídku na více stránkách na" Zrcadlit okraje ", aby byly okraje při oboustranném tisku stejné. Orientaci si ponechte na výšku. Nyní se v této další části zamyslete nad knihami s mapami, které jste viděli v minulosti. Když se podíváte na zadní stránku, obvykle mají oblast mapy rozřezanou do očíslovaných políček, která se shodují s číslem stránky. To je to, co teď uděláme. Pokud jste však, stejně jako já, rozdělili svou původní mapu na samostatné kousky, než ji rozříznete, budete muset udělat nějaký fanangling, abyste získali pořadí obrázků doprava. Budete muset vzít horní řadu levého horního dílu, přidat je do souboru aplikace Word, poté horní řadu pravého horního dílu, pak druhou řadu levého horního dílu atd. Tímto způsobem všechny stránky mapy jsou zleva doprava a shora dolů. Hotovo, nyní přidejte na stránky mapy čísla stránek. Chcete -li to provést (za předpokladu, že jste Chcete-li tento oboustranný tisk vytisknout), postupujte takto: 1.) Vložit-> Číslo stránky-> Okraj stránky-> Svisle doprava 2.) Změňte vzdálenost záhlaví/zápatí na 0 "3.) Zaškrtněte" Různé liché a sudé stránky "4.) Klikněte do prostoru záhlaví druhé stránky 5.) Vložit-> Číslo stránky-> Okraj stránky-> Svislý levý 6.) Zavřít záhlaví a zápatí Nyní má každá stránka číslo a když ji tisknete oboustranně, čísla stránek budou na vnější straně stránky. Pokračujte a proveďte Soubor-> Tisk a vytiskněte jej na PDFCreator. Nyní jsou všechny části mapy sestaveny, očíslovány a připraveny k tisku na papír.
Krok 11: Vytvořte indexovou stránku mapy



Nyní je, když vytvoříme zadní kryt mapy, který má očíslovaná pole odpovídající každé stránce v mapě. Vraťte se zpět do zobrazení Map Google a trochu se oddalte. Pro mě jsem zjistil, že třikrát oddálit bylo dobré. Pak to udělejte znovu, jako jsme to udělali v kroku 3, ale velikost obrázku by měla být něco jako 3 000 x 3 000 pixelů. Poté přejděte do Photoshopu a ořízněte jej na stejné hranice jako původní velká mapa. Možná si říkáte, proč jsme místo Indexu použili pouze velkou mapu pro Index. Důvodem je, že velká mapa je příliš podrobná, zatímco v rejstříku potřebujeme jen minimální detaily. Ve skutečnosti by měl zobrazovat pouze věci jako města, názvy dálnic a hlavní orientační body. Ve skutečnosti je i na úrovni zoomu, kterou jsem si vybral, příliš mnoho detailů, ale kdybych byl zmenšil, rozlišení by bylo pro kvalitní tisk příliš malé. Nyní vytvořte novou vrstvu (možná budete muset změnit režim na RGB, pokud otevíráte PNG). Nástrojem štětec na a posunutím kliknutím nakreslete přímku z horní části obrázku dolů. Poté vytvořte další novou vrstvu a vytvořte čáru zleva doprava. Nyní přejděte na Image-> Image Size a podívejte se na rozměry obrázku v palcích. Můj je 21,233 "x 22,108" a potřebuji dát čáry rozdělující obraz na 8 kusů vodorovně a 6 kusů svisle, takže každých 21,233 / 8 = 2,654 "od 22,108 / 6 = 3,685" by mělo být průsečíkem. Přejděte na View-> New Guide… a vytvořte nového svislého vodítka na 2,654 ". Poté vytvořte nové vodítko na dvojnásobek, třetí vodítko na trojnásobek a tak dále. Totéž proveďte s vodorovnými vodítky, ale použijte 3,685" místo toho jako mezeru. Zkopírujte právě nakreslené čáry a přesuňte je do vodicích čar. Poté se jděte na View-> Clear Guides, abyste se jich zbavili. Tento další díl je únavný a opravdu jsem nenašel žádný rychlý způsob, jak to udělat. Vytvořte novou skupinu s názvem „Čísla“a vytvořte ve skupině novou vrstvu. Použijte textový nástroj a do levého horního pole zadejte číslo 1. Upravte typ a velikost písma na něco, co považujete za žádoucí. Potom zkopírujte tuto vrstvu (Ctrl + J) jako vždy, když máte pole v prvním řádku, přesuňte textová pole do různých polí a podle toho změňte čísla. Poté zkopírujte skupinu Čísla tolikrát, kolikrát máte řádků, skupinu přesuňte a změňte tato čísla. Poté proveďte Save for Web a uložte jej znovu jako PNG.
Krok 12: (Volitelné) Vytvořte zvýrazněné stránky



Většina mapových knih, jako je tato, má části, kde zvýrazňují oblasti na mapě, které skutečně potřebují více podrobností, aby byly zobrazeny správně. Bohužel trik, který jsme přešli v kroku 4, zde také nefunguje - když použijete kód pro vložení, odstraní všechny názvy firem na mapě a zdá se, že zobrazuje pouze vládní budovy. Malá nepříjemnost, ale celkem snadno překonatelná. Místo úpravy kódu pro vložení budeme muset ve Photoshopu provést nějaké vyjmutí a vložení. Nejprve proveďte přiblížení na požadovanou úroveň detailů na zvýrazněné stránce. Druhý nebo třetí nejnižší zoom považuji za dobrý. Dále se ujistěte, že kliknutím na šipku minimalizujete postranní panel a získáte největší oblast mapy viditelnou na obrazovce (viz první obrázek). Poté stiskněte Print Screen a pořiďte obrázek celé obrazovky monitoru. Pro tuto další část můžete buď provést další akci, nebo to provést ručně. Vzhledem k tomu, že jsem v kroku 8 přešel k provedení akce, ukážu jen jednotlivé věci, které dělám při nahrávání akce. 0.) Vytvořte nový soubor, který je asi o 500 pixelů širší a vyšší než vaše typická stránka mapy (moje měla 1 500 × 2 100 pixelů, takže jsem vytvořil 2 000 × 2 600) a ujistěte se, že jste nastavili rozlišení 200 ppi. 1.) Proveďte novou akci, říkejte tomu „Google Maps Crop“nebo něco podobného - nahrávání by mělo začít 2.) Ctrl + N 3.) Ctrl + V 4.) Pomocí nástroje Marquee vyberte oblast mapy, kterou chcete chcete oříznout 5.) Ctrl + C 6.) Ctrl + W (obrazovka by nyní měla být zaměřena na nový soubor, který jste vytvořili v kroku 0) 7.) Ctrl + V 8.) Zastavit nahrávání Pak je to jednoduchý úkol různé části, aby se všechny seřadily, ořízly obrázek na správnou velikost (v mém případě 1500 x 2100) a uložily jako PNG. Nezapomeňte také přidat měřítko jako v kroku 8, pokud chcete. Když je přidáte do souboru Word, nezapomeňte přidat textové pole, které označí zvýrazněnou oblast. To najdete pod Vložit-> textové pole. Udělejte to místo normálního psaní textu, protože textové pole můžete přesunout kamkoli na stránku, aniž by došlo k narušení zarovnání části mapy.
Krok 13: (Volitelné) Vytvořte obsah


Protože nyní máte indexovou stránku mapy, která vás přesměruje na konkrétní stránku, lze tento krok považovat za volitelný. Domnívám se však, že by bylo prospěšné mít stránku, která indexuje všechna města na mapě a další zajímavosti, jako jsou zastávky hromadné dopravy, nemocnice, nákupní centra a další. Pro tuto stránku jsem právě vytvořil nový dokument aplikace Word, šel do Rozložení stránky-> Sloupce a vytvořil z něj stránku se dvěma sloupci. Odtud jsem vytvořil nový dokument aplikace Excel s různými záhlavími, které uváděly položku následovanou číslem stránky. Tímto způsobem se mohu vrátit později a řadit podle abecedy. Pak jsem jen vyjmul a vložil z Excelu do Wordu a pohrával si se šířkou tabulky a ohraničením, aby to vypadalo hezky. Příklad viz obrázek. To zahrnuje nějaké prohledávání stránek s mapou a nejméně hodinu nebo dvě, ale myslím, že to stojí za to.
Krok 14: Vytvořte titulní stránku

U titulní stránky se pobavte a buďte kreativní. Neřeknu vám přesně, co máte dělat, ale uvedu několik pokynů: 1.) Mějte rozlišení na něco, co bude vypadat dobře vytištěné (tj. Alespoň 200 ppi) 2.) Nezapomeňte uvést název oblasti a stav předmětu mapy 3.) Datum vytvoření nemusí být špatný nápad 4.) Pokud potřebujete více nápadů, poraďte se s tímto produktem nebo podobným Níže je moje obálka, jen pro představu.
Krok 15: Vytiskněte si to


Aby tato mapa opravdu dobře fungovala a byla nejjednodušší na používání, je rozhodně správným řešením barevný tisk. Ano, je to drahé a ano, pravděpodobně můžete zdarma tisknout černobíle ve škole/na pracovišti/kdekoli, ale nechcete, aby vaše hodiny práce byly zbytečné zbytečným tiskem ve stupních šedi, že? ? Moje škola dělá barevné výtisky za 0,30 $ (eesh!), Což je způsob, jakým jsem skončil, protože to pro mě bylo nejvhodnější. Další místa, jako je Fedex Office nebo jiné tiskové obchody, mohou být levnější, ale opravdu to závisí. Pokud jde o typ papíru, šel bych s těžkým cardstockem (64 lb je dobrá volba) pro přední a zadní obálky a možná 24 lb nebo 32 lb. pro vnitřní stránky. Běžný papír do laserové tiskárny o hmotnosti 20 liber by na celou věc stačil, ale nebude tak trvanlivý. Pokud máte přístup k laminovacímu stroji, bylo by rozumné laminovat hotové přední a zadní kryty. Pokud tak učiníte, vydrží mnohem déle.
Krok 16: Vázat to




Pro tento krok máte několik možností. Pro nejčistší vzhled, nejuniverzálnější a nejužitečnější možnost vazby bych svázal cívku. Tímto způsobem jej lze otevřít jako notebook a položit zcela naplocho. Také mám pocit, že tyto typy vazeb vydrží déle než jiné možnosti. Fedex Office poskytuje tuto službu za poplatek. Pro nejjednodušší jednoduše děrujte tři otvory a vložte je do pořadače nebo dokonce s vazacími kroužky. Pojiva jsou docela odolná, ale mohou zabírat hodně místa. Vázací kroužky jsou rychlé a levné, ale nepochybně se velmi snadno vytrhnou. Mnoho z vás možná také zná Cerlox nebo hřebenová vazba. Myslím, že většina škol má jeden z těchto strojů a obvykle to můžete udělat zdarma. Vím, že každá škola, ve které jsem byl, od školky po vysokou, nějakou měla. Vždy jste jej mohli svázat jako brožuru se stránkami složenými uprostřed nebo sešitými. To je podle mého názoru nejnáročnější na možnosti a trochu přehnané pro tento projekt.
Krok 17: Hotovo



Doufejme, že s vazbou proběhlo vše hladce a nyní máte hotovou knihu map! Poplácejte se po zádech a zkuste se ztratit - prostě nepřekračujte hranice své mapy a měli byste být schopni najít cestu zpět. Celkové náklady na tento projekt pro mě byly 21,30 $, z toho 17,10 $ byly barevné kopie. Měl jsem to štěstí, že jsem ve své škole dostal papír a laminace zdarma a vazba cívky stála 4,20 $. Tato cena je v porovnání s tím, co byste utratili za profesionální produkt, jako je mapa Cook County County, kterou jsem zmínil dříve. Pokud by měl někdo zájem o PDF průvodce DuPage County Street, který jsem vytvořil, pošlete mi PM. Je to příliš velké na to, aby to bylo možné zveřejnit pomocí Instructable.
Doporučuje:
Tajné pouzdro na knihu pro Raspberry Pi: 5 kroků
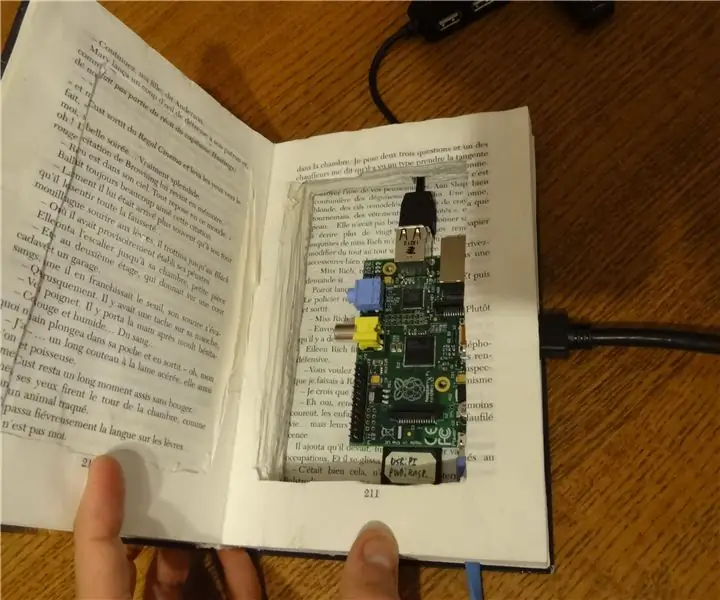
Secret Book Case for Raspberry Pi: Dnes si vyrobíme pouzdro pro vaši malinu, které vypadá jako kniha. K tomuto návodu budete potřebovat: Raspberry Pi knihu větší než vaše Raspberry Pi, univerzální lepidlo, štětec (ne v
Recyklujte knihu do tajného pouzdra pro iPad: 8 kroků (s obrázky)
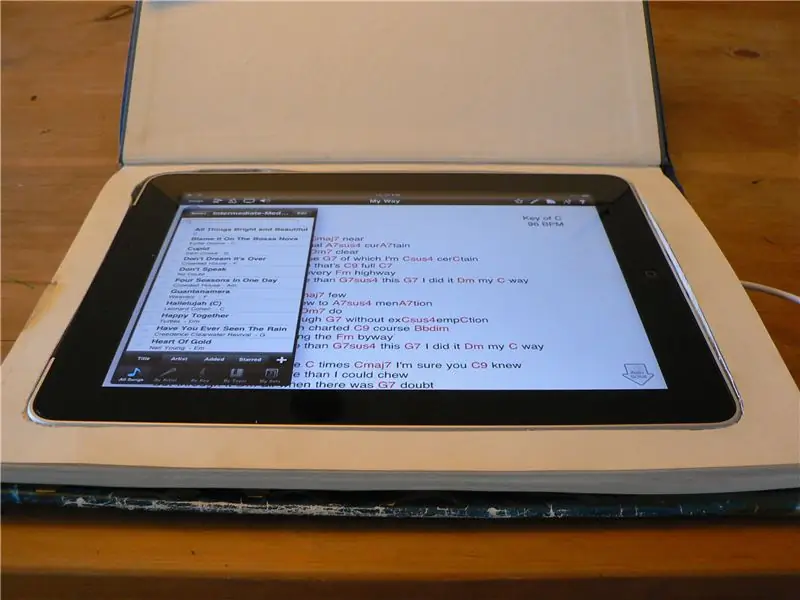
Recyklujte knihu do tajného pouzdra pro iPad: Někdy nechcete, aby všichni věděli, že nosíte svůj iPad. Nikdo si nevšimne, že nosíte knihu, zvláště pokud se jedná o kopii knihy „New Zealand in Color“z bývalé knihovny ze sedmdesátých let. S hobby nožem, papírem
Jak vyrobit dron pomocí Arduino UNO - Vytvořte kvadrokoptéru pomocí mikrokontroléru: 8 kroků (s obrázky)

Jak vyrobit dron pomocí Arduino UNO | Vytvořte kvadrokoptéru pomocí mikrokontroléru: Úvod Navštivte můj kanál na YouTube Drone je velmi drahý gadget (produkt) na nákup. V tomto příspěvku budu diskutovat, jak to udělám levně? A jak si můžete takhle vyrobit vlastní za levnou cenu … V Indii všechny materiály (motory, ESC
Tajné pouzdro na knihu pro Raspberry Pi: 5 kroků (s obrázky)
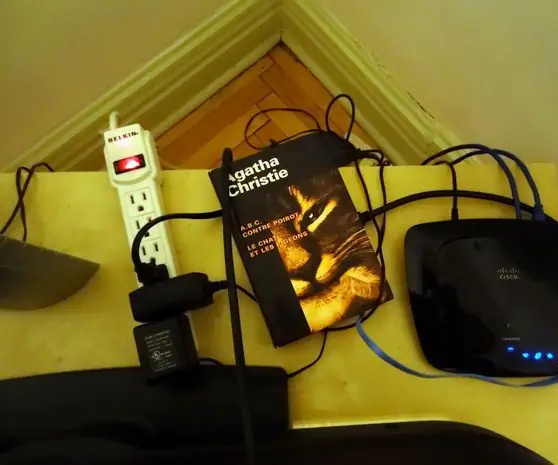
Tajné pouzdro na knihu pro Raspberry Pi: Dnes si vyrobíme pouzdro pro vaši malinu, které bude vypadat jako kniha. K tomuto Instructable budete potřebovat: Raspberry Pi (pro tento Instructables jsme použili Old School Pi 1!); kniha větší než vaše Raspberry Pi; univerzální lepidlo s barvou
Jak převést fyzickou knihu na ebook?: 7 kroků (s obrázky)

Jak převést fyzickou knihu na e -knihu?: Jako student chemického inženýrství mám obvykle hromadné učebnice, technické knihy a poznámky ke skenování (někdy i tisk). Nějakou dobu jsem hledal účinný skener knih, ale většina z nich je drahé, extrémně obrovské. Zanedlouho
