
Obsah:
- Krok 1: Připojte Czur k počítači. Umístěte černou podložku pod fotoaparát. Stáhněte si oficiální software
- Krok 2: Umístěte knihu pod kameru
- Krok 3: Náhled a proces softwaru
- Krok 4: Pomocí nožního pedálu rychle naskenujte celou knihu
- Krok 5: Další užitečný nástroj: ruční tlačítko
- Krok 6: Vytvořte e -knihu
- Krok 7: Výsledky
- Autor John Day [email protected].
- Public 2024-01-30 08:24.
- Naposledy změněno 2025-01-23 14:38.

Být studentem chemického inženýrství, obvykle mám hodně
učebnice, technické knihy a poznámky ke skenování (někdy tisk) Už nějakou dobu jsem hledal účinný skener knih, ale většina z nich je drahá, extrémně obrovská. Netrvalo dlouho a našel jsem skener knih s názvem Czur, což je ve skutečnosti Semi-DIY skener. Po několika měsících používání si myslím, že je to možná dobrá volba pro studenty nebo někoho, kdo je nadšený ze sbírky knih. (Před několika dny jsem našel otázku a rád bych se zde podělil o své zkušenosti.)
Takže … začněme!
Krok 1: Připojte Czur k počítači. Umístěte černou podložku pod fotoaparát. Stáhněte si oficiální software

Krok 2: Umístěte knihu pod kameru
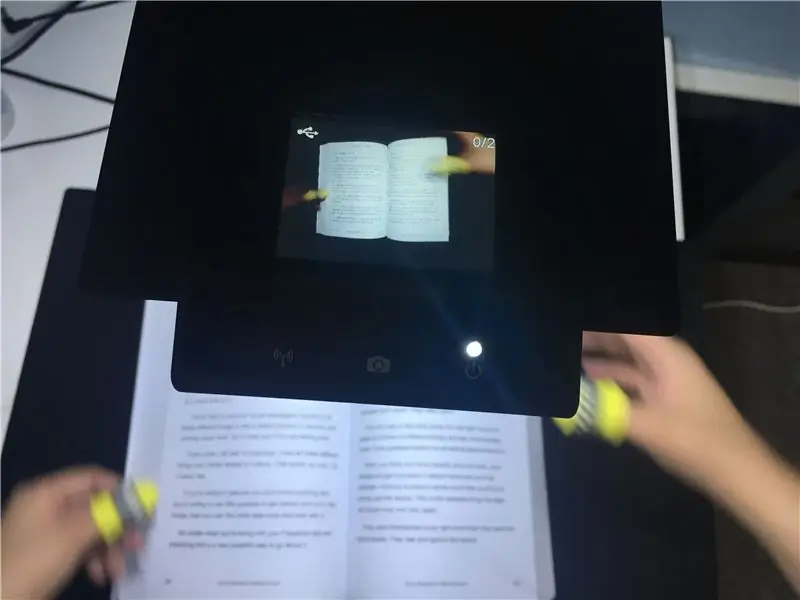
Poznámka: zde musíte k otisku knihy nosit dětské postýlky. A otočte se
strana. To je část pro kutily.
Krok 3: Náhled a proces softwaru
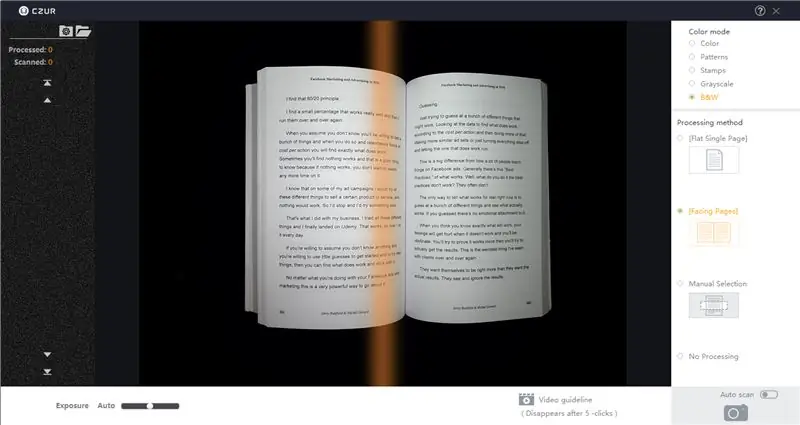
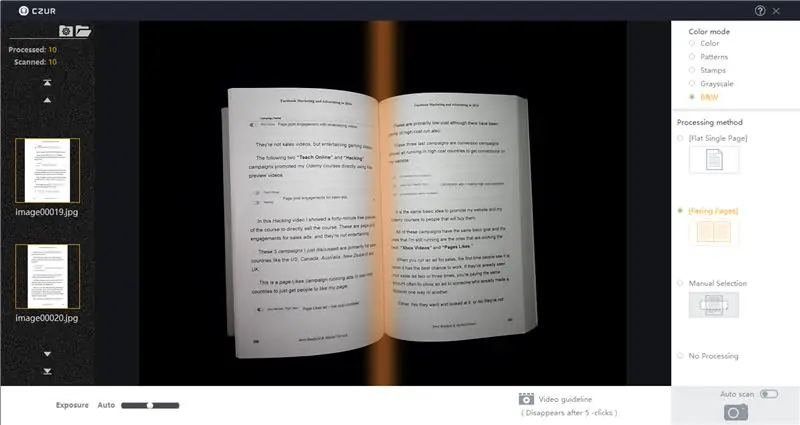
Poznámka: musíte zvolit správné zpracování
Režim na softwaru. U knih zvolte Facing Pages. Zde také volím černobílý barevný režim (pro výrobu ebooku). Levá strana zobrazuje náhled skenování.
Krok 4: Pomocí nožního pedálu rychle naskenujte celou knihu


Když sešlápnete pedál, můžete rukama otáčet stránky a nechat je
nohou zahájíte skenování.
Krok 5: Další užitečný nástroj: ruční tlačítko
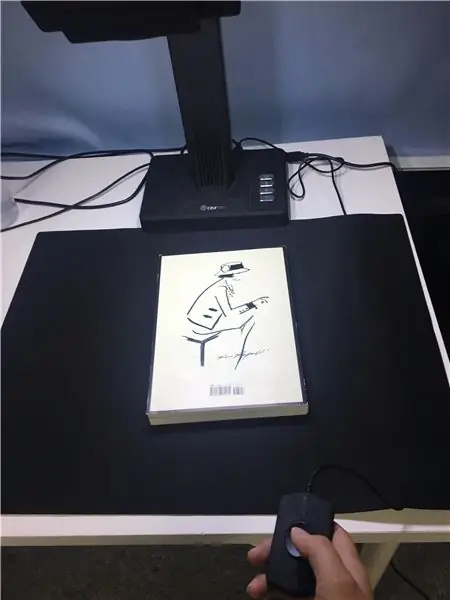
Při skenování dokumentů je použití tlačítka Hand
velmi efektivní (protože je nemusíte otáčet)
Krok 6: Vytvořte e -knihu
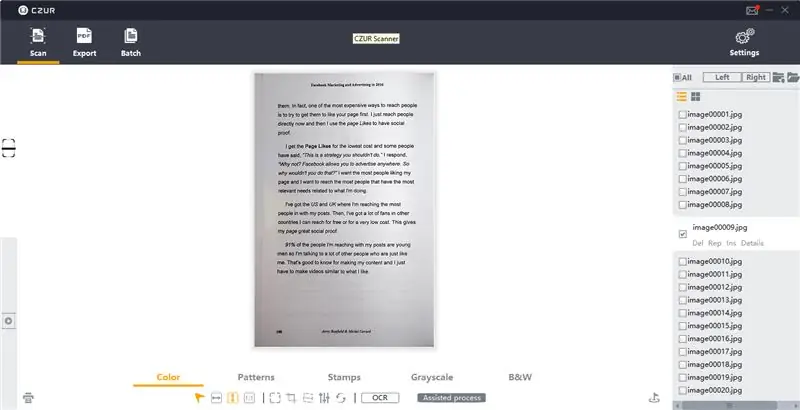
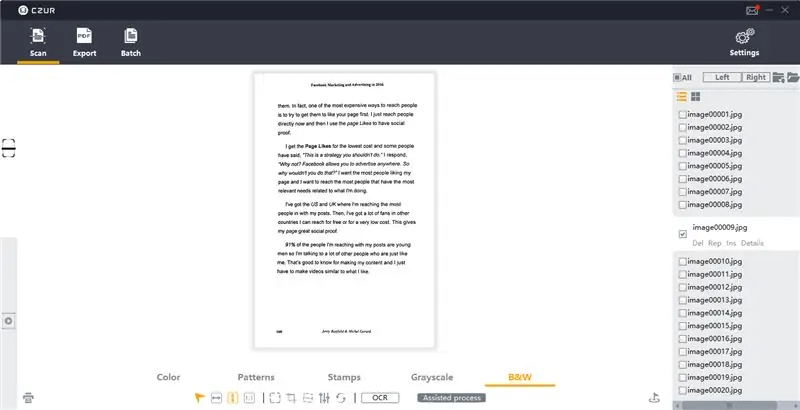
V softwarovém rozhraní můžete zpracovávat a měnit barevný režim pro
další šance. Zde můžete vidět různé výsledky mezi různými režimy.
Poté zvolte Export a vygenerujte dokumenty PDF.
Krok 7: Výsledky
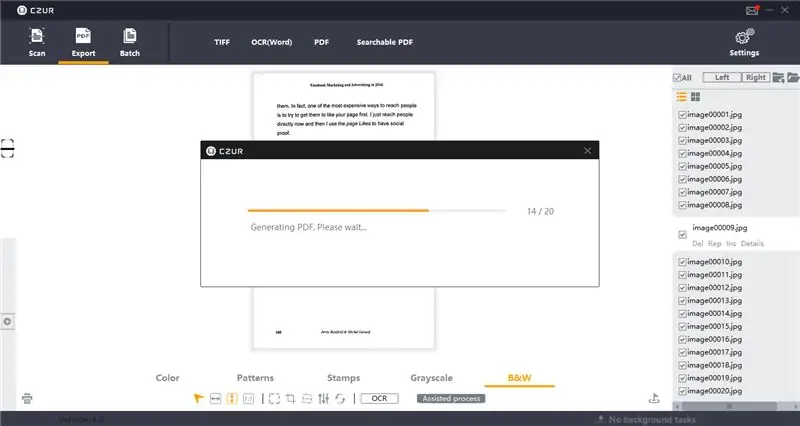
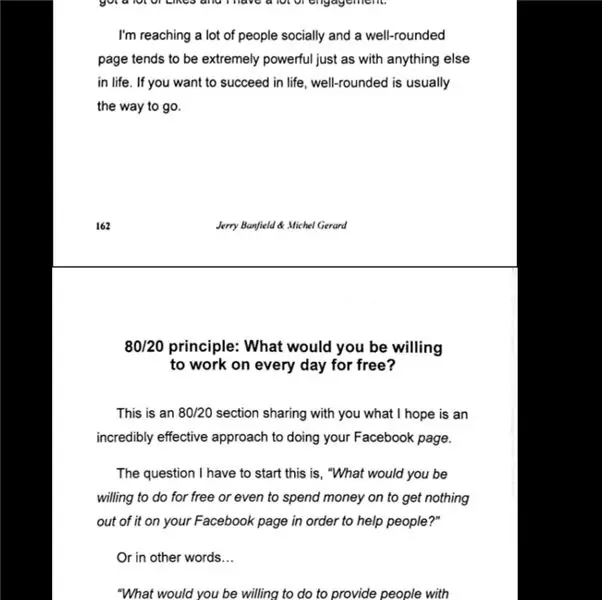
Toto jsou konečné výsledky (jen pro informaci. Naskenoval jsem tentokrát 20 stránek)
Doporučuje:
Vytvořte si knihu map pomocí Map Google: 17 kroků (s obrázky)

Vytvořit knihu map pomocí Google Maps: Druhý den jsem se díval do knihkupectví na pouličního průvodce pro DuPage County, IL, protože tam žije moje přítelkyně a potřebuje podrobnou mapu ulic. Bohužel jediný, který měli blízko, byl jeden pro Cook County (jako tento
Recyklujte knihu do tajného pouzdra pro iPad: 8 kroků (s obrázky)
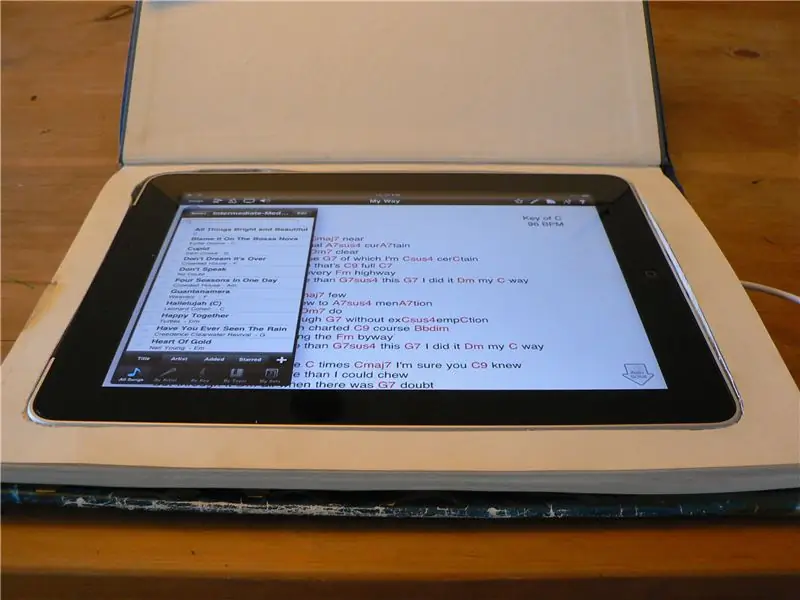
Recyklujte knihu do tajného pouzdra pro iPad: Někdy nechcete, aby všichni věděli, že nosíte svůj iPad. Nikdo si nevšimne, že nosíte knihu, zvláště pokud se jedná o kopii knihy „New Zealand in Color“z bývalé knihovny ze sedmdesátých let. S hobby nožem, papírem
Jak převést jakýkoli mediální soubor do různých formátů: 6 kroků

Jak převést jakýkoli mediální soubor do různých formátů: Existují různé převaděče mediálních souborů, které můžeme použít. Na webu je můj oblíbený online převodník médií: http: //www.mediaconverter.orgV tomto jednoduchém tutoriálu použijeme „Format Factory“, což je úžasný univerzální převaděč multimediálních souborů
Tajné pouzdro na knihu pro Raspberry Pi: 5 kroků (s obrázky)
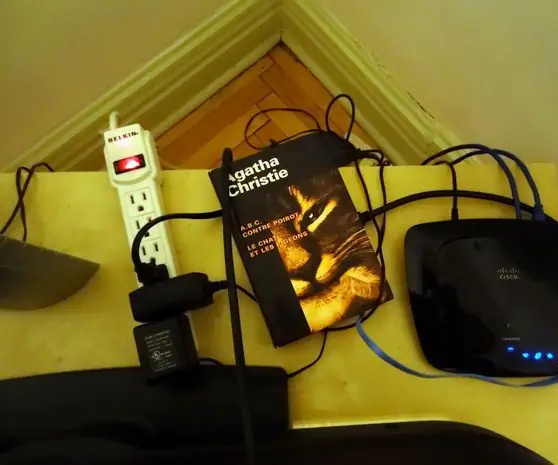
Tajné pouzdro na knihu pro Raspberry Pi: Dnes si vyrobíme pouzdro pro vaši malinu, které bude vypadat jako kniha. K tomuto Instructable budete potřebovat: Raspberry Pi (pro tento Instructables jsme použili Old School Pi 1!); kniha větší než vaše Raspberry Pi; univerzální lepidlo s barvou
Jak převést obyčejný G-Shock DW-5600 na negativní zobrazení: 8 kroků (s obrázky)

Jak převést obyčejný G-Shock DW-5600 na negativní zobrazení: Tento projekt byl pro mě trochu dobrodružnější a jak uvidíte, je to trochu komplikovanější než některé jiné projekty, které jsem s G-Shockem udělal . Zahrnuje to dělat docela ošklivé věci na obrazovce G-Shocku, takže pokud jste mdlí
