
Obsah:
2025 Autor: John Day | [email protected]. Naposledy změněno: 2025-01-23 14:38
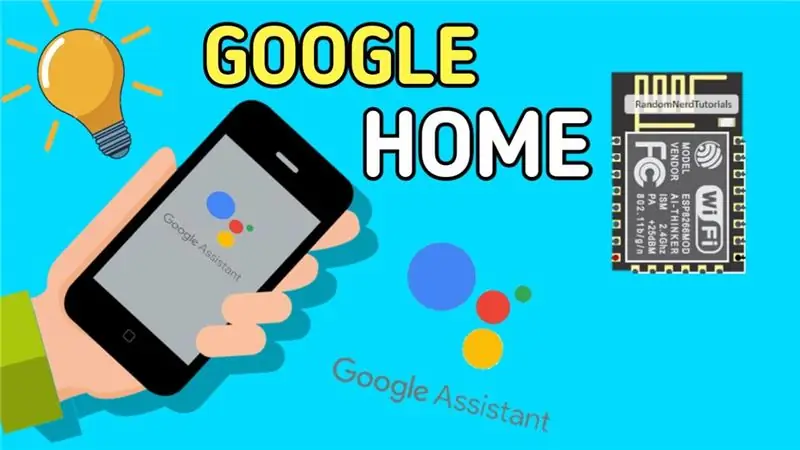
V tomto návodu vám ukážu domácí automatizaci ovládanou pomocníkem Google.
Krok 1:

Krok: 1 - stažení a nastavení aplikace blynk Krok: 2 - nastavení knihoven arduino ide a blynk Krok: 3 - konfigurace ifttt Krok: 4 - sestavení hardwaru
Krok 2: Pro více informací sledujte toto video
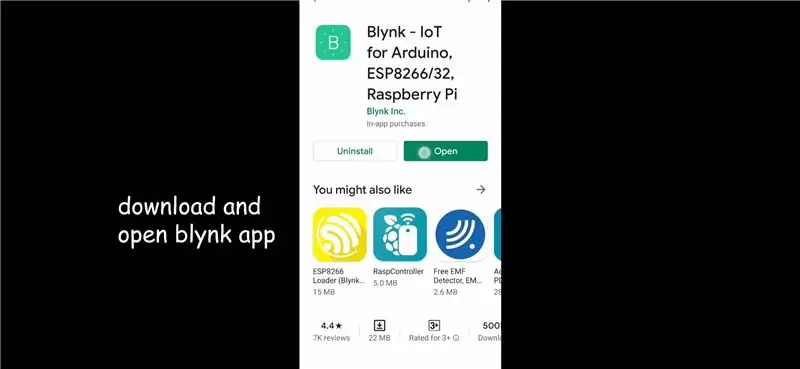

Krok 3: Nastavení aplikace Blynk
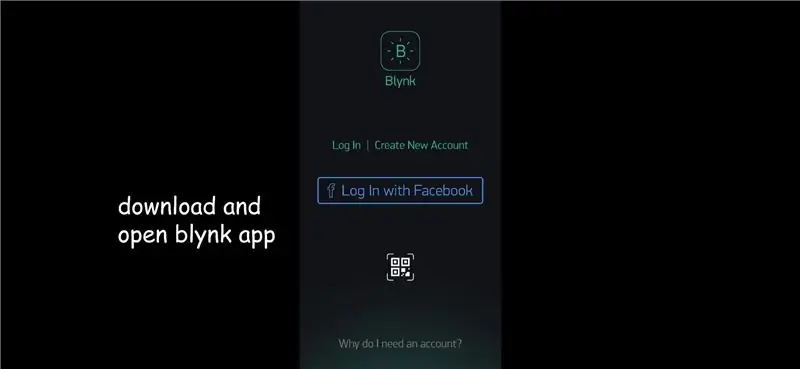
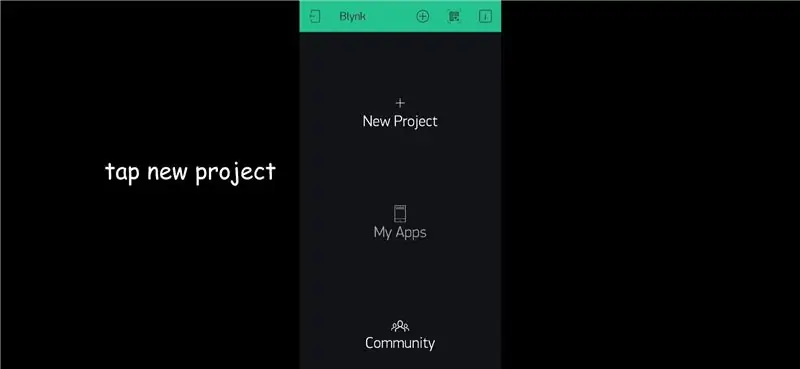
*Nejprve si stáhněte aplikaci blynk z obchodu Playstore. Poté se přihlaste pomocí své e -mailové adresy.*Klepněte na nový projekt*pojmenujte svůj projekt. Vyberte typ připojení zařízení jako wifi. Poté vytvořte. *otevřete pole widgetu a klepněte na tlačítko*Klepněte na tlačítko. Dej jméno. Vyberte svůj výstupní pin a vyberte přepínač.
Krok 4: Arduino Ide
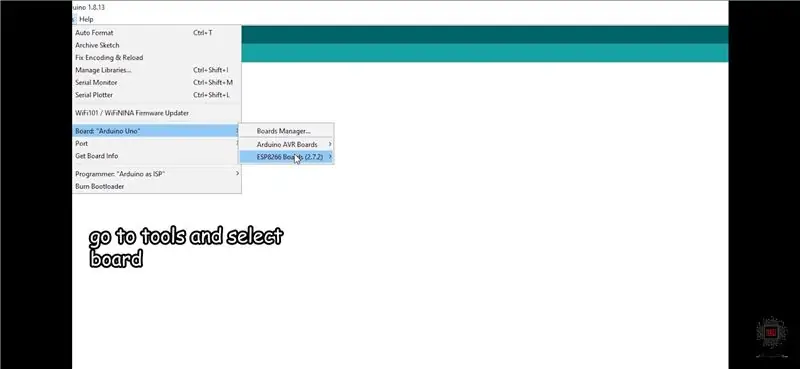
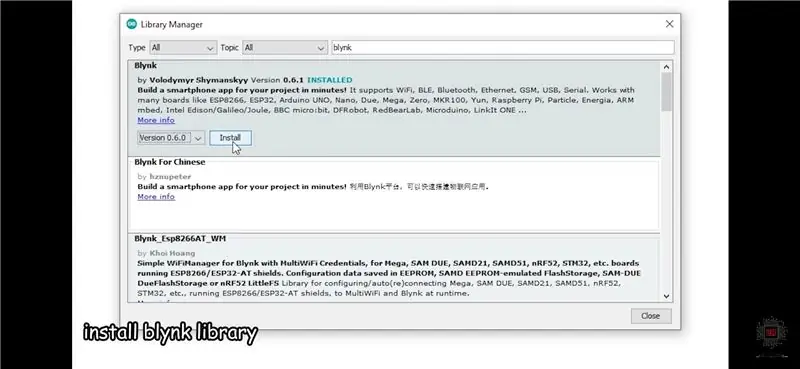
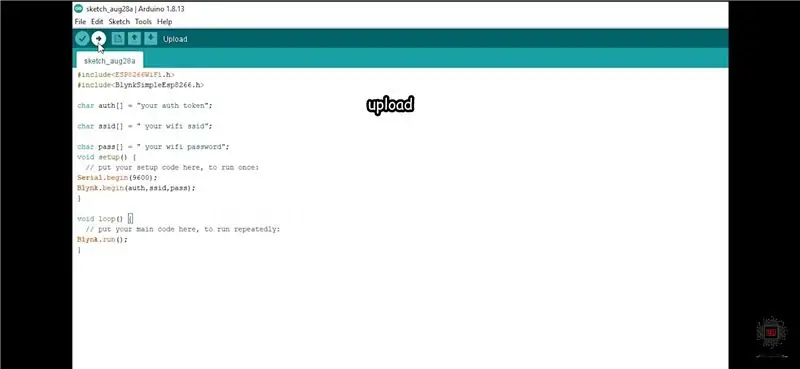
*otevřete arduino ide a zde vyberte svou desku pomocí esp12f.*pak přejděte na nástroje> spravujte knihovny a nainstalujte knihovnu blynk*vyberte port a nahrajte tento kód V aplikaci blynk můžete získat autentizační token
Krok 5: Ifttt
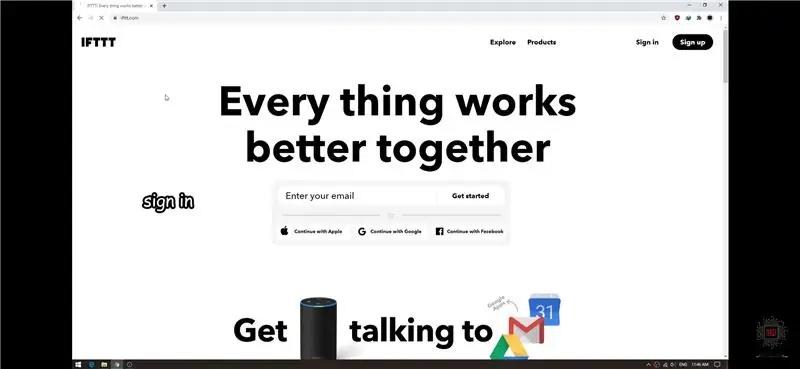
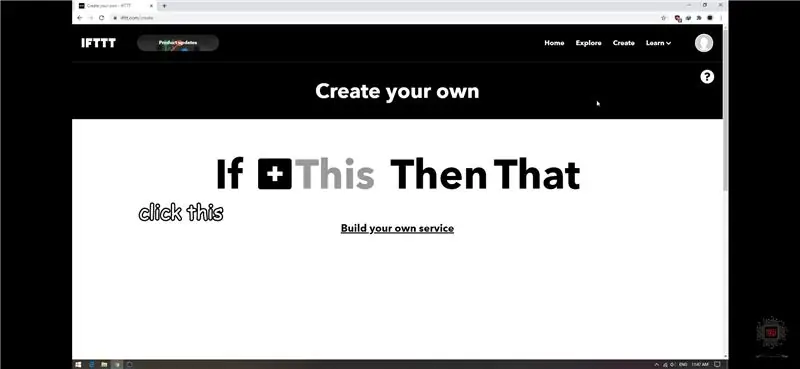
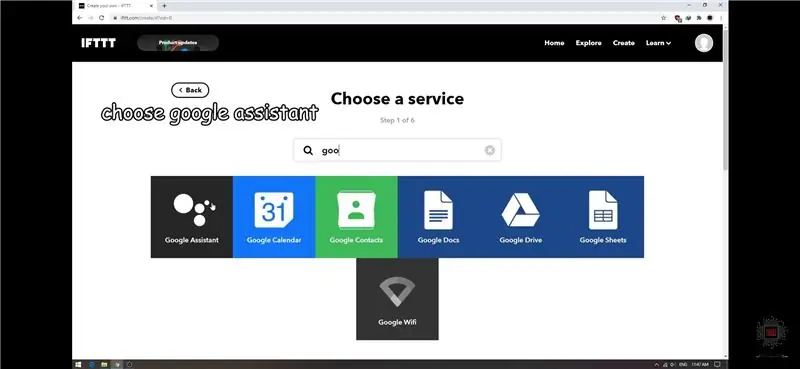
*přejděte na ifttt.com*přihlaste se*Klepněte na vytvořit a klikněte na toto*vyhledejte asistenta Google*klikněte na jednoduché falešné*napište, co chcete říci, a odpověď od asistenta Google*klikněte na to*vyhledejte webhooky*zadejte https:/ /188.166.206.43/váš autentizační token/aktualizace/výstupní pin v poli URL*vyberte PUT metodou*vyberte application./json v typu obsahu*pro zapnutí ["1"] pro vypnutí ["0"] v těle
Krok 6: Montáž hardwaru
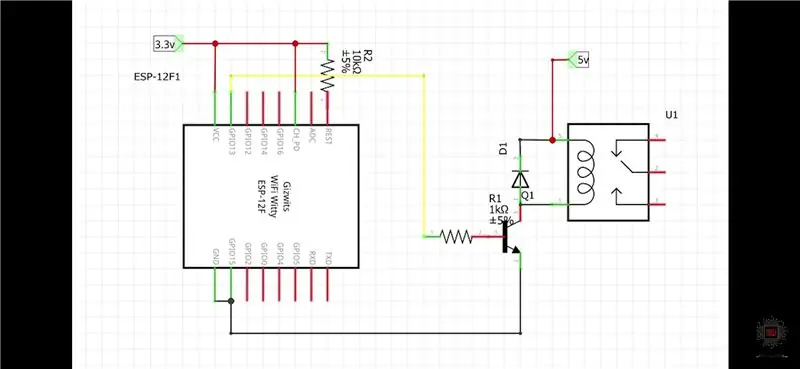



Pro tento projekt používám esp12f. A lm317 pro napájení 3,3v pro esp. Použito 4 relé.
Doporučuje:
Automatizace skleníku pomocí LoRa! (Část 2) -- Motorický otvírač oken: 6 kroků (s obrázky)

Automatizace skleníku pomocí LoRa! (Část 2) || Motorický otvírač oken: V tomto projektu vám ukážu, jak jsem vytvořil motorický otvírač oken pro svůj skleník. To znamená, že vám ukážu, jaký motor jsem použil, jak jsem navrhl skutečný mechanický systém, jak motor poháním a nakonec, jak jsem použil Arduino LoRa
Automatizace domácnosti pomocí Google Firebase: 3 kroky

Domácí automatizace pomocí Google Firebase: Úvod: Jedná se o projekt domácí automatizace, který využívá firebase a nodeMCU. Prvním důvodem, proč jsem si vybral Firebase, je to, že jej lze snadno udržovat, má zprávu o pokroku, Crash Analytics atd. A je zcela zdarma, takže můžeme
Automatizace skleníku pomocí LoRa! (Část 1) -- Senzory (teplota, vlhkost, vlhkost půdy): 5 kroků

Automatizace skleníku pomocí LoRa! (Část 1) || Senzory (teplota, vlhkost, vlhkost půdy): V tomto projektu vám ukážu, jak jsem automatizoval skleník. To znamená, že vám ukážu, jak jsem postavil skleník a jak jsem zapojil napájecí a automatizační elektroniku. Také vám ukážu, jak naprogramovat desku Arduino, která používá L
Automatizace pomocí NodeMCU: 5 kroků
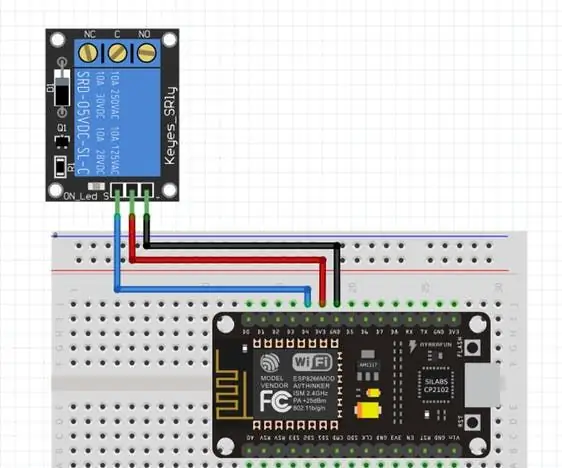
Automatizace pomocí NodeMCU: Jak ovládat relé pomocí webového serveru
Ovládání brány pomocí Google Assistent pomocí ESP8266 NodeMCU: 6 kroků

Ovládání brány pomocí Google Assistent pomocí ESP8266 NodeMCU: Toto je můj první projekt na instruktabile, takže pokud jsou možná vylepšení, komentujte níže. Cílem je použít asistenta Google k odeslání signálu na řídicí desku brány. Odesláním příkazu tedy dojde k relé, které uzavře
