
Obsah:
2025 Autor: John Day | [email protected]. Naposledy změněno: 2025-01-23 14:38

Toto je můj první projekt na instructables, takže prosím napište komentář níže, pokud jsou možná vylepšení.
Cílem je použít asistenta Google k odeslání signálu na řídicí desku brány. Odesláním příkazu tedy bude relé, které sepne kontakt na vstupu ovladače brány, které vyšle signál otevření brány do ovladače.
Pro připojení asistenta Google k zařízením IOT používáme službu Blynk a IFTTT.
V tomto projektu budeme kvůli malé velikosti používat modul NodeMCU ESP8266.
Krok 1: Hardware a software
Co potřebuješ:
Hardware
1) NodeMCU (ESP8266) f.e. aliexpress
2) 5 nebo 12V relé se spouštěcím proudem nejlépe <9mA z max. 12mA: např. Aliexpress
3) Napájení 5 nebo 12V v závislosti na relé (> 700mA pro jistotu) f.e. aliexpress
Software Pomocí odkazů nainstalujte desku
1) Arduino IDE odkaz
2) Odkaz na knihovnu Blynk
3) ESP8266 Správce představenstva (další krok)
4) Aplikace Blynk pro Android iOS
Krok 2: Instalace desky Nodemcu
1) Otevřete Arduino IDE
2) Přejděte na soubory -> preference
3) Ve Správci dalších desek přidejte: https://arduino.esp8266.com/stable/package_esp8266c… a poté stisknutím OK zavřete kartu.
4) Přejděte na Nástroje -> Deska -> Správce desek (nahoře)
5) Přejděte na esp8266 pomocí esp8266 a nainstalujte software.
Krok 3: Nastavení Blynk
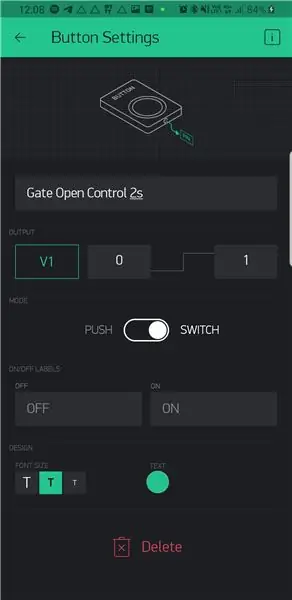
1) Otevřete aplikaci de Blynk a vytvořte si účet.
2) Vytvořit nový projekt (+ ikona)
3) Vyberte zařízení „ESP8266“a vytvořte
4) V e-mailu obdržíte svůj osobní autorizovaný token.
5) Do projektu můžete přidat widgety pomocí ikony +, přidat tlačítko, jak je znázorněno na obrázku
Krok 4: Nastavení IFTTT
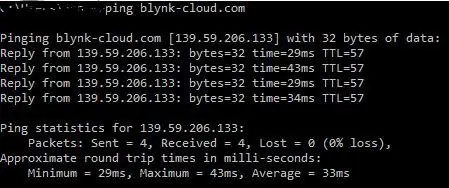
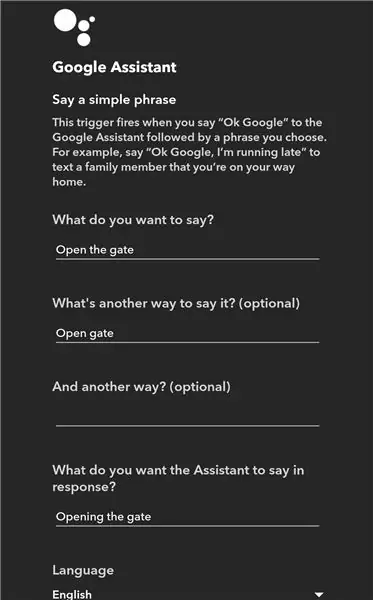
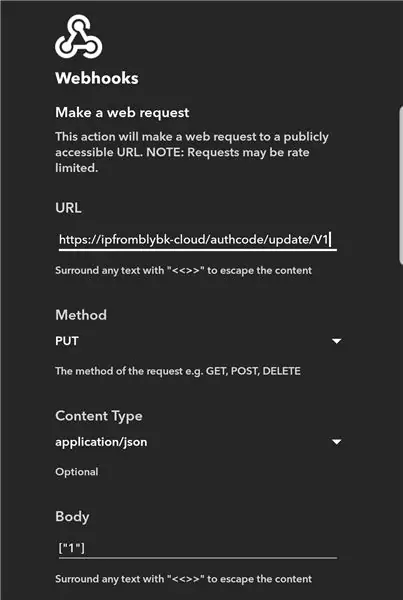
1) Přihlaste se nebo si vytvořte účet na IFTTT.com nebo v aplikaci.
2) Vytvořte nový applet: další vysvětlení
-Na „tomto“vyhledejte asistenta Google a vyberte spoušť, řekněte jednoduchou frázi
-Přidejte něco jako Otevřete bránu nebo si vyberte svou vlastní
-Na tom 'hledejte webhooky-> vytvořte webový požadavek a přidejte jako obrázek. Pro IP musíte přidat IP adresu serveru Blynk (otevřete CMD na PC/notebooku a zadejte "ping blynk-cloud" a to by měla vrátit IP adresu vašeho místního serveru Blynk) Pro autorizační kód musíte přidat svůj osobní autentický kód z e-mailu, který jste obdrželi od Blynku.
Krok 5: Připojení
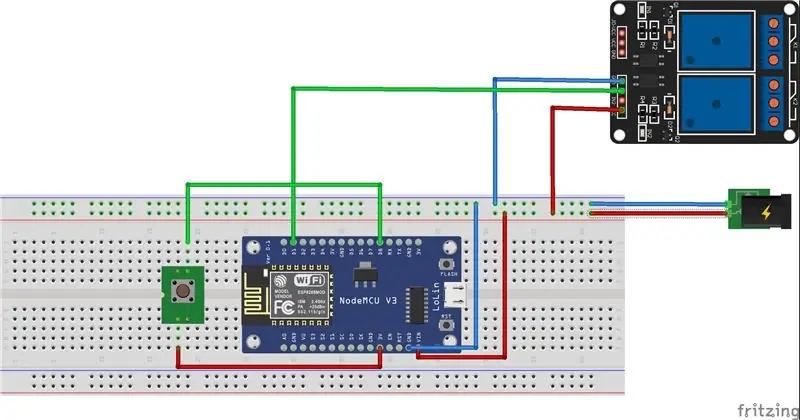
Připojte: Vin modulu k vašemu 5V nebo 12V napájecímu zdroji (vstup je max. 20VVcc relé k napájení 5 relé 12VGND k napájení 0V / GNDGND modulu k napájení 0V / GNDD1 ke vstupnímu relé (CH1 nebo něco)
Přidal jsem volitelnou zpětnou vazbu na pin D8, jak můžete také vidět v mém programu, ale toto je volitelné, takže si s tím můžete dělat, co chcete.
Krok 6: Nahrajte program do modulu
Stáhněte si můj kód
Otevřete jej pomocí Arduino IDE
Změňte SSID a heslo WiFi tak, aby odpovídalo vaší WiFi
Změňte ověřovací kód tak, aby odpovídal kódu z vašeho e -mailu
Připojte se přes USB a nahrajte
Doporučuje:
Ovládání jasu Ovládání LED na základě PWM pomocí tlačítek, Raspberry Pi a Scratch: 8 kroků (s obrázky)

Ovládání jasu Ovládání LED na základě PWM pomocí tlačítek, Raspberry Pi a Scratch: Zkoušel jsem najít způsob, jak vysvětlit, jak PWM funguje u mých studentů, a tak jsem si dal za úkol zkusit ovládat jas LED pomocí 2 tlačítek - jedno tlačítko zvyšuje jas LED a druhé jej stmívá. Programovat
ESP8266 RGB LED STRIP WIFI ovládání - NODEMCU jako IR dálkový ovladač pro LED pásek ovládaný přes Wifi - RGB LED STRIP Smartphone Ovládání: 4 kroky

ESP8266 RGB LED STRIP WIFI ovládání | NODEMCU jako IR dálkový ovladač pro LED pásek ovládaný přes Wifi | Ovládání smartphonu RGB LED STRIP: Ahoj kluci, v tomto tutoriálu se naučíme, jak používat nodemcu nebo esp8266 jako IR dálkové ovládání k RGB LED pásku a Nodemcu bude ovládat pomocí smartphonu přes wifi. V zásadě tedy můžete RGB LED STRIP ovládat pomocí svého smartphonu
Rádiové ovládání RF 433MHZ pomocí HT12D HT12E - Vytvoření dálkového ovládání RF pomocí HT12E a HT12D s 433 MHz: 5 kroků

Rádiové ovládání RF 433MHZ pomocí HT12D HT12E | Výroba dálkového ovládání RF pomocí HT12E a HT12D s 433 MHz: V tomto návodu vám ukážu, jak vytvořit RADIO dálkové ovládání pomocí přijímače přijímače 433 MHz s kódováním HT12E a IC dekodér HT12D. V tomto instruktážním programu budete moci odesílat a přijímat data pomocí velmi levných KOMPONENTŮ LIKE: HT
ESP8266 NODEMCU BLYNK IOT Výukový program - Esp8266 IOT pomocí Blunk a Arduino IDE - Ovládání LED diod přes internet: 6 kroků

ESP8266 NODEMCU BLYNK IOT výuka | Esp8266 IOT pomocí Blunk a Arduino IDE | Ovládání LED diod přes internet: Ahoj, v tomto návodu se naučíme používat IOT s našimi ESP8266 nebo Nodemcu. K tomu použijeme aplikaci blynk. K ovládání LED diod přes internet tedy použijeme naši esp8266/nodemcu. Takže aplikace Blynk bude připojena k našemu esp8266 nebo Nodemcu
Ovládání zařízení pomocí hlasového ovládání pomocí NodeMCU: 7 kroků (s obrázky)

Ovládání zařízení pomocí hlasového ovládání pomocí NodeMCU: Chci jen pozdravit všechny, toto je poprvé, co píšu instruktážní projekt. Angličtina není můj rodný jazyk, takže se pokusím udělat co nejkratší a nejsrozumitelnější. Ovládání zařízení hlasovým příkazem není nic zvláštního
