
Obsah:
- Zásoby
- Krok 1: Modul Kenapa Menggunakan WiFi ESP8266?
- Krok 2: Menentukan GPIO Wemos D1 R1, Wemos D1 Mini, Dan NodeMCU
- Krok 3: Memprogram Wemos D1 R1, Wemos D1 Mini, Dan NodeMCU Di Arduino IDE
- Krok 4: Membuat Sketch Blynk Pada Arduino IDE
- Krok 5: Mengendalikan Wemos D1 R1, Wemos D1 Mini, Dan NodeMCU Menggunakan Blynk
- Krok 6: Web Yang Mungkin Membantu
- Krok 7: Kesimpulan
- Autor John Day [email protected].
- Public 2024-01-30 08:19.
- Naposledy změněno 2025-01-23 14:38.

Pada tutorial pertama ini, Saya ingin mengajak Anda bagaimana caranya menggunakan papan mikrokontroler yang sudah ada Module WiFi ESP8266 di dalamnya dan juga sering dijumpai (Contoh: Wemos D1 R1, Wemos D1 Mini, NodeMCU) dengan mengg Tutoriál Baca ini dengan saksama, agar Anda dapat memahami tutorial ini. Dan jika Anda memiliki pertanyaan, jangan sungkan-sungkan unfuk menanyakannya di kolom komentar/ diskusi di bawah:).
Zásoby
Alat dan Bahan:
- Papan Mikrokontroler Wemos D1 R1 / Wemos D1 Mini / NodeMCU
- Kabel data jenis Micro USB sebagai přenos médií a sumber daya
Krok 1: Modul Kenapa Menggunakan WiFi ESP8266?
Alasannya cukup sederhana, yaitu murah dan mudah. Iya, rata-rata papan mikrokontroler yang sudah termasuk Module WiFi ESP8266 di dalamnya berikisar antara Rp 30.000, 00 ~ Rp 75.000, 00. Cukup murah bagi Anda yang hobi dalam bereksperimen dalam bidang IoT tentunya. Ditambah penggunaan papan mikrokontroler seperti ini sangat mudah digunakan, terutama jika Anda sudah berpengalaman menggunakan papan mikrokontroler produksi Arduino seperti Arduino Uno.
Krok 2: Menentukan GPIO Wemos D1 R1, Wemos D1 Mini, Dan NodeMCU
GPIO diguanakan dalam menentukan pin dari papan mikrokontroler yang akan diinsialisasikan di Arduino IDE. Contoh, pada papan mikrokontroler Wemos D1 R1, GPIO dari pin "D9" adalah GPIO 2, artinya saat Anda meng-inisialisasikan pin pada applicationasi Arduino IDE, Anda harus menggunakan pin "D2" bukan pin "D9", karena pin "D9" pada Wemos D1 R1 merupakan pin "D2" lze použít pro Ardino IDE.
GPIO dice dicek dengan cara melihatnya langusng di papan mikrokontroler atau dengan membaca pinout dengan mencari datasheetnya.
Krok 3: Memprogram Wemos D1 R1, Wemos D1 Mini, Dan NodeMCU Di Arduino IDE
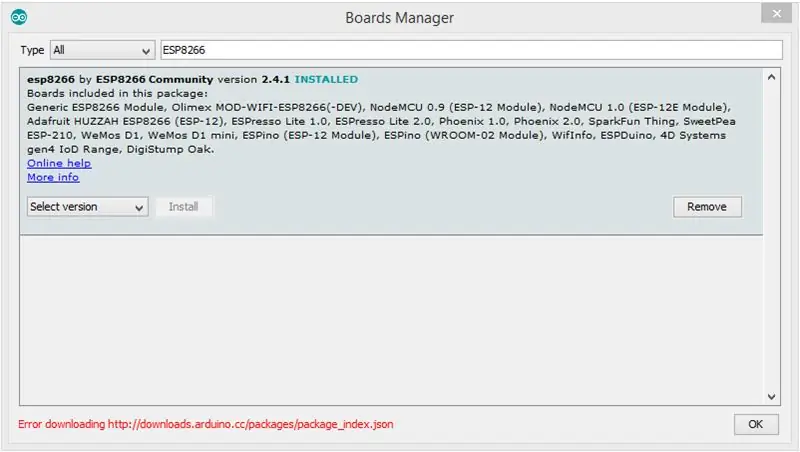
Seperti yang Saya katakan sebelumnya, penggunaan Wemos D1 R1, Wemos D1 Mini, dan NodeMCU hampir sama dengan penggunaan papan mikrokontroler produksi Arduino. Anda bisa menggunakan aplikasi Arduino IDE unuk menulis and mang-upload kodenya ke Wemos D1 R1, Wemos D1 Mini, dan NodeMCU. Namun ada beberapa hal yang harus Anda lakukan, sebelum menulis dan meng-upload sketch. Yaitu:
- Pastikan versi Arduino IDE Anda berada pada versi 1.6.4 atau yang lebih baru.
- Nainstalujte ovladač CH340G, agar papan mikrokontroler Anda dapat di identifikasi oleh Windows. (Stažení).
- Nainstalujte Board dari Wemos D1 R1, Wemos D1 Mini, a NodeMCU použijte pro Arduino IDE. Caranya: Nabídka Pilih „Nástroje“→ „Deska:„ Arduino/Genuino Uno ““→ „Správce desek…“→ Ketik „ESP8266“pada kolom pencarian → Pilih yang dengan judul „esp8266 od komunity ESP8266“→ Pilih tombol „Instalovat“.
Apabila Anda sudah selesai dengan langkah diatas, maka Anda sudah bisa menulis dan meng-upload kode ke papan mikrokontroler. Anda juga dapat meng-ujinya dengan menggunakan kode dari "examples" pada menu "File".
Krok 4: Membuat Sketch Blynk Pada Arduino IDE
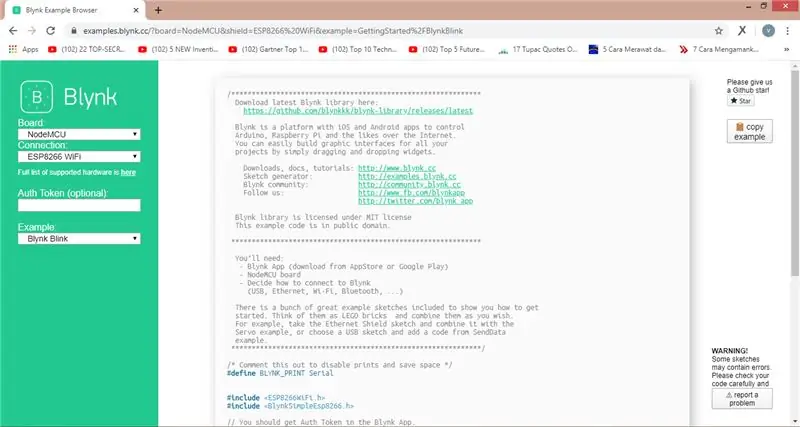
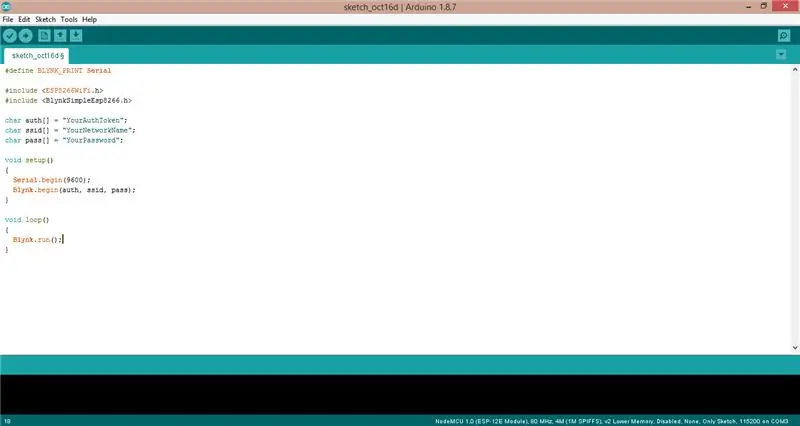
Anda dapat mengendalikan kerja dari Wemos D1 R1, Wemos D1 Mini, dan NodeMCU dan papan mikrokontroler lainnya dengan menggunakan applyasi Blynk. Aplikační aplikace pro Android (Stáhnout) a iOS (Stáhnout). Další možnosti použití Blynk, Anda harus registrasi akun Blynk terlebih dahulu, Anda bisa melakukannya pada apliasi Blynk.
Apabila Anda sudah meng-install applyasi Blynk di perangkat Anda dan sudah melakukan registrasi, Anda harus menulis Sketch-nya terlebih dahulu pada applicationasi Arduino IDE atau juga bisa menggunakan example dari Blynk itu sendiri (Example), disana Anda dapat menatur „Spojení“serta memilih contoh sketch yang ingin Anda gunakan. Načíst více obrázků a načíst náčrtek, stáhnout a nainstalovat hlavní knihovnu Dahulu Knihovna může použít Arduino IDE Anda, caranya:
Nabídka Pilih „Nástroje“→ „Správa knihoven…“→ Ketik „Blynk“pada kolom pencarian → Pilih yang dengan judul „Blynk od Volodymyra Shymanskyy“→ Pilih tombol „Instalovat“.
Krok 5: Mengendalikan Wemos D1 R1, Wemos D1 Mini, Dan NodeMCU Menggunakan Blynk
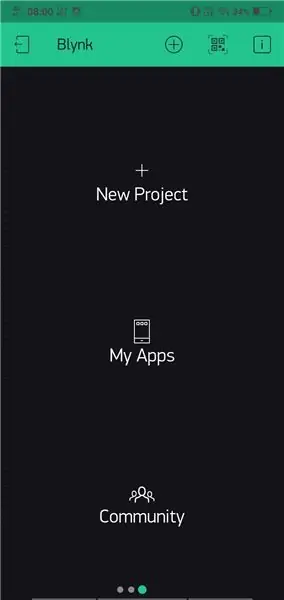
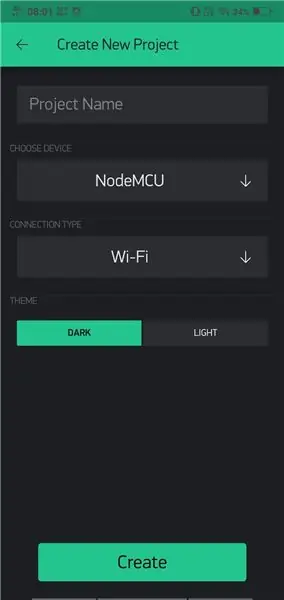
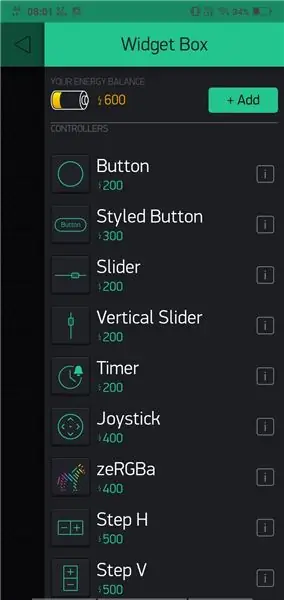
Setelah membuat sketch pada Arduino IDE, sekarang saatnya membuat pengendali Wemos D1 R1, Wemos D1 Mini, dan NodeMCU dengan menggunakan apliasi Blynk, caranya:
- Buatlah "Project" baru dengan menekan tombol "Add Project" (lambang "+" di dalam lingkaran) → isi nama Project di kolom "Project Name" → Pilih papan mikrokontroler pada kolom "Choose Device" sesuai dengan sketch yang telah dibuat sebelumnya → Pilih jenis koneksi pada kolom "Connection Type", sesuai dengan koneksi yang Anda inginkan. Biss dengan Ethernet, Wi-Fi, USB, GSM, dan Bluetooth → Pilih tema dikolom "Theme".
- Setelah itu, as a muncul notifikasi bahwa "Auth Token" sudah dikirim ke email kita. Funguje "Auth Token", což znamená, že autentizovaný kód kita agar tidak disalahgunakan oleh orang lain. Oleh karenanya, jangan sampai Anda membagikan kode "Auth Token" kepada orang lain, atau menyebarkannya di Internet, karena kode "Auth Token" bersifat "Rahasia". kode "Auth Token" ini juga harus dimasukkan ke dalam sketch yang sudah dibuat sebelumnya.
- Anda sudah siap unuk membuat pengendali menggunakan apliasi ini, yang Anda perlu lakukan selanjutnya adalah menambahkan "widget" sesuai dengan sektch yang dibuat sebelumnya (contoh: Button, Styled Button, Slider dll), dengan menekan tombol "Add Wid.
- Selanjutnya, Anda dapat mengatur "widget" Anda dengan menekan "widget" yang telah dibuat. Různé barvy Nama, Pin dari alat yang ingin dikendalikan, Kondisi (apabila berbentuk Button atau Slider), Mode (jika ada), Label Kondisi ON dan OFF (apabila berbentuk Button atau Slider), Ukuran Font, dan Warna Font.
- Apabila Anda sudah melakukan semua langkah-langkah diatas, Anda sudah bisa melakukan uji coba dengan menekan tombol "Play".
Krok 6: Web Yang Mungkin Membantu
- Příklad Blynk:
- Ovladač CH340G:
Krok 7: Kesimpulan
Pada tutorial ini Anda sudah bisa menggunakan papan mikrokontroler dengan Module WiFi ESP8266 di dalamnya. Pada tutorial selanjutnya, Saya akan mengajak Anda untuk mencoba menggunakan Blynk lebih dalam lagi, serta melakukan troubleshoot tentunya.
Apabila ada yang Anda ingin tanyakan, jangan sungkan-sungkan unfuk menanyakannya di kolom komentar/ diskusi di bawah. Dan apabila Anda mempunyai kritik atau saran, jangan lupa untuk menyampaikannya juga.
Sekian, Terimakasih:)
Doporučuje:
Automatické Ovládání Varny nepodporuje WEMOS D1 (mini) / Blynk App: 5 kroků
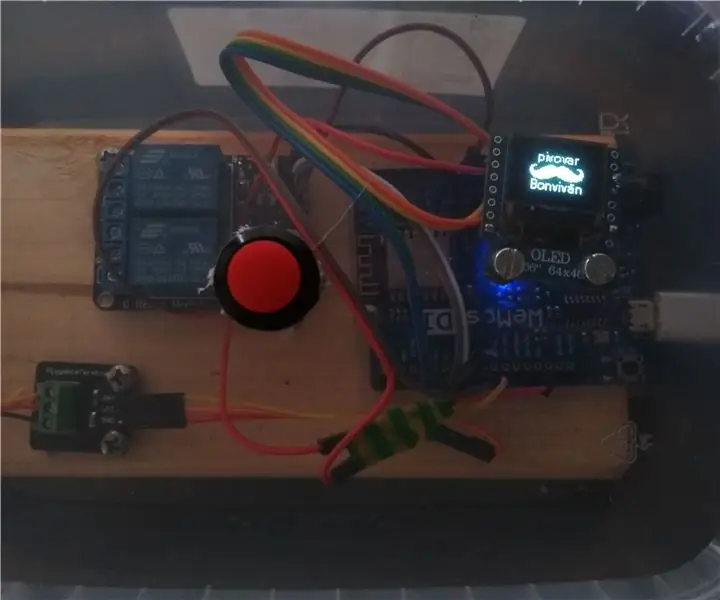
Automatické Ovládání Varny nepodporují WEMOS D1 (mini) / Blynk App: Ahoj všem domovřičům, kteří jakým způsobem automatizují svou varnu a mají omezený rozpočet nebo jen nechtějí investovat zbytečně velké částky za něco, co vede ke stejnému výsledku. Po zkušenosti z držení vařechy a regulace plynu je skvělý relax, ale ne vždy je na
Používejte jeden displej Velký a 4 Cifre 8886 displej Con Wemos ESP8266 Arduino NodeMCU: 6 kroků

Používejte jeden velký displej se 4 Cifre 8886 displejem s ESP8266 Arduino NodeMCU: Vybírejte ze všech semiplic, abyste získali více než 8886 displejů, zobrazte více než jednu skladbu, D1 - potřebujete více Arduino nebo NodeMCU o kvalitní mikrokontrolér, který můžete použít pro každý další
Meteostanice využívající Wemos D1 Mini, BME280 a Sensate .: 6 kroků

Meteorologická stanice využívající Wemos D1 Mini, BME280 a Sensate .: V předchozích příspěvcích jsem sdílel různé metody pro stavbu meteorologické stanice. Pokud jste to nezkontrolovali, zde je odkaz. V tomto návodu předvedu, jak vybudovat jednoduchou meteorologickou stanici pomocí Wemos a platformy IoT s názvem Sensate
Použití pulzních solenoidů s Wemos D1 Mini a H-Bridge pro zavlažování: 7 kroků
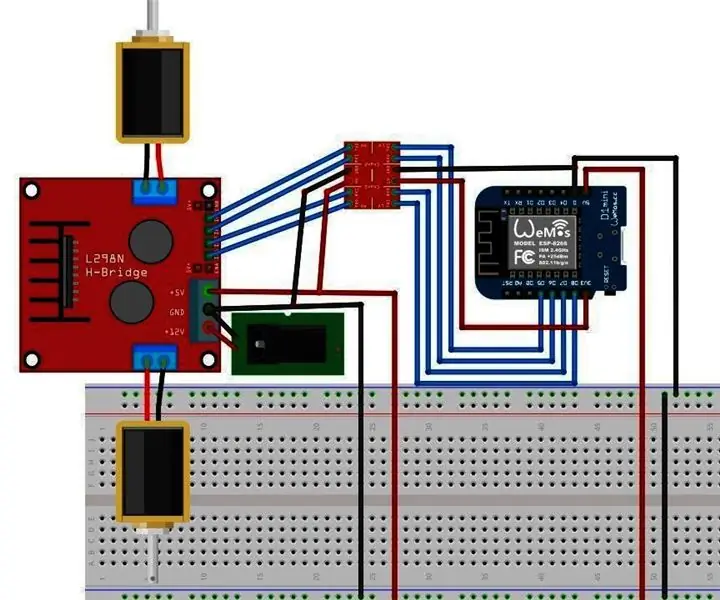
Použití pulzních solenoidů s Wemos D1 Mini a H-Bridge pro zavlažování: Pro tento návod jsem chtěl vytvořit řešení, abych mohl na dálku zapnout postřikovací systém nebo automaticky zalévat své sazenice. K ovládání použiji wemos D1 pulzní solenoidy. Tyto solenoidy využívají mnohem méně energie, protože když mají
Jak ovládat Wemos D1 Mini/ Nodemcu pomocí aplikace Blynk (IOT) (esp8266): 6 kroků

Jak ovládat Wemos D1 Mini/ Nodemcu pomocí aplikace Blynk (IOT) (esp8266): Dobrý den, přátelé, v tomto návodu vám ukážu Jak ovládat wemos D1 mini nebo (nodemcu) pomocí aplikace blynk. Je to naprostý průvodce pro začátečníky. podrobný návod MUSÍTE SLEDOVAT VIDEO Nezapomeňte lajkovat, sdílet & přihlaste se k odběru mého kanálu
