
Obsah:
- Autor John Day [email protected].
- Public 2024-01-30 08:20.
- Naposledy změněno 2025-01-23 14:38.

V předchozích příspěvcích jsem sdílel různé metody pro stavbu meteorologické stanice. Pokud jste to nezkontrolovali, zde je odkaz.
V tomto instruktážním příkladu předvedu, jak pomocí Wemos a platformy IoT s názvem Sensate postavit jednoduchou meteorologickou stanici. Začněme tedy.
Zásoby
- WeMos D1 Mini ………. (Amazon USA / Amazon UK / Banggood)
- BME280 …………………. (Amazon USA / Amazon UK / Banggood)
- 1,3 "OLED displej ……. (Amazon USA / Amazon UK / Banggood)
Spolu s nimi potřebujeme také aplikaci Sensate pro iOS nebo Android.
Krok 1: Co je Sensate?
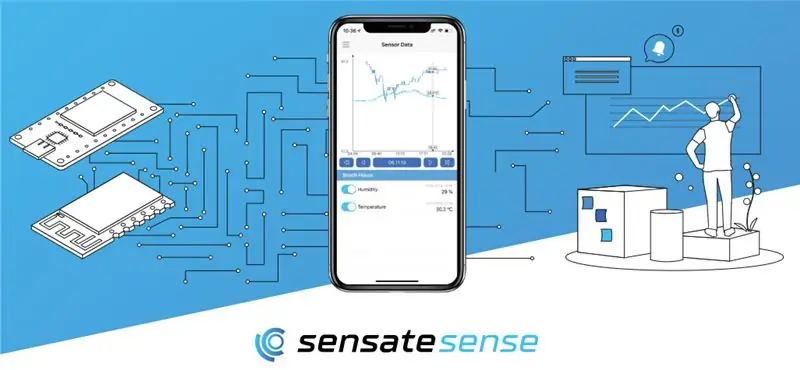
Jejich vlastními slovy: "Pomocí aplikace Sensate Sense přistupujte ke svým senzorům kdykoli a kdekoli. Vytvořte si svůj jedinečný záznamník dat pomocí stávajících hardwarových komponent s bezplatným firmwarem Sensate. Nebo najděte optimální čip pro svou aplikaci a vytvořte si individuální řešení."
Stručně řečeno, je to aplikace, která vám společně s firmwarem poskytuje jednoduchý způsob vytváření jednoduchých projektů bez kódu. Jediné, co musíte udělat, je nahrát jejich firmware, nainstalovat jejich aplikaci, projít konfiguračním nastavením a jste připraveni sbírat data. z vašich senzorů.
Krok 2: Blikající firmware Sensate
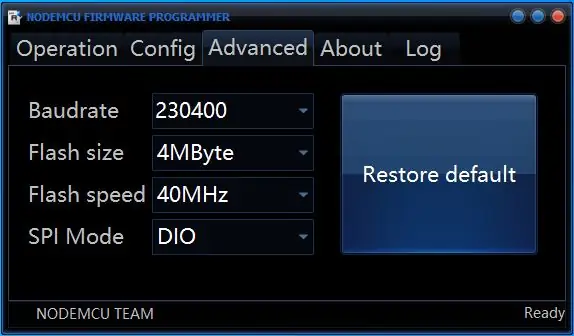
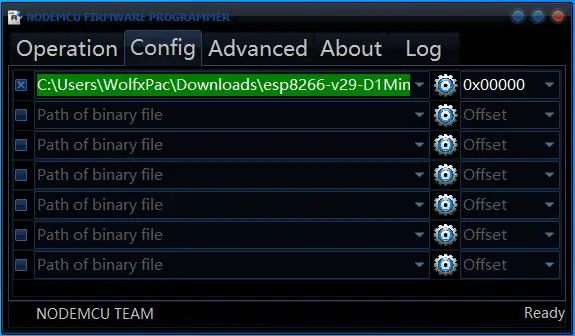
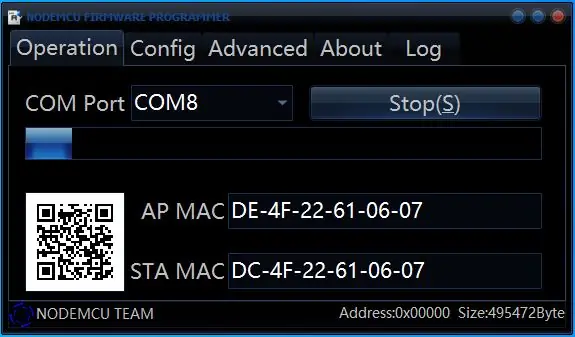
Nyní chceme, aby se naše deska ESP (v tomto případě WeMos D1 Mini) mohla připojit ke cloudu Sensate. K tomu potřebujeme na naší desce blikat firmware Sensate. Proces je docela přímočarý.
Nejprve si stáhněte následující:
- Stáhněte a nainstalujte ovladač CP210x nebo CH34x (v závislosti na čipu USB na TTL použitém na desce). V mém případě jsem nainstaloval CH340.
- Stáhněte si nástroj NodeMCU flasher odtud.
- Dále si stáhněte nejnovější firmware Sensate odtud.
Poté, co je vše staženo a nainstalovány ovladače. Musíme zkontrolovat port naší desky WeMos. Vyhledání portu:
- Přejděte na „Správce zařízení“>> „Porty“.
- Připojte desku k počítači přes USB. Všimnete si, že se v seznamu objeví nový port. Poznamenejte si to.
Nyní můžeme desku flashovat novým firmwarem. Ujistěte se, že jste si z odkazu stáhli správný firmware. (V tomto projektu používáme WeMos D1 mini, takže použijeme tento firmware)
- Otevřete blikač a přejděte na kartu „Upřesnit“. Ujistěte se, že máte podobná nastavení jako na obrázku výše.
- Přejděte na kartu „Konfigurace“, klikněte na první řádek a přejděte do složky, kam jste stáhli firmware. Vyberte správný soubor.
- Nyní přejděte na kartu "Provoz", zde v poli COM port vyberte port, který jste si poznamenali dříve.
- Klikněte na „Flash“a počkejte, až blikání skončí.
Nyní tu máme mini desku WeMos D1 s firmwarem Sensate. Proces bootování dokončíte kliknutím na tlačítko reset.
Krok 3: Konfigurace WiFi sítě
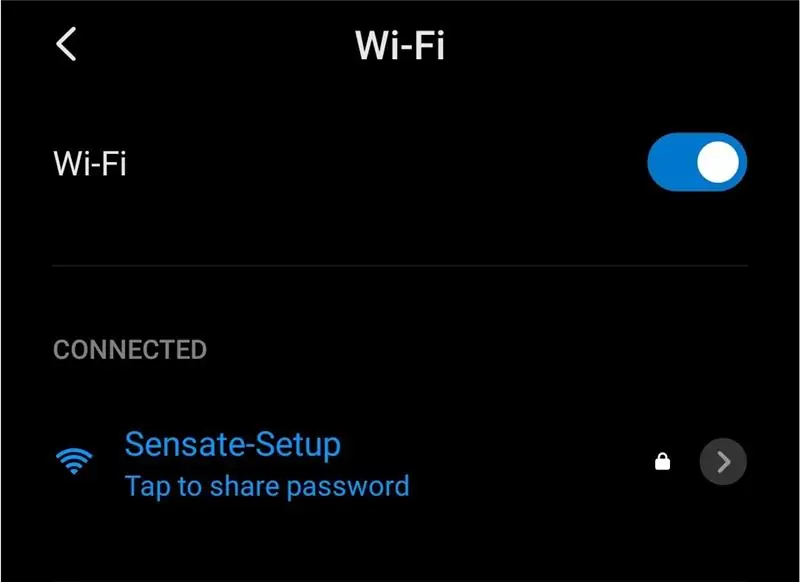
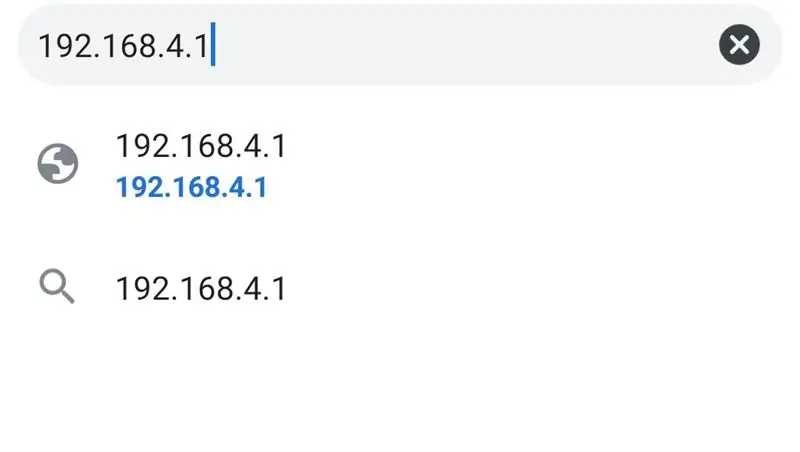
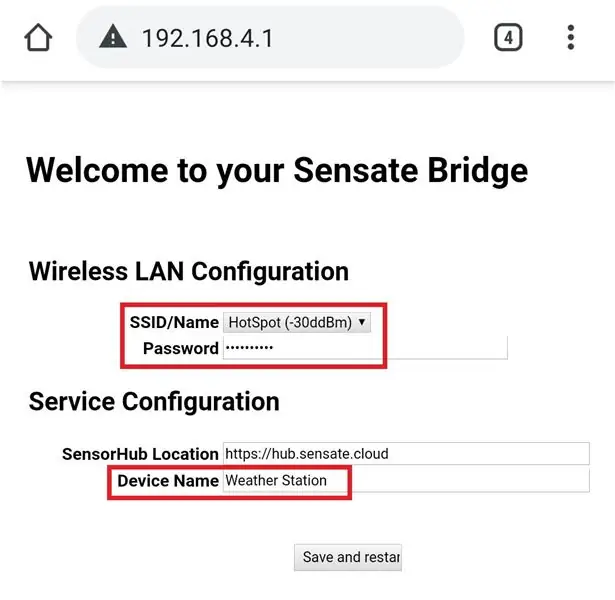
Nyní, když jsme úspěšně flashovali a spustili firmware, musíme na desce nastavit přihlašovací údaje WiFi. Chcete -li to provést, nejprve zapněte desku a zapněte WiFi svého smartphonu. Postupujte podle níže uvedených kroků:
- Klepněte na „Sensate-Setup“a zadejte výchozí heslo „Setup-Sensate“.
- Po připojení zařízení otevřete výchozí prohlížeč, zadejte adresu URL „192.168.4.1“a stiskněte klávesu Enter.
- Budete přesměrováni na stránku nastavení. Zde vyberte „SSID“(název WiFi), ke kterému se chcete připojit, a poté zadejte jeho heslo.
- V konfiguraci služby pojmenujte své zařízení (v tomto případě „meteorologická stanice“). Klepněte na uložit a restartovat.
Díky tomu je deska WeMos připravena připojit se k vaší WiFi síti. Nyní se můžeme posunout vpřed a spustit nastavení v aplikaci Sensate.
Krok 4: Nastavení mobilní aplikace Sensate
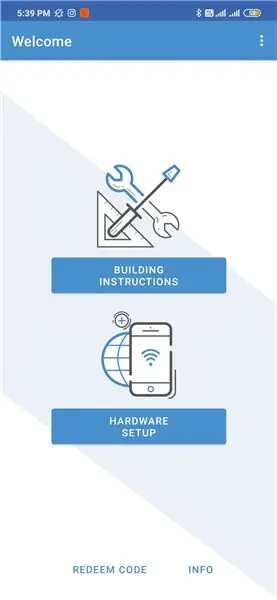
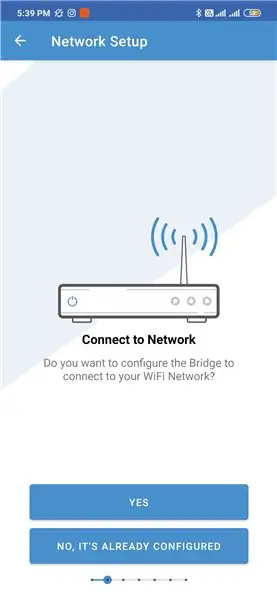
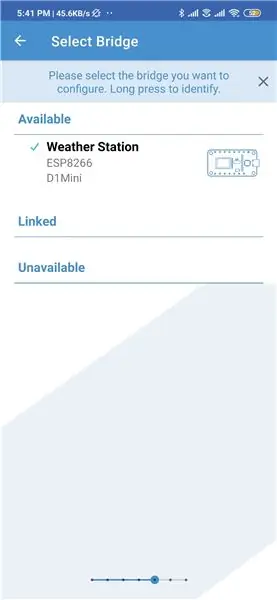
Nejprve se ujistěte, že jste si do svého smartphonu nainstalovali aplikaci Sensate Sense. Poté otevřete aplikaci a postupujte podle níže uvedených kroků:
- Na první stránce klepněte na „Nastavení hardwaru“. Poté se zeptá, zda chceme most nakonfigurovat, protože jsme jej již nakonfigurovali v předchozím kroku, klepneme na druhou možnost „Ne, již je nakonfigurováno“
- Na další stránce se zobrazí všechny dostupné mosty. Vyberte ten, který jsme právě vyrobili.
- Na další stránce získáme všechny podrobnosti o senzorech a 3 možnostech. Zde vyberte „Průvodce konfigurací“. Na další stránce si můžete přečíst další informace o konfiguraci. Až si to přečtete, klepněte na „Start“.
- Nyní získáme seznam všech podporovaných desek. Zde vybereme „WeMos D1 Mini“a klepneme na „Pokračovat“.
- Dále nás požádá, abychom vybrali režim provozu. Existují 2 režimy, jeden je normální, který bude odebírat a aktualizovat hodnoty tak často, jak to jen bude možné. Druhý režim „Režim spánku“, v tomto režimu můžeme získat pravidelné aktualizace a deska bude v úsporném režimu. Pro tento projekt jsem vybral první režim, protože chci aktualizace teploty a vlhkosti v reálném čase.
- Dále musíme vybrat displej. Protože používáme 1,3 "128x64 displej, vybereme to. Poté klepněte na" Pokračovat ".
- Na další stránce vyberte „Žádné rozšíření“.
- Na další stránce musíme vybrat senzor. Používáme „BME280“, takže to vyberte. Ujistěte se, že nevybíráte BMP280, který je podobný, ale postrádá snímač tlaku.
- Když vybereme senzor, aplikace nám dá možnost vybrat, která data chceme shromažďovat. Zde přepněte všechny tři možnosti. Není třeba hrát s žádným dalším nastavením.
- Nakonec klikněte na Dokončit.
Nyní vše, co musíme udělat, je postavit obvod.
Krok 5: Budování obvodu
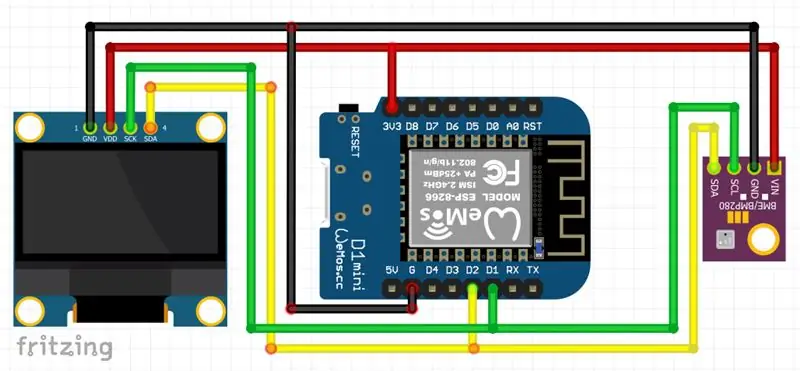

Protože zde používáme komunikaci I2C, jsou připojení velmi jednoduchá. Podívejte se na obrázky výše. Hrají zde 4 piny: VCC, GND (napájecí piny) a SDA, SCL (piny I2C).
Připojte vodiče jako:
VCC = 3,3 V.
GND = GND
SCL = SCL (D1)
SDA = SDA (D2)
A to je vše. Nyní zapněte obvod a počkejte, až se připojí k síti. Nyní získáme data na OLED a na aplikaci.
Krok 6: Závěrečná poznámka
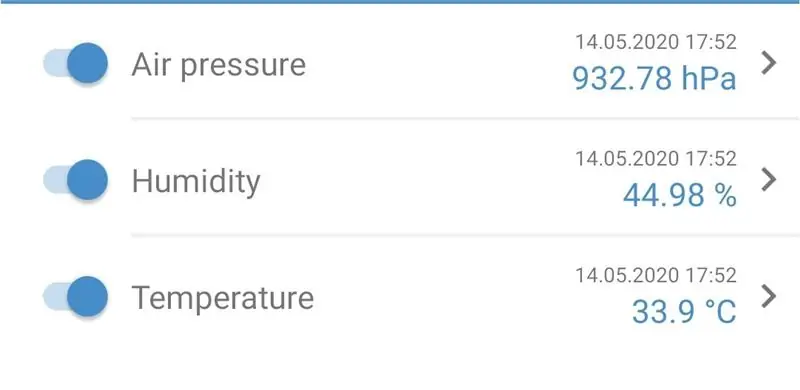
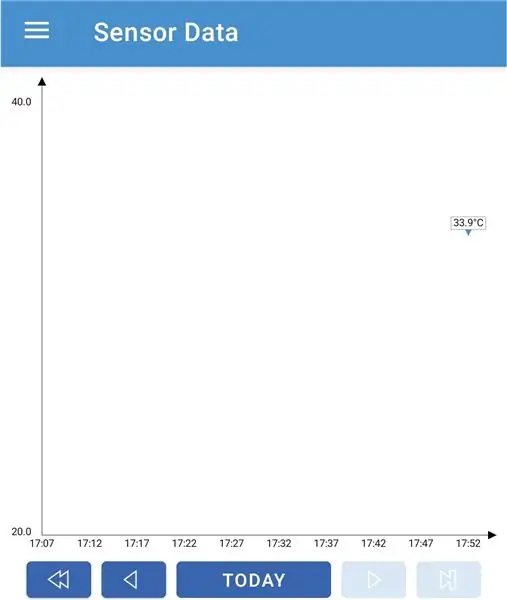
Nyní tedy máme meteorologickou stanici pro kutily, aniž bychom museli skutečně psát kód. Není to skvělé? Nyní pro něj můžete postavit pouzdro, jaké jsem dříve vyrobil zde. Doufám, že se návod snadno sledoval a že jste se teď něco naučili.
Pokud máte nějaké dotazy, neváhejte zanechat komentář níže.
Doporučuje:
Meteostanice WIFI s Magicbitem (Arduino): 6 kroků

WIFI meteorologická stanice s Magicbit (Arduino): Tento tutoriál ukazuje, jak vytvořit meteorologickou stanici z Magicbit pomocí Arduina, která dokáže získat podrobnosti z vašeho chytrého telefonu
Osobní meteorologická stanice využívající Raspberry Pi s BME280 v Javě: 6 kroků

Osobní meteorologická stanice využívající Raspberry Pi S BME280 v Javě: Špatné počasí vždy vypadá hůře oknem. Vždy jsme měli zájem sledovat naše místní počasí a to, co vidíme z okna. Také jsme chtěli lepší kontrolu nad naším systémem vytápění a klimatizace. Vybudování osobní meteorologické stanice je skvělý
Meteostanice Arduino využívající BMP280 -DHT11 - teplota, vlhkost a tlak: 8 kroků

Meteostanice Arduino pomocí BMP280 -DHT11 - teplota, vlhkost a tlak: V tomto tutoriálu se naučíme, jak vytvořit meteorologickou stanici, která bude na displeji TFT 7735 zobrazovat TEPLOTU, VLHKOST A TLAK. Podívejte se na ukázkové video
Meteostanice využívající Arduino UNO: 7 kroků

Meteorologická stanice využívající Arduino UNO: Vytvořila: Hazel Yang Tento projekt je meteorologická stanice využívající desku Arduino UNO k řízení toku dat, snímač DHT22 pro sběr dat a OLED obrazovku pro zobrazení dat
Meteorologická stanice využívající Raspberry Pi s BME280 v Pythonu: 6 kroků

Meteorologická stanice využívající Raspberry Pi s BME280 v Pythonu: je hlavní scénou (Počasí je dobrým vypravěčem) S globálním oteplováním a problémy se změnou klimatu se globální model počasí v našem světě stává nevyrovnaným, což vede k řadě povětrnostních vlivů přírodní katastrofy (sucha, extrémní
