
Obsah:
- Krok 1: Věci, které budete potřebovat k dokončení stavby
- Krok 2: 3D tisk souborů STL
- Krok 3: Připojení LED pásku k Pi Zero W
- Krok 4: Připojení zesilovače I2S k Pi Zero W
- Krok 5: Nastavení hry Mopidy pro přehrávání oblíbených skladeb
- Krok 6: Přidání elektronických součástí k 3D tištěným součástem
- Krok 7: Instrukovatelná verze reproduktoru
- Autor John Day [email protected].
- Public 2024-01-30 08:18.
- Naposledy změněno 2025-01-23 14:38.

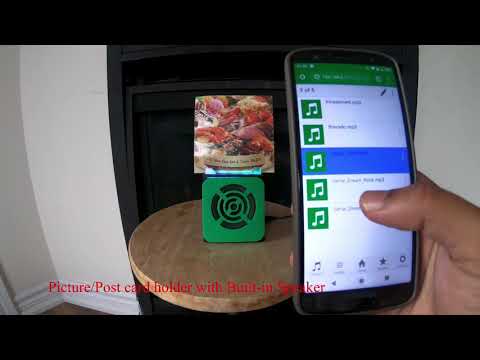
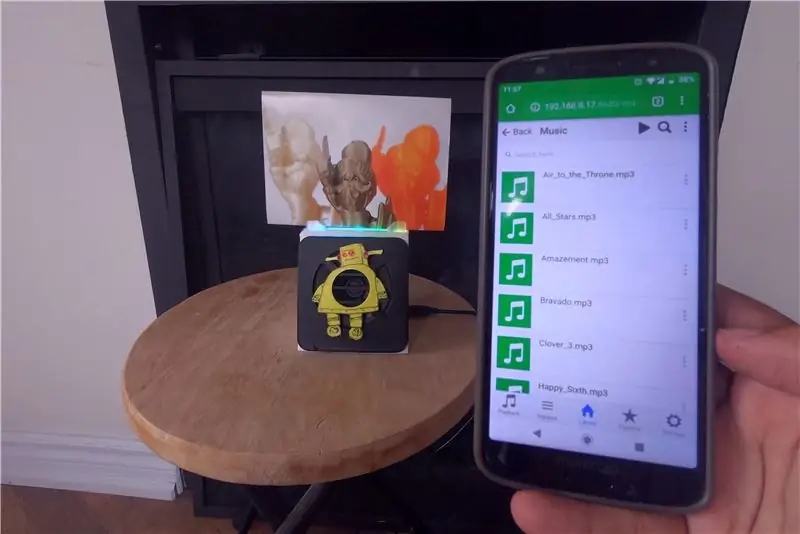


Zde je skvělý projekt, který byste měli podniknout o víkendu, pokud si chcete vytvořit vlastního řečníka, který pojme obrázky/pohlednice nebo dokonce seznam úkolů. Jako součást stavby použijeme jako jádro projektu Raspberry Pi Zero W a mono zesilovač třídy D I2S a 4 ohmový reproduktor pro přehrávání našich oblíbených melodií !! A také jsem přidal LED pásek těsně pod držák obrázku/pohlednice, abyste ho v noci viděli zářit.
V mém případě mám mp3 skladby, které jsem za ta léta sbíral, které jsem stáhl na SD kartu na svém Pi a provozoval software s názvem Mopidy, což je rozšiřitelný hudební server napsaný v Pythonu. A můžete přehrávat skladby pomocí webového prohlížeče na svém mobilním telefonu/tabletu/notebooku, jak vidíte na videu.
A vytvořil jsem dvě verze reproduktoru, jednoduchou verzi se zelenou přední stranou a verzi Instructable pro všechny lidi, kteří milují instructables.com.
Kromě toho, pokud máte svou sbírku skladeb online na Spotify, SoundCloud nebo Google Play Music, nainstalujete si rozšíření mopidy, které kromě písniček na Pi přehraje i skladby z vaší sbírky.
Krok 1: Věci, které budete potřebovat k dokončení stavby

Zde je seznam elektronických součástek, které budete potřebovat
- Raspberry Pi Zero W
- LED pásek APA102
- Adafruit I2S 3W zesilovač třídy D Breakout - MAX98357A
- Reproduktor - průměr 3 palce - 4 ohmy, 3 watty
- Ženské/ženské propojovací vodiče
Kromě toho budete potřebovat 3D vlákno a 3D tiskárnu pro tisk souborů STL připojených v následujících krocích
Nástroje, které budete potřebovat
- Horké lepicí tyčinky a pistole
- 3D tiskárna
- Xacto nůž
- Páječka a pájka
Krok 2: 3D tisk souborů STL

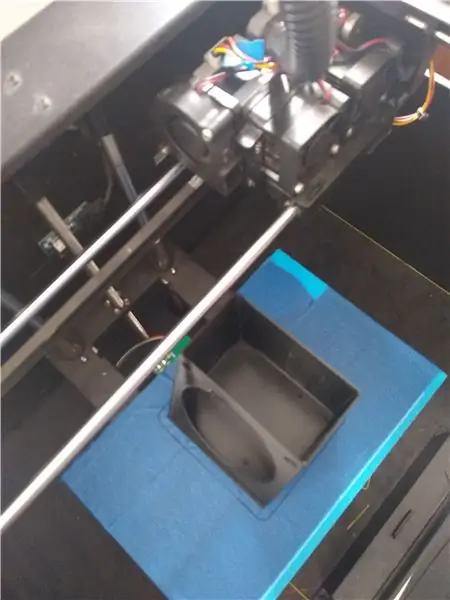

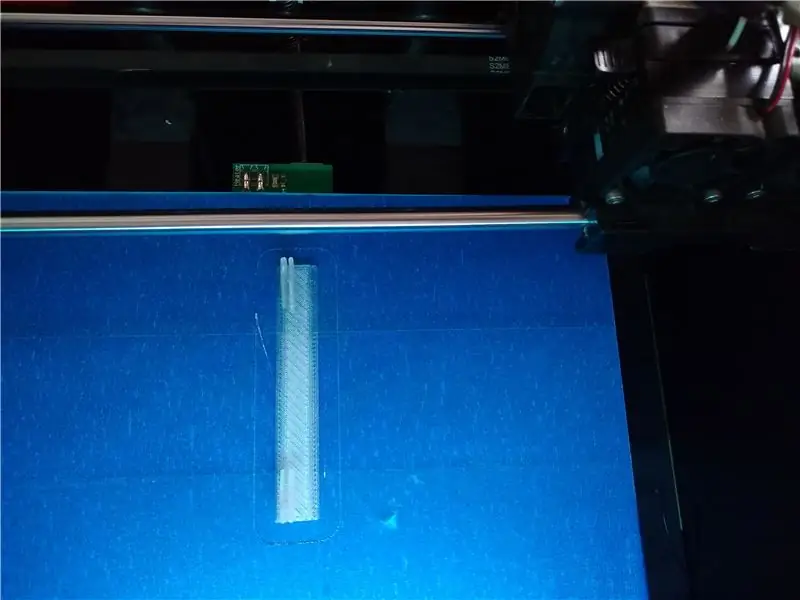
Stáhněte si připojené soubory STL a pomocí softwaru pro 3D tisk rozdělte a vytiskněte soubory 3D. Pokud nemáte po ruce 3D tiskárnu, můžete ji použít v místním klubu nebo knihovně výrobce nebo použít službu 3D tisku, jako jsou 3D rozbočovače.
V mém případě jsem tiskl soubory STl pomocí Flashforge creator pro a 1,75 mm PLA k tisku. Kromě toho pro krájení používám Slic3r s výškou vrstvy nastavenou na 0,3 mm a hustotou výplně na 25 %.
Pro soubor TopLEDstripPicture. STL budete potřebovat průsvitný PLA filament, aby se barva z LED pásky mohla rozptýlit
Krok 3: Připojení LED pásku k Pi Zero W


Připájejte 4 propojovací vodiče k LED pásku a zde je zapojení obvodu pro LED pásek APA102 k Raspberry Pi zero W
- Napájení na pin 2 na Pi (5V napájení)
- GND na pin 6 na Pi GND
- Data na pin 16
- Hodiny na kolíku 18
Jakmile budete hotovi, pomocí počítače flashujte nejnovější verzi Rasbian-lite img na SD kartu (odkaz pro stažení souboru img https://www.raspberrypi.org/downloads/raspbian/). A pak přidejte SD kartu k Raspberry Pi a připojte svůj Pi k WiFi routeru a poznamenejte si IP adresu, poté SSH do vašeho Pi
Začněte spuštěním dvou níže uvedených příkazů a aktualizujte a upgradujte balíčky na Pi.
sudo apt-get update
sudo apt-get upgrade
Nyní nainstalujte balíček blinkt napsaný úžasnými lidmi z Pimoroni. A pak získejte příklad rainbow.py z blinkt github repo pomocí wget.
sudo apt-get install python-blinkt
sudo wget
A pak spusťte program python pomocí níže uvedeného příkazu a měli byste vidět, jak váš LED pásek prochází barvami, jak ukazuje třetí obrázek výše.
sudo python rainbow.py
Krok 4: Připojení zesilovače I2S k Pi Zero W

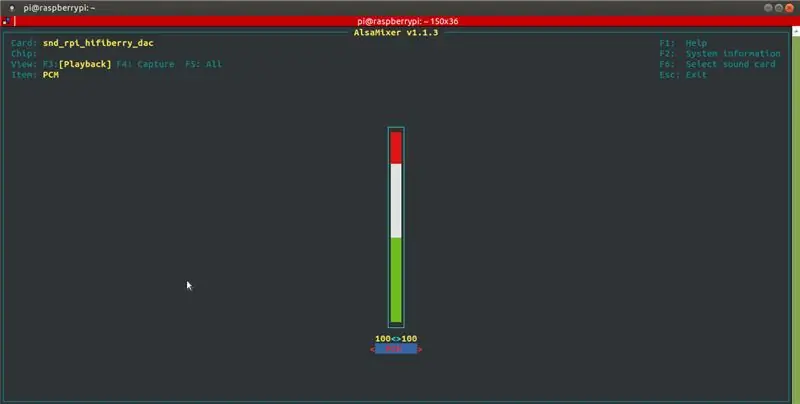
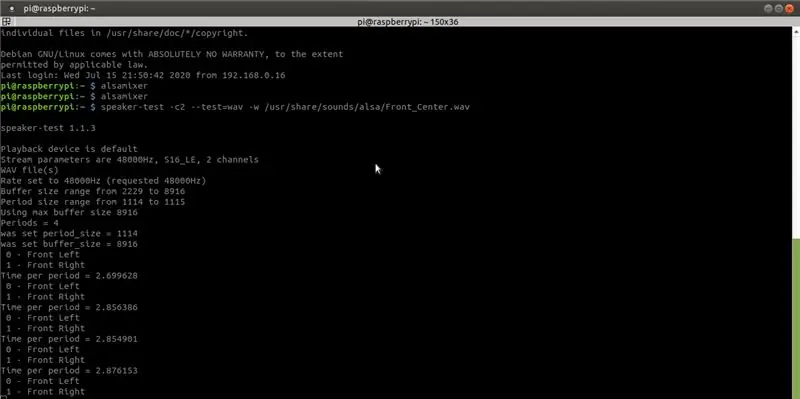
Připájejte kolíky záhlaví na Raspberry Pi Zero W a také připájejte reproduktor k +ve a -ve na zesilovači Adafruit MAX98357 I2S Class -D.
A zde jsou pinová spojení mezi zesilovačem Raspberry Pi Zero W a MAX98357 I2S Class-D.
- Vin na pin 4 na Pi 5V
- GND na pin 9 Pi GND
- DIN na pin 40
- BCLK na pin 12
- LRCLK na pin 35
Nyní, když chcete nastavit a vyzkoušet mono zesilovač Adafruit MAX98357 I2S Class-D, postupujte podle pokynů v systému Adafruit Learning na adrese-https://learn.adafruit.com/adafruit-max98357-i2s-class-d-mono-amp/pinouts ? zobrazit = vše. V podstatě jako součást nastavení existuje snadné nastavení a obtížné nastavení, pokud plánujete spustit snadnou trasu, stačí stáhnout a spustit následující skript shellu
curl -sS https://raw.githubusercontent.com/adafruit/Raspbe… | bash
Chcete -li zkontrolovat, zda byl skript shellu úspěšně spuštěn, a můžete slyšet zvuk z běhu reproduktoru
reproduktor -test -c2 --test = wav -w /usr/share/sounds/alsa/Front_Center.wav
A pro nastavení hlasitosti použijte příkaz alsamixer, v mém případě jsem nastavil maximální hlasitost.
Krok 5: Nastavení hry Mopidy pro přehrávání oblíbených skladeb
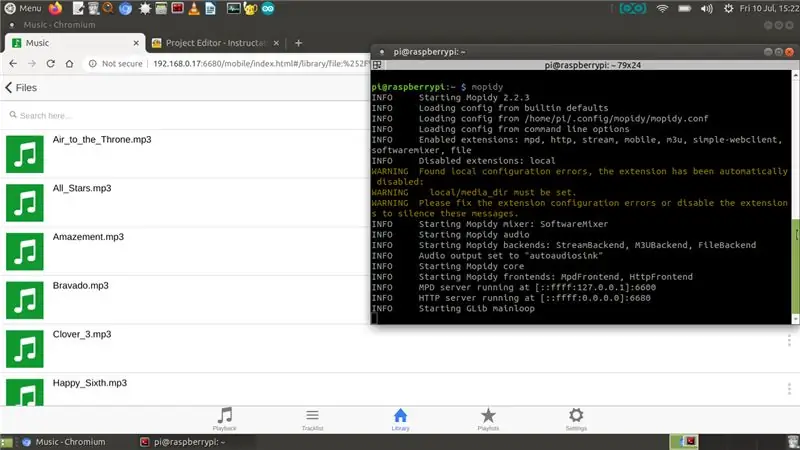
Abychom vám teď mohli hrát oblíbené melodie, nastavíme Mopidy a webového klienta pro mopidy, abyste si mohli svoji skladbu přehrát ze svého mobilu/stolu. Mopidy přehrává hudbu z místního disku, Spotify, SoundCloud, Google Play Music a dalších. Seznam skladeb upravujete z libovolného telefonu, tabletu nebo počítače pomocí řady MPD a webových klientů.
Nyní můžeme nainstalovat Mopidy a spustit následující příkaz
sudo apt-get install mopidy
pro více informací se podívejte do dokumentace na - Instalace - dokumentace Mopidy 2.0.1
Upravte soubor mopidy.conf, aby byly povoleny sekce HTTP, MPD a Files, zde je můj mopidy.conf a můj místní adresář pro ukládání hudby je/home/pi/Music, takže pokud plánujete používat níže uvedený soubor.conf, vytvořte Adresář „Hudba“v domovské složce
sudo nano /etc/mopidy/mopidy.conf
Připojil jsem svůj mopidy.conf, jen pro případ, že byste si chtěli vytvořit jeho kopii. Pokud plánujete používat webovou aplikaci v telefonu/tabletu, budete potřebovat webového klienta http, líbí se mi Mopidy-Mobile..
sudo pip install Mopidy-Mobile
Chcete -li spustit mopidy při spuštění, restartujte počítač pi
sudo systemctl povolit mopidy
sudo restart
Také, pokud plánujete v budoucnu načíst více souborů mp3/.wav do složky Hudba, budete muset spustit příkaz skenování, aby se skladby zobrazovaly v klientovi Mopidy-Mobile pomocí
místní skenování sudo mopidyctl
A pak použijte otevřenou URL mobilního klienta ve svém prohlížeči na svém mobilu/počítači - https:// IpAddressOfPi: 6680/a pusťte si své oblíbené melodie a písničky, v mém případě jsem si stáhl hudbu Creative Commons ze zvukové knihovny youtube pro video demo, které vidíte na obrázku výše..
Krok 6: Přidání elektronických součástí k 3D tištěným součástem

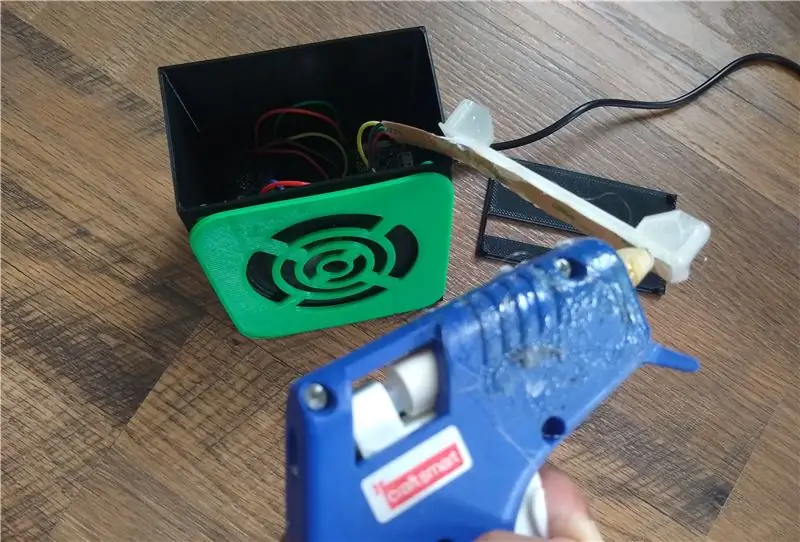


Chcete-li přidat součásti k 3D tištěným částem, Pi Zero W se přichytí k základně a já jsem pomocí oboustranné pěnové pásky přidržel zesilovač MAX98357 I2S třídy D k základně. Ostatní 3D tištěné části by měly zapadnout dohromady, ale k jejich zajištění můžete použít trochu horkého lepidla.
Nyní, aby se hudební přehrávač Mopidy spustil při každém zapnutí Pi, můžeme nastavit Mopidy tak, aby běžely jako systémová služba, pomocí systemd můžete povolit službu Mopidy spuštěním:
sudo systemctl povolit mopidy
Díky tomu se Mopidy automaticky spustí při spuštění systému. A Mopidy se spouští, zastavuje a restartuje stejně jako všechny ostatní systémové služby pomocí
sudo systemctl start mopidy
sudo systemctl stop mopidy sudo systemctl restart mopidy
Krok 7: Instrukovatelná verze reproduktoru



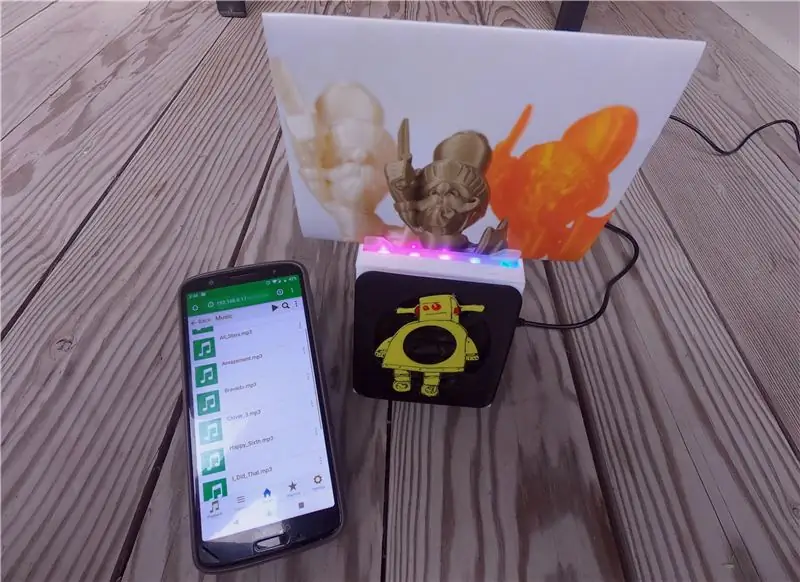
Pokud máte zájem o vytvoření verze reproduktoru Instructables, vytiskněte 3D dva soubory STL připojené níže místo souboru STL reproduktorové mřížky připojeného v předchozím kroku. Vytiskněte instructableLogo. STL žlutou barvou a v mém případě jsem ji také namaloval Uni Paint Pen (Fine Line PX-21), kterou byste měli najít ve svém místním železářství.
Kromě toho, pokud máte svou sbírku skladeb online na Spotify, SoundCloud nebo Google Play Music, nainstalujete si rozšíření mopidy, které kromě písniček na Pi přehraje i skladby z vaší sbírky.
Doporučuje:
Ohniště se zvukem reagujícím plamenem, reproduktorem Bluetooth a animovanými diodami LED: 7 kroků (s obrázky)

Ohniště se zvukově reaktivním plamenem, Bluetooth reproduktorem a animovanými LED diodami: Nic neříká, že letní čas je jako odpočívat u ohně. Ale víte, co je lepší než oheň? Oheň A Hudba! Ale můžeme jít o krok, ne, o dva kroky dál … Oheň, hudba, LED světla, Sound Reactive Flame! Může to znít ambiciózně, ale tato Ins
Zpracování obrazu s Raspberry Pi: Instalace OpenCV a separace barev obrazu: 4 kroky

Zpracování obrazu s Raspberry Pi: Instalace OpenCV a separace barev obrazu: Tento příspěvek je prvním z několika tutoriálů pro zpracování obrazu, které je třeba následovat. Podíváme se blíže na pixely, které tvoří obrázek, naučíme se instalovat OpenCV na Raspberry Pi a také píšeme testovací skripty pro zachycení obrázku a také
Botička E101 za reproduktorem s reproduktorem: 11 kroků

E101 Line Následující robot s reproduktorem: Zde je robot sledující řádek, který přehrává hudbu, když přechází přes konkrétní barvy
DIY Soundbar s vestavěným DSP: 6 kroků (s obrázky)

DIY Soundbar s vestavěným DSP: Vybudování moderně vypadajícího soundbaru z 1/2 " tlustá překližka ohýbaná spirálou. Soundbar má 2 kanály (stereo), 2 zesilovače, 2 výškové reproduktory, 2 basové reproduktory a 4 pasivní zářiče, které pomáhají zvýšit nízké frekvence v této malé skříni. Jeden ze zesilovačů
Kytara Hrdina Kytara s vestavěným reproduktorem: 8 kroků

Guitar Hero Kytara s vestavěným reproduktorem: V zásadě jsem otevřel ovladač Guitar Hero a přemýšlel jsem, co se vejde dovnitř. Zdálo se to lehké, takže jsem usoudil, že je tam hodně místa. Určitě toho bylo dost. Původně jsem plánoval dát iPod Shuffle do krku kytary a
