
Obsah:
2025 Autor: John Day | [email protected]. Naposledy změněno: 2025-01-23 14:38

Tento příspěvek je prvním z několika tutoriálů pro zpracování obrázků, které mají následovat. Podíváme se blíže na pixely, které tvoří obrázek, naučíme se instalovat OpenCV na Raspberry Pi a také píšeme testovací skripty pro zachycení obrázku a také provádíme separaci barev pomocí OpenCV.
Video výše vám poskytne spoustu dalších informací, které vám pomohou lépe porozumět zpracování obrazu a celého procesu instalace. Důrazně doporučuji, abyste se nejprve podívali na to, protože tento písemný příspěvek bude pokrývat pouze absolutní základy, které jsou nutné k tomu, abyste si to sami vytvořili.
Krok 1: Připravte si Raspberry Pi

Pro tento projekt budu používat Raspberry Pi 3B+, i když můžete použít jakoukoli jinou variantu, kterou můžete mít. Než budeme moci nastartovat desku, musíme na Raspberry Pi přenést obrázek. K tomu použijte verzi pro stolní počítače, protože potřebujeme komponenty GUI. Pomocí programu Etcher můžete snímek blikat. Poté se musíme rozhodnout pro následující dvě věci:
Přístup k síti:
Pokud chcete použít kabelové připojení, můžete buď připojit ethernetový kabel, ale já budu používat integrované WiFi.
Ovládání RPi:
Aby to fungovalo, musíme také nainstalovat nějaký software a napsat nějaké skripty. Nejjednodušší způsob, jak toho dosáhnout, je připojení displeje, klávesnice a myši k desce. Dávám přednost použití SSH a vzdáleného přístupu, takže to budu pro video používat.
Pokud chcete Raspberry PI ovládat na dálku, přečtěte si prosím následující příspěvek, který pokrývá vše, co o tom potřebujete vědět.
www.instructables.com/id/Remotely-Accessing-the-Raspberry-Pi-SSH-Dekstop-FT/
Jednoduše vložte kartu microSD do desky a poté ji zapněte. První věc, kterou musíme udělat, je povolit kameru. To lze provést otevřením terminálu a zadáním:
sudo raspi-config
Poté přejděte na položku „Možnosti rozhraní“a poté na „Kamera“, abyste ji aktivovali. Požádá vás o restart, řekněte tedy ano a poté dejte desce minutu, než se znovu spustí.
Další věc, kterou musíme udělat, je otestovat, zda kamera funguje správně. To lze provést spuštěním následujícího příkazu:
raspistill -o test.jpg
Výše uvedený příkaz zachytí obrázek a uloží jej do adresáře /home /pi. Poté můžete otevřít správce souborů a zobrazit toto, abyste potvrdili, zda vše funguje, jak má.
Poté aktualizujeme operační systém spuštěním následujícího příkazu:
sudo apt update && sudo apt full -upgrade -y
Tento krok může nějakou dobu trvat v závislosti na síťovém připojení, ale doporučujeme to udělat.
Krok 2: Instalace OpenCV
K instalaci některých modulů budeme používat PIP, což je instalátor balíků pro python, takže se ujistěte, že je nainstalován spuštěním následujícího příkazu:
sudo apt install python3-pip
Jakmile to bude hotové, musíme nainstalovat závislosti (další software), které jsou potřeba, než budeme moci nainstalovat samotný OpenCV. Musíte spustit každý z následujících příkazů a důrazně doporučuji otevřít tento příspěvek v prohlížeči Raspberry Pi a poté zkopírovat/vložit příkazy.
- sudo apt install libatlas-base-dev -y
- sudo apt install libjasper -dev -y
- sudo apt install libqtgui4 -y
- sudo apt install python3 -pyqt5 -y
- sudo apt install libqt4 -test -y
- sudo apt install libhdf5-dev libhdf5-serial-dev -y
- sudo pip3 install opencv-contrib-python == 4.1.0.25
Tím se nám nainstaluje OpenCV. Než jej budeme moci použít, musíme nainstalovat modul picamera, abychom mohli používat kameru Raspberry Pi. To lze provést spuštěním následujícího příkazu:
pip3 install picamera [pole]
Krok 3: Testování OpenCV


Nyní napíšeme náš první skript, abychom se ujistili, že je vše správně nainstalováno. Jednoduše zachytí obrázek a poté jej zobrazí na obrazovce. Spuštěním následujícího příkazu vytvořte a otevřete nový soubor skriptu:
sudo nano test-opencv.py
Důrazně doporučuji zkopírovat skript ze souboru níže a poté jej vložit do nového souboru, který jste vytvořili. Nebo můžete jednoduše vše napsat.
github.com/bnbe-club/opencv-demo-diy-27
Až to bude hotové, jednoduše soubor uložte zadáním „CTRL+X“, poté Y a poté ENTER. Skript lze spustit zadáním následujícího příkazu:
python3 test-opencv.py
Měli byste vidět obraz na obrazovce a v případě potřeby si video prohlédnout a ověřit. Skript ukončete také stisknutím libovolné klávesy na klávesnici. Po zavření okna NENÍ ukončeno.
Krok 4: Separace barev


Nyní, když vše funguje, jak má, můžeme vytvořit nový skript pro získání obrázku a následné zobrazení jednotlivých barevných komponent. Spuštěním následujícího příkazu vytvořte a otevřete nový soubor skriptu:
sudo nano image-components.py
Důrazně doporučuji zkopírovat skript ze souboru níže a poté jej vložit do nového souboru, který jste vytvořili. Nebo můžete jednoduše vše napsat.
github.com/bnbe-club/opencv-demo-diy-27
Až to bude hotové, jednoduše soubor uložte zadáním „CTRL+X“, poté Y a poté ENTER. Skript lze spustit zadáním následujícího příkazu: python3 image-components.py. Měli byste vidět zachycený obraz spolu s modrými, zelenými a červenými komponentami na obrazovce. V případě potřeby si video ověřte. Skript ukončete také stisknutím libovolné klávesy na klávesnici. Po zavření okna NENÍ ukončeno.
Tak snadné je začít s OpenCV pomocí Raspberry Pi. Pokračujeme ve vytváření dalších skriptů, které vám ukážou některé pokročilé funkce. Videa a příspěvky OpenCV, jako jsou tyto, budou zveřejněny v neděli, ale přihlaste se k odběru našeho kanálu YouTube, abyste byli informováni.
Kanál YouTube:
Děkuji za přečtení!
Doporučuje:
Systém rozpoznávání a hašení požáru založený na zpracování obrazu: 3 kroky

Systém rozpoznávání a hašení požáru založený na zpracování obrazu: Dobrý den, přátelé, toto je systém detekce požáru a hasicího zařízení založený na zpracování obrazu pomocí Arduina
Gesture Hawk: Robot ovládaný gesty pomocí rozhraní založeného na zpracování obrazu: 13 kroků (s obrázky)

Gesture Hawk: Robot ovládaný gesty pomocí rozhraní založeného na zpracování obrazu: Gesture Hawk byl představen v TechEvince 4.0 jako jednoduché rozhraní člověk-stroj založené na zpracování obrazu. Jeho užitečnost spočívá v tom, že k ovládání robotického auta, které běží na různých
Úvod do zpracování obrazu: Pixy a jeho alternativy: 6 kroků

Úvod do zpracování obrazu: Pixy a jeho alternativy: V tomto článku vysvětlíme význam digitálního zpracování obrazu (DIP) a důvody pro použití hardwaru, jako je Pixy a dalších nástrojů, k vytvoření postupu pro obrázky nebo videa. Na konci tohoto článku se dozvíte: Jak vzniká digitální obraz
Zpracování obrazu Moyamoya: 8 kroků

Zpracování obrazu Moyamoya: Moyamoya, " obláček kouře " je vzácné onemocnění, které je způsobeno ucpáním tepen v bazálních gangliích, což je oblast na bázi mozku. Toto onemocnění je progresivní cerebrovaskulární onemocnění, které většinou postihuje děti. Sym
Kvantimetrické zpracování obrazu: 5 kroků
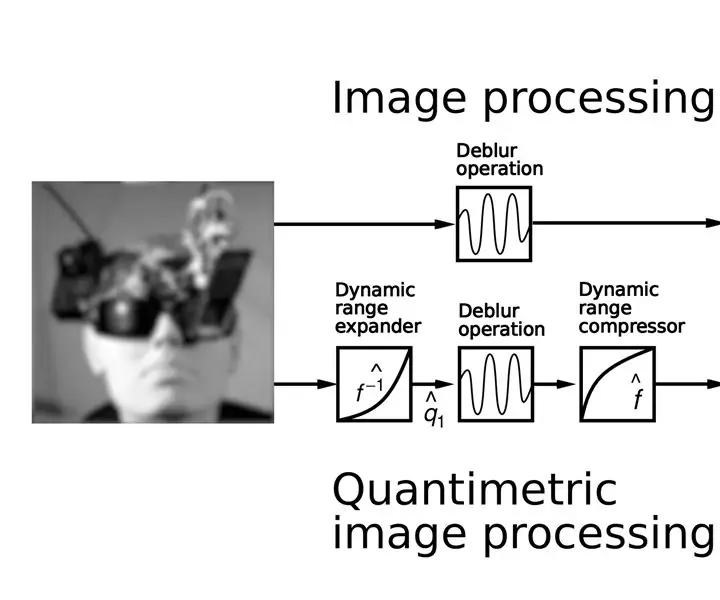
Kvantimetrické zpracování obrazu: (Výše uvedený obrázek ukazuje srovnání stávající metody zpracování obrazu s kvantimetrickým zpracováním obrazu. Všimněte si vylepšeného výsledku. Obrázek vpravo nahoře ukazuje podivné artefakty, které pocházejí z nesprávného předpokladu, že obrázky měří něco takového
