
Obsah:
- Zásoby
- Krok 1: Připojte skener dokumentů do napájecí lišty
- Krok 2: Zapněte skener dokumentů
- Krok 3: Otevřete skener dokumentů
- Krok 4: Umístěte dokument na sklo
- Krok 5: Zavřete skener dokumentů
- Krok 6: Otevřete aplikaci HP Smart pro skenování
- Krok 7: Klikněte na tlačítko „Skenovat“
- Krok 8: Uložte naskenovaný dokument do počítače
- Krok 9: Video o skenování dokumentů
2025 Autor: John Day | [email protected]. Naposledy změněno: 2025-01-23 14:38

Faxy jsou minulostí! Skenery dokumentů nám nyní umožňují převést fyzický papírový dokument na elektronický papírový dokument, který pak lze zaslat e -mailem na místo určení rychleji než kdy dříve. To je v pracovním prostředí nesmírně důležité, protože dokumenty jsou vždy zasílány pro informační účely, nebo v mém profesním případě směrovány k podpisům od vedoucích představitelů mého velení ke schválení různých dokumentů, které ke své práci potřebuji. Je také velmi užitečný pro zaměstnance, kteří pracují na dálku nebo pracují z domova a potřebují zaslat jakékoli dokumenty spolupracovníkům, kteří jsou na jiných fyzických místech. Doufám, že se vám tento návod bude líbit.
Na konci této instrukce byste měli být schopni skenovat dokumenty, což může být velmi užitečné ve vaší pracovní sekci.
ODMÍTNUTÍ
UPOZORNĚNÍ: Skenery dokumentů používají elektřinu - buďte opatrní při zapojování do zásuvky ve zdi, ujistěte se, že z elektrického kabelu nevycházejí žádné odkryté vodiče, aby nedošlo k úrazu elektrickým proudem.
POZNÁMKA: Tato instrukce je specifická pro HP DeskJet 2640, stejné kroky však mohou platit i pro jiné skenery dokumentů.
Zásoby
Následuje seznam materiálů, které budete potřebovat:
- Skener dokumentů (HP DeskJet 2640 použitý v tomto návodu)
- Síťová zásuvka / napájecí lišta
- Dokument ke skenování
- Wifi internet
- Počítač propojený se skenerem dokumentů
- Aplikace HP Smart v počítači
Krok 1: Připojte skener dokumentů do napájecí lišty

Je -li to možné, zapojte skener dokumentů přímo do zásuvky nebo do zásuvky. To poskytne stroji sílu a schopnost pracovat.
Krok 2: Zapněte skener dokumentů

Zapněte skener dokumentů pomocí tlačítka napájení umístěného v levé horní části skeneru.
POZNÁMKA: Některé různé tiskárny/skenery mohou mít různá umístění tlačítek napájení, takže pokud to nemůžete najít, nahlédněte do uživatelské příručky.
Krok 3: Otevřete skener dokumentů

Otevření horní části skeneru vám umožní umístit dokument na skenovací sklo.
POZNÁMKA: Dávejte pozor, abyste se nedotkli skla konečky prstů, aby se na skenovací sklo nedostaly oleje, které by mohly bránit funkčnosti.
Krok 4: Umístěte dokument na sklo

Položte dokument, který chcete skenovat, lícem dolů na skenovací sklo. Zkontrolujte, zda je horní část papíru na pravé straně skenovacího skla, jak je znázorněno na obrázku, kde je označen jako „Nahoře“.
POZNÁMKA: Tento skener nepodporuje oboustranné skenování, nicméně skener, který můžete použít, to může podporovat, což může být výhodné, pokud máte mnoho dokumentů ke skenování.
Krok 5: Zavřete skener dokumentů

Zavřením skeneru v horní části dokumentu skener zřetelně naskenuje obrázek do počítače. Pokud by se neuzavřelo, bylo by příliš mnoho venkovního světla, které by narušovalo kvalitu naskenovaného obrazu.
Krok 6: Otevřete aplikaci HP Smart pro skenování

Na počítači, který je propojen se skenerem, otevřete aplikaci „HP Smart“. Jakmile je aplikace otevřená, klikněte na tlačítko skenování.
POZNÁMKA: Pokud tomuto kroku věnujete příliš mnoho času, skener má tendenci se vypínat z důvodu úspory energie. Pokud k tomu dojde, opakujte krok 2 a poté se vraťte ke kroku 6 a pokračujte v skenování.
Krok 7: Klikněte na tlačítko „Skenovat“

Jakmile jste na této obrazovce, klikněte na tlačítko „Skenovat“v dolní pravé části obrazovky aplikace. V případě nejasností ohledně tlačítka, na které je třeba kliknout, se podívejte na obrázek.
POZNÁMKA: Nastavení na této obrazovce můžete upravit před spuštěním „skenování“v závislosti na velikosti dokumentu, do kterého skenujete, a na tom, jak chcete, aby dokument po naskenování vypadal.
Krok 8: Uložte naskenovaný dokument do počítače

Jakmile je dokument naskenován, zobrazí se v aplikaci HP Smart. Tento dokument pak budete moci uložit jako.pdf nebo.jpg, podle toho, co se rozhodnete vybrat. Dokument můžete také přejmenovat a můžete jej uložit do požadované oblasti pevného disku počítače.
Od tohoto bodu nyní můžete dokument zaslat e -mailem ostatním nebo jej jednoduše uložit na pevný disk počítače pro uchovávání záznamů.
Krok 9: Video o skenování dokumentů

Zde je zobrazeno video, které jsem vytvořil, abych ukázal všechny kroky v jednoduchém jednominutovém videu, které pomůže objasnit, co se ve výše uvedených krocích provádí.
Děkuji a doufám, že se vám tento návod líbil a naučili jste se něco nebo dvě o skenování dokumentů!
-Ben
Doporučuje:
Otáčkoměr/měřidlo skenování pomocí sběrnice Arduino, OBD2 a CAN: 8 kroků

Otáčkoměr/měřidlo skenování pomocí sběrnice Arduino, OBD2 a CAN: Každý majitel Toyoty Prius (nebo jiného hybridního/speciálního vozidla) bude vědět, že na jeho palubní desce může chybět několik číselníků! Můj prius nemá otáčky motoru ani teploměr. Pokud jste výkonnostní chlapík, možná budete chtít vědět věci jako načasování a
Proces 3D skenování a chyba: 3 kroky
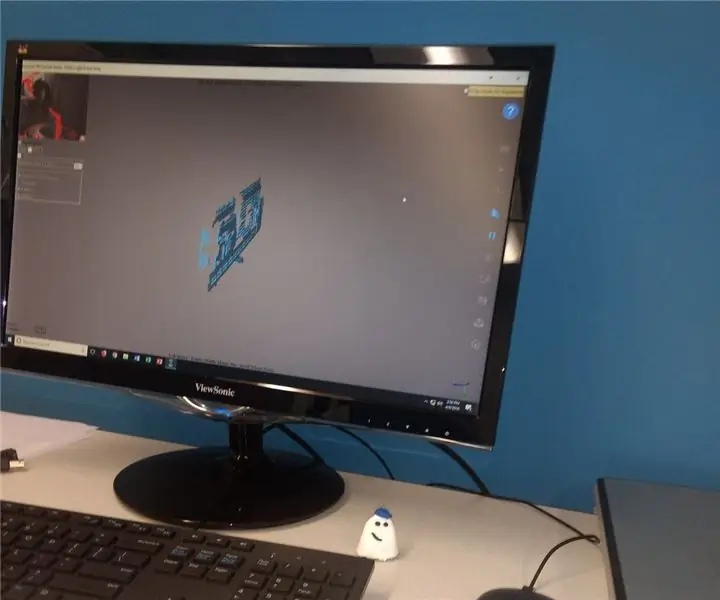
Proces 3D skenování a chyba: Nedávno jsem se poprvé pokusil použít přenosný 3D skener při pokusu o výrobu formy. Jedna věc, kterou jsem si uvědomil, je, že jsem neměl správné osvětlení, úhel musí být zcela rovný, stejně jako skutečnost, že volně visící předměty (su
Skenování a kreslení robota LEGO Delta: 7 kroků (s obrázky)

Skenování a kreslení robotů LEGO Delta: Použití LEGO NXT k sestavení robota Delta. Kombinované skenování a kreslení
Levné makro objektivy pro skenování čárových kódů pro iPhone: 6 kroků (s obrázky)

Levný makro objektiv Iphone pro skenování čárových kódů: Do očí bijícím problémem fotoaparátu iPhonu je jeho neschopnost zaostřit blíže než ~ 1 stopu. Některá řešení na trhu s náhradními díly pomáhají tento problém vyřešit, například iClarifi od Griffin Technology. Toto pouzdro pro iPhone 3G vám umožní posunout trochu
Použití Meshlabu k čištění a sestavování dat laserového skenování: 8 kroků

Použití Meshlabu k čištění a shromažďování dat laserového skenování: Meshlab je open source softwarový program, který slouží k manipulaci a úpravě dat sítě. Tento tutoriál konkrétně ukáže, jak sestavovat, čistit a rekonstruovat data z 3D laserového skeneru. Techniky použité se zde použitým skenerem by měly
