
Obsah:
2025 Autor: John Day | [email protected]. Naposledy změněno: 2025-01-23 14:38



Zjistil jsem, že zatímco stavba fyzického stroje, jako je skateboard, je zábavná a obohacující, někdy chceme jen sedět na jednom místě a modelovat úžasně vypadající výsledky … bez jakýchkoli nástrojů, materiálů nebo čehokoli jiného!
Přesně to jsem udělal s tímto příkladem a doufám, že se vám můj první instruktážní příspěvek bude líbit!
Pro tento projekt jsem také připojil soubory.stl a.step, možná to pomůže.
Zásoby
Prostě počítač!
Krok 1: Hledání designu

Právě jsem šel a vygooglil si „koncepční skateboardy“a dostal jsem spoustu skvělých obrázků!
Jedna důležitá věc, kterou je třeba zvážit, je, že pokud se snažíte, aby váš návrh byl co nejpřesnější, pak je dobré najít design se spoustou různých obrázků, které ukazují koncept z mnoha různých úhlů.
Použil jsem design Alfa Romeo Raptor. Stáhněte si obrázky do počítače nebo je nechte otevřené na Googlu.
Krok 2: Plánování


Chcete -li správně naplánovat svůj design, musíte o sobě a požadovaném konečném výsledku vědět následující věci.
- Přesnost: chcete, aby se váš 3D model co nejvíce přiblížil designu? Nebo tento koncept používáte pouze jako výchozí bod?
- Úroveň vaší dovednosti: Jde o to, že 3D modelování vyžaduje spoustu zkušeností. Pokusím se pomoci, jak jen budu moci, ale mějte na paměti, že pokud jste začátečník, neměli byste očekávat, že váš výsledek bude vypadat PERFEKTNĚ.
Budete také potřebovat znát části skateboardu a základní slovní zásobu používanou ve fusion 360.
Nyní je čas začít plánovat.
Pokud jde o mě, rozhodl jsem se nejprve začít s balíčkem, nejprve získat hrubý tvar. Pak bych pracoval na kamionech skateboardu. Nákladní auta pro můj návrh vypadala trochu složitě, a tak jsem se rozhodl to zkusit zjednodušit. Poté bych udělal kola. Nakonec bych přidal detaily a vykreslil design.
Váš plán nemusí být nijak složitý. Pokuste se začlenit některá kritéria návrhu, vaše preference a pořadí modelování.
Nyní, když jsme s plánováním skončili, je čas skutečně začít modelovat!
Krok 3: Paluba




Jak jsem již zmínil, můžete začít s jakýmikoli částmi, které chcete pro svůj design. Osobně jsem začal s balíčkem, protože k němu je v podstatě všechno připojeno, takže by bylo opravdu užitečné dokončit balíček jako první.
1
Načrtl jsem čelní pohled na palubu na letadlo. Pak jsem načrtl cestu nebo boční pohled na palubu na design. Pokuste se, aby se okraje stočily, a také upravte proporce. Pokud je deska příliš široká nebo příliš dlouhá, může to být později bolest.
2
K vytvoření obličeje jsem použil nástroj „zamést“(patch> Vytvořit> Sweep). Udělejte to výběrem čelního pohledu pro profil a poté výběrem bočního pohledu pro cestu. Poté stiskněte OK. V tuto chvíli by to již mělo začít připomínat skateboardovou palubu, kterou si představujete. (obrázek 2)
3
Dále pomocí nástroje „zahuštění“udělejte tvář, kterou jste vytvořili v kroku 2, dobře, silnější. Nástroj „zesílit“najdete v části Oprava> Vytvořit> Zahustit. Svůj jsem udělal asi 1 mm tlustý, ale je to na vás. Pamatujte, nevytvářím zmenšenou verzi!
4
Poté jsem vytvořil skicu, jak vidíte na obrázku 4. Snažil jsem se, aby skica obsahovala obrys a otvory původního návrhu. Tento krok můžete přeskočit, pokud váš balíček nemá složité detaily jako já. Ale pokud ano, přejděte k konstruktoru roviny bodu v konstrukci, vytvořte svou rovinu (obrázek 4) a poté vytvořte skicu (obrázek 5). Kreslil jsem pomocí čar, (zkratka l), ale můžete použít jakékoli další funkce, jako jsou obdélníky a kruhy a splajny.
5
Poté jsem vytlačil do balíčku (obrázek 6) a vytvořil obrys a otvory v návrhu. Nakonec jsem vytvořil další dvě vrstvy tohoto aktuálního balíčku pomocí nástroje „přesunout/kopírovat“, který můžete použít zadáním „M“na klávesnici. (obrázek 7)
6
Pak jsem znovu udělal krok jedna a dva pro horní kus. Právě jsem na konci trochu zvedl boční pohled, aby to vypadalo v koncepčním designu. Použil jsem také nástroj pro zesílení a vytočil jej asi na 5,5 mm, protože jsem chtěl, aby vypadal robustněji. (obrázek 8)
Hotový balíček vypadal pro mě něco jako poslední obrázek.
Nyní, když máme palubu, je čas vyrobit nákladní vozy a kola.
Krok 4: Nákladní auta + kola




1
Nejprve jsem načrtl obrys předního nákladního vozu při pohledu z boku. (obrázek 1). Věnoval jsem velkou pozornost obrázkům designu, které by mi pomohly získat správný vzhled nákladních vozidel. Znovu jsem použil funkci Vytvořit náčrt> čára, ale můžete použít, co chcete.
2
Poté jsem vytlačil asi o 5 mm, ale nastavil jsem začátek jako odsazenou rovinu. (Tím se jeden kamion přesune ze středu, abych jej mohl později zrcadlit.) (Obrázek 2).
3
Potom jsem zrcadlil správný kamion, který jsem právě vytlačil pomocí nástroje zrcadlení (deisgn> create> mirror). Chcete -li to provést, stačí vybrat tělo, které chcete zrcadlit, a poté vybrat rovinu, ze které chcete zrcadlit. (v tomto případě rovina osy y). Také jsem přidal osu spojující dva kamiony, a to prostým načrtnutím kruhu na nákladním vozidle a následným vysunutím (zkratka e). Zatím by to mělo vypadat takto: (obrázek 3)
4
Poté jsem zopakoval postup náčrtu> vysunutí> zrcadlení> osy pro zadní část nákladních vozidel (identifikováno na obrázku 4).
Nyní bylo na čase přidat několik kol.
5
Začal jsem jen vytlačením kruhu, který jsem načrtl z levého kamionu. Ještě jednou jsem vykompenzoval začátek vytlačování, protože kola jsou normálně trochu vzdálená od kamionu. (obrázek 5).
6
Přidal jsem detaily na kola pomocí funkcí zaoblení a zkosení (zkratka f pro zaoblení a design> upravit> Zkosení pro přesměrování). Hotové kolo vypadalo nějak podobně (obrázek 6).
7
Nakonec jsem zkopíroval dva ze všeho na přední část (dvě kola, dva kamiony, dva zadní kamiony, dvě nápravy). Poté jsem je zrcadlil dozadu pomocí nástroje zrcadlení a tentokrát pomocí roviny osy x jako vstupní roviny. Konečný produkt pro mě zatím vypadal takto. (obrázek 7).
Nyní bylo načase provést poslední úpravy a provést vykreslení!
Krok 5: Vykreslování



1
Za prvé, MUSÍTE mít dobrý výběr materiálu pro váš skateboard. Pokud přejdete do pracovního prostoru vykreslování a na klávesnici stisknete „a“, získáte obrovský výběr materiálů, které můžete na svůj model použít, abyste změnili jeho vzhled. Udělal jsem to během modelování, ale je dobré to udělat také na konci. Pokud chcete použít materiál na celé tělo, klikněte na „Těla/součásti“v části „Použít na:“. Pokud chcete přidat materiál do malých zákoutí, klepněte na „tváře“v sekci „Použít na:“. Použijte materiály, které se vám líbí, v jakékoli kombinaci, která se vám líbí. (Obrázek 1)
2
Poté otevřete nastavení scény, které je vedle karty vzhledu. Zde můžete upravit ohniskovou vzdálenost, jas, pozadí a mnoho dalších věcí. Ujistěte se, že je upravíte tak, aby vyhovovaly vašim představám. Obvykle ohniskovou vzdálenost trochu zmenším, třeba 58 mm, ale můžete si dělat, co chcete. Využil jsem také funkci „flatten ground“, která mi umožňuje vytvářet odrazy na zemi. Také si pohrajte s barvou pozadí, protože to může dát vašemu vykreslení silnější pocit.
(obrázek 2)
3
Poté proveďte nastavení modelu v úhlu, který vám vyhovuje, a poté přejděte na kartu „vykreslení“. vypadá jako čajník.
vyberte.jpg, konečnou kvalitu, protože jsem zjistil, že mi to dává nejvyšší kvalitu. Pokud máte rychlý počítač, použijte funkci „místní vykreslení“. Pokud tak neučiníte, použijte „funkci Cloud Render“. Nakonec stiskněte render, K vykreslování můžete přistupovat v galerii vykreslování, která je ve spodní části obrazovky umístěna se znaménkem plus. pokud to rozbalíte kliknutím na znaménko plus, otevře se vaše galerie vykreslování, kde si můžete stáhnout fotografie do počítače.
Krok 6: Extra dokumentace

Zahrnul jsem animaci výbuchu do fúze a také technické výkresy. Doufám, že to pomůže!
Krok 7: Zabalení
Opravdu doufám, že vám to pomohlo. Bavilo mě to dělat, a protože je to můj první návod, dejte mi prosím vědět, co by ze mě mohlo udělat lepšího autora.
Děkuji, že jste si to přečetli, a jsem nadšený, že se mohu stát členem komunity instructables.
Děkuji!
Doporučuje:
(Velmi jednoduché) Modelování nemocí (pomocí Scratch): 5 kroků

(Velmi jednoduché) Modelování nemocí (pomocí Scratch): Dnes budeme simulovat vypuknutí nemoci, přičemž jde o jakoukoli nemoc, ne nutně COVID-19. Tato simulace byla inspirována videem od 3blue1brown, na které odkazuji. Jelikož se jedná o přetahování, nemůžeme s JS nebo Pyt dělat tolik, kolik můžeme
Modelování signálu EKG v LTspice: 7 kroků

Modelování signálu EKG v LTspice: EKG je velmi běžnou metodou pro měření elektrických signálů, které se vyskytují v srdci. Obecnou myšlenkou tohoto postupu je nalezení srdečních problémů, jako jsou arytmie, ischemická choroba srdeční nebo srdeční infarkt. Může být nutné, pokud je pacient
3D modelování robota Instructables: 6 kroků

3D modelování robota Instructables: Model je určen k použití jako hračka nebo dekorace při 3D tisku. Jeho velikost je přibližně 8 x 8 x 6 cm. Obrázky jsou docela vysvětlující s funkcemi SolidWorks uvedenými v levé nabídce krok za krokem, jak proces postupuje. Soubory STL pro
Modelování Fidget Spinneru v CAD: 6 kroků
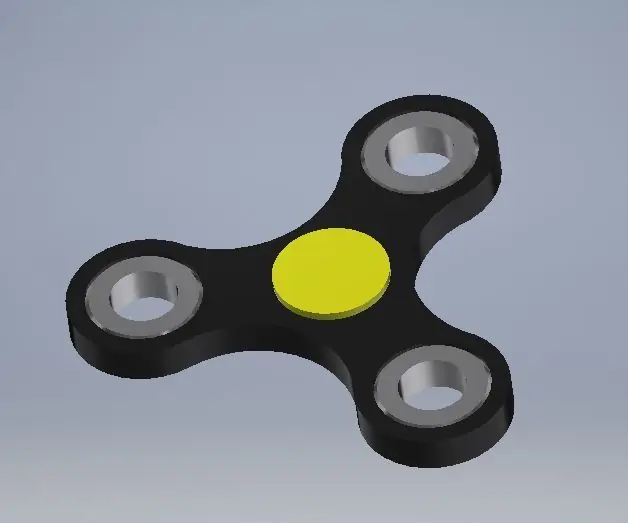
Modelování Fidget Spinneru v CAD: Opravdu jsem moc nepřemýšlel o tom, že bych měl fidget spinner, dokud mi ho můj malý bratr nekoupil jako dárek. A miluji to! Nyní mám několik různých a téměř vždy mám jeden s sebou. Osobně se domnívám, že hračky na míru mohou být prospěšné
Modelování vlaku WiFi ovládání pomocí MQTT: 9 kroků
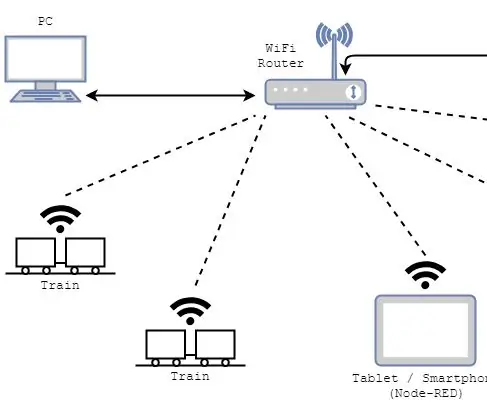
Modelové ovládání WiFi pomocí MQTT: Když jsem měl starý modelový systém vlaku v měřítku TT, dostal jsem nápad, jak řídit lokomotivy jednotlivě. S ohledem na to jsem šel o krok dále a zjistil, co je potřeba nejen k ovládání vlaků ale mít nějaké další informace o
