
Obsah:
- Krok 1: Která část obrazovky je kniha objednávek?
- Krok 2: Hlavně červená versus hlavně zelená
- Krok 3: Jak budeme měřit světlo z této části obrazovky?
- Krok 4: Odstřihněte lepenku a nalepte na ni fólii
- Krok 5: Více výroby lepenky
- Krok 6: Namontujte snímač barev
- Krok 7: Pájecí dráty k vašemu senzoru
- Krok 8: Zapojení barevného senzoru do Arduino Nano
- Krok 9: Přidejte malý zesilovač zvuku
- Krok 10: Jak zapojit malý zesilovač zvuku
- Krok 11: Celé nastavení sestaveno
- Krok 12: A co software „Talkie“atd.?
- Krok 13: Informace o výstupu
- Krok 14: CODE Arduino Sketch
- Autor John Day [email protected].
- Public 2024-01-30 08:23.
- Naposledy změněno 2025-01-23 14:38.
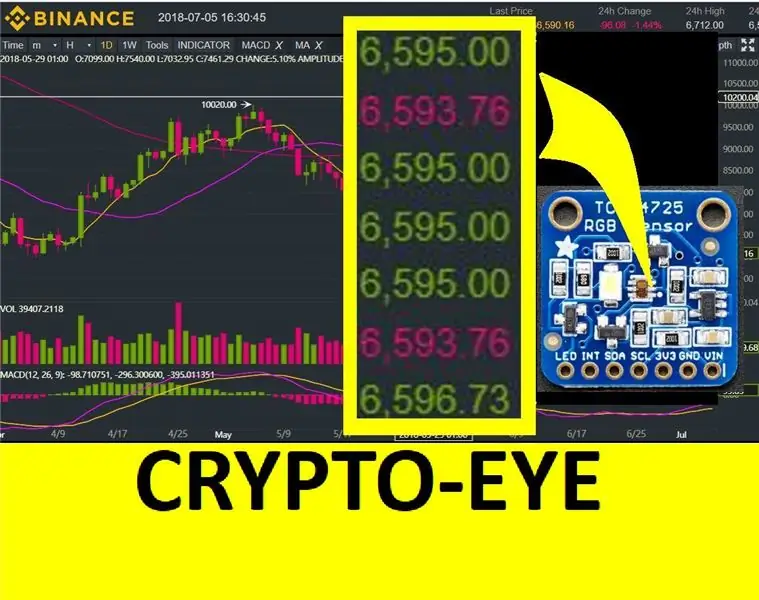
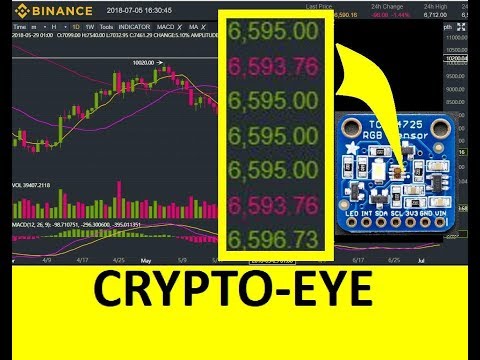
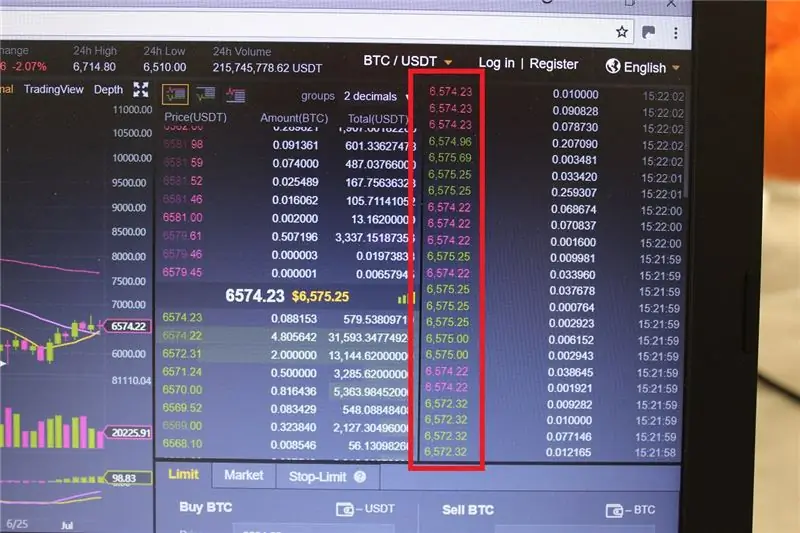
Při obchodování s kryptoměnami používá senzor červené/zelené/modré barvy Adafruit TCS34725 k analýze světelného výkonu z knihy objednávek na obrazovce.
Pokud přijdou převážně „nákupní“objednávky, reprezentované zelenými čísly na obrazovce, můžete očekávat, že se hodnota vaší oblíbené mince v ultra krátkém období zvýší. Pokud do knihy objednávek začnou zaplňovat převážně červené „prodejní“objednávky, pak byste možná mohli očekávat, že hodnota vaší mince v ultra krátkém období klesne.
Proto přichází inovativní krok, co by se stalo, kdybyste analyzovali světelný výkon právě té části obrazovky počítače, která zobrazuje knihu objednávek, a poté vypracovali změny v poměru zeleného světla k červenému v průběhu času ?
Tento projekt využívá senzor červeného / zeleného / modrého světla Adafruit TCS34725 připojený k Arduino Nano, který je zasazen do lepenkového pouzdra s fóliovým obložením a které je namontováno přes část knihy objednávek vaší platformy pro obchodování s kryptoměnami na obrazovce. V průběhu času určuje průměrný poměr červené a zelené barvy a poté vás upozorní slovním upozorněním, pokud se okamžité měření poměru červené a zelené pohybuje od této střední oblasti směrem k červené nebo zelené.
Jakákoli obchodní rozhodnutí, která na základě toho učiníte, jsou zcela na vás! Nemám tušení, jestli to má pro obchodování hodnotu, nebo ne, ale cítil jsem se nucen to zkusit, abych zjistil, jestli to funguje jako nápad. To ano.
Verbální varovný systém nevyžaduje modul syntetizátoru řeči. Mluvené výstrahy jsou generovány stejným Arduino Nano pomocí knihovny „Talkie“.
Hlavní seznam věcí, které budete potřebovat:
Arduino Nano 5V s procesorem 328
Barevný senzor Adafruit TCS34725 s IR filtrem a LED světlem
Pájecí schopnosti
Nějaká znalost desek Arduino a jejich používání.
Volitelně:
Modul malého zesilovače zvuku LM386
8 Ohm 0,5 W reproduktor
Krok 1: Která část obrazovky je kniha objednávek?
Pomocí prohlížeče trhu obchodování s kryptoměnami Binance je seznam vstupujících objednávek nákupu a prodeje uveden jako neustále se měnící tok červených a zelených číselných hodnot ve sloupci označeném červeným rámečkem.
Pokud změříme podíl červeného a zeleného světla vycházejícího z této části obrazovky, hypotéza (neprokázaná) je, že vám to může poskytnout vodítko ke krátkodobému sentimentu, tj. Všichni najednou chtějí koupit nebo prodat?
Krok 2: Hlavně červená versus hlavně zelená
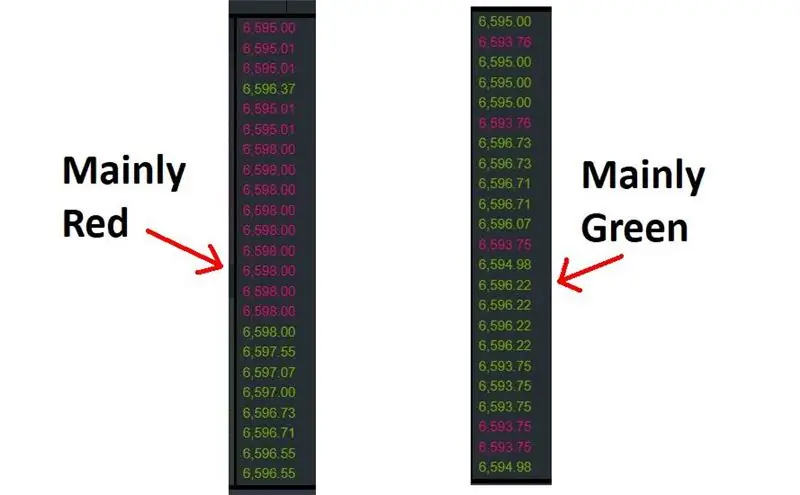
Příklad konceptu:
Vlevo je snímek obrazovky knihy objednávek bitcoinů, která je v tu chvíli hlavně červená. O několik minut později je převážně zelená.
Krok 3: Jak budeme měřit světlo z této části obrazovky?
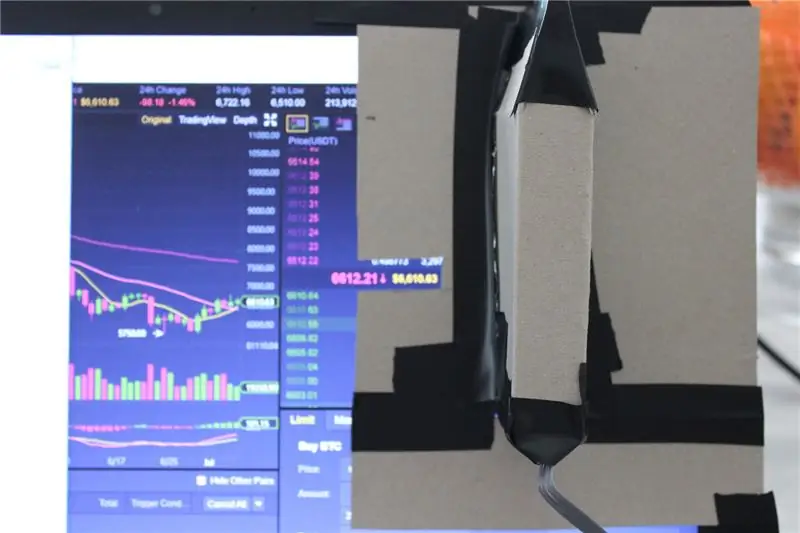
Vyrobíme dlouhou tenkou fólii lemovanou lepenkovou strukturu, která přesně pasuje právě na tuto část obrazovky.
Uvnitř krabice bude senzor TCS34725.
POZNÁMKA: Protože se zdá, že tento senzor čte světlo ve velmi malé oblasti bodů před ním, je namontován čelně z obrazovky uvnitř krabice s fólií, protože NECHCEME měřit poměr červené a zelené barvy malé tečky na obrazovce notebooku chceme znát celkový poměr červené/zelené v této oblasti obrazovky. Necháme proto světlo poskakovat uvnitř krytu lemovaného fólií a poté senzor měří poměr červené a zelené barvy tohoto smíšeného světla. Alespoň to byl záměr.
Krok 4: Odstřihněte lepenku a nalepte na ni fólii
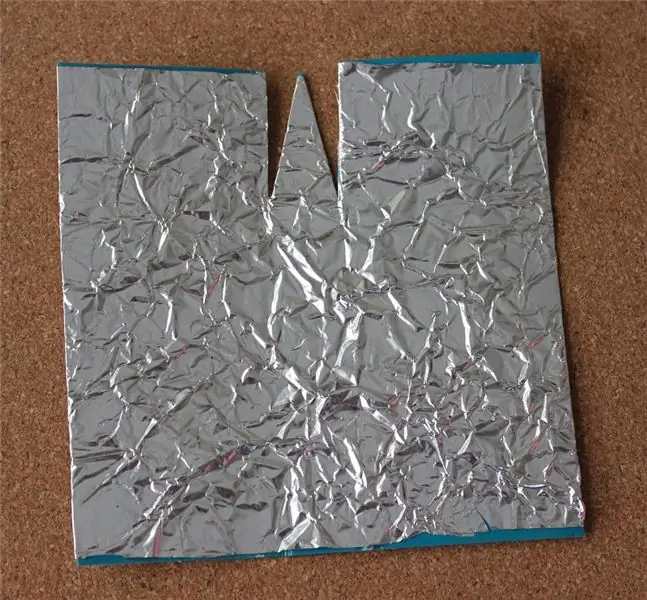
Vyřízněte takový tvar na základě plochy vlastního notebooku, který kniha objednávek pokrývá.
Zašroubujte hliníkovou fólii, vyrovnejte ji zpět a přilepte na lepenku lepidlem ve spreji nebo podobným způsobem. Zvedl jsem fólii, protože chceme, aby se světlo z této části obrazovky odrazilo v krabici.
Krok 5: Více výroby lepenky

Kartonová část vlevo má obdélníkový otvor, který má přesně stejný tvar jako plocha obrazovky, na které je kniha objednávek.
Odpovídající, nyní složená krabice lemovaná fólií na levé straně bude mít senzor uvnitř a poté bude přes tento otvor přelepena černou elektrickou izolační páskou, aby světlo z obrazovky proniklo obdélníkovým otvorem a poté se odrazilo dovnitř krabice s fólií.
Krok 6: Namontujte snímač barev
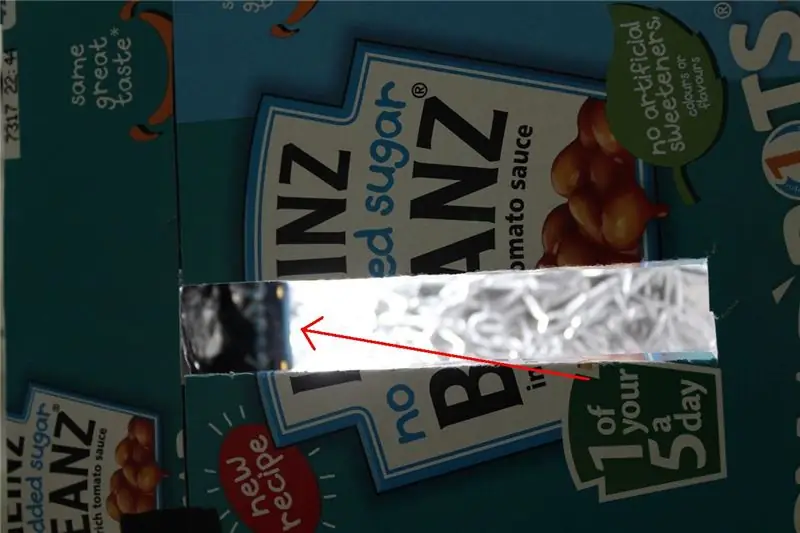
Zde je pohled na kartonovou strukturu, kterou jsme vytvořili, ze strany, která bude položena přes obrazovku počítače.
Jak vidíte, užitečně jsem recykloval obaly od známé značky pečených fazolí, tenké varianty pro ne tak štíhlé lidi, jako jsem já.
Vidíte, že barevný senzor je namontován čelně k nejvyšší střeše krabice, protože chceme, aby přečetl průměr veškerého světla vycházejícího z této části obrazovky počítače, nikoli pouze z jedné malé tečkované plochy obrazovky notebooku. co byste si přečetli, kdybyste to namířili přímo na obrazovku počítače.
Krok 7: Pájecí dráty k vašemu senzoru

Cínuji své dráty pájkou a poté pomocí Blu-Tacku, jak je uvedeno výše, je držím na místě skrz otvory, zatímco je pájím. Považuji to za mnohem jednodušší než používat zařízení s pomocnou rukou nebo podobné. Také nosím levné x3 zvětšovací brýle, abych viděl, co dělám.
Krok 8: Zapojení barevného senzoru do Arduino Nano
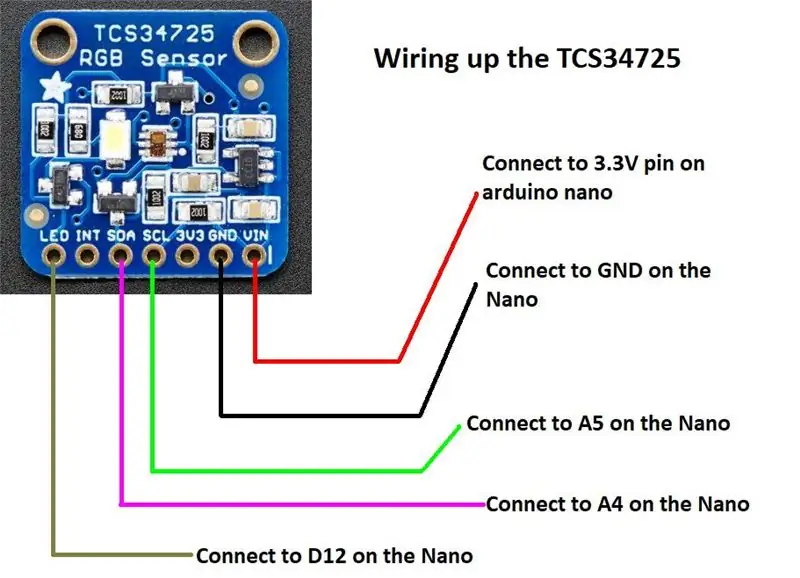
Použil jsem Arduino Nano, ale pro tento projekt můžete také použít Uno. Nano je funkčně podobné, ale fyzicky menší.
Nyní byste se mohli zastavit v této fázi a spustit software pomocí okna Arduino Serial View Window, abyste viděli výstupy.
Přidal jsem však také několik mluvících alarmů. Toto používá knihovnu hlasové syntézy nazvanou Talkie, která využívá modulaci šířky pulsu na digitálním pinu 3 Arduina k vytváření řeči z připojeného reproduktoru, který zní jako mluvící hračka z 80. let. Je však prakticky zdarma implementovat jako uživatelské rozhraní, takže jsem to začal používat i v některých mých dalších projektech.
Krok 9: Přidejte malý zesilovač zvuku
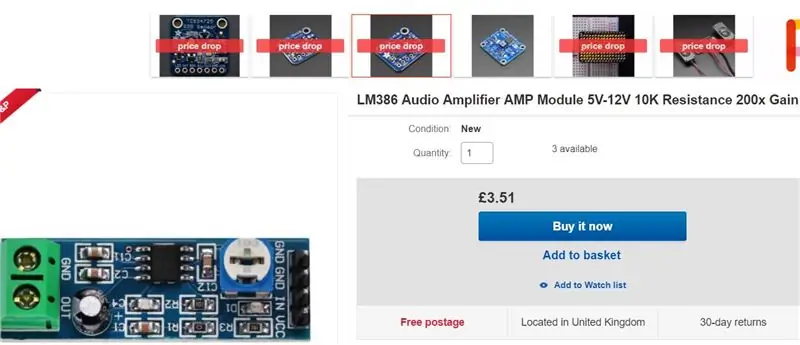
Pokud propojíte 0,5 W 8 ohmový reproduktor mezi digitálním pinem 3 vašeho Arduino Nano a zemí, Talkie vytvoří přes něj nějaký hlasový výstup. Bude však velmi tichý. Proto jsem také přidal velmi levný malý audio zesilovač. To se připojí k Arduinu pomocí 3 vodičů a má 2 šroubové svorky, ke kterým můžete připojit reproduktor. Díky tomu je zvuk lépe slyšet.
Krok 10: Jak zapojit malý zesilovač zvuku
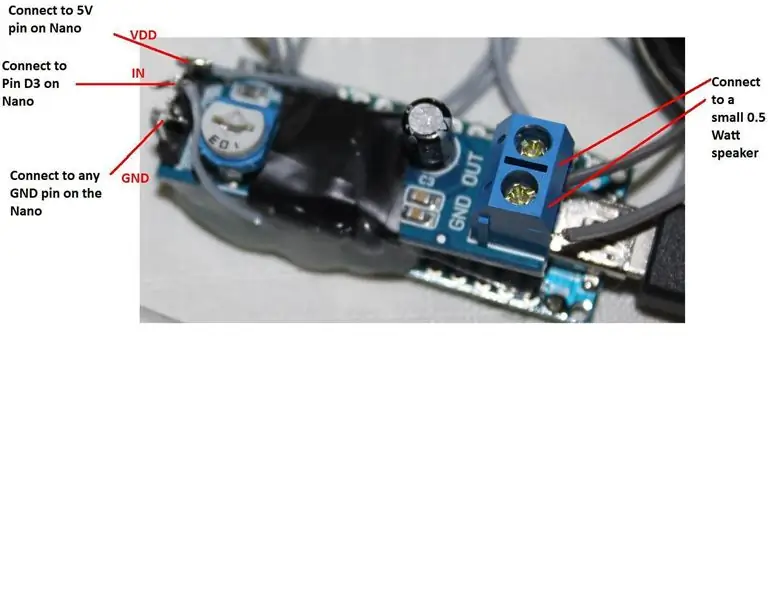
3 vodiče mezi tímto modulem a Arduinem budou fungovat. Doporučený reproduktor je 8 Ohm 0,5 W. Ty se nacházejí v mnoha dětských hudebních mluvících hračkách.
Krok 11: Celé nastavení sestaveno
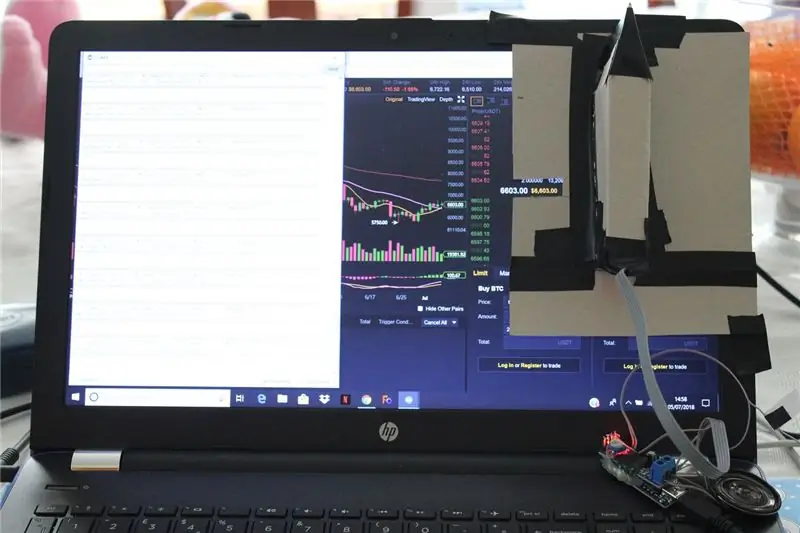
Zde vidíte Arduino zapojené do USB portu notebooku. Tím se to zapne. Plochý kabel pak vede od elektroniky Arduino Nano / zesilovacího modulu / reproduktoru spočívající v pravé horní části klávesnice k barevnému senzoru uvnitř kartonové krabice. Kartonový kryt s fólií je připevněn přes část knihy objednávky na obrazovce mého notebooku pomocí elektrické pásky. Neaplikujte PÁSKU NA OBRAZOVKU POČÍTAČE. Použil jsem pásku podél horního okraje a pravého okraje (plastového) rámu obrazovky.
Utěsněte všechny otvory ve skříni černou páskou, aby se do ní nedostalo denní světlo. Chceme jen to, aby světlo z části knihy objednávek na obrazovce počítače vstoupilo do lepenkové skříně, odrazilo se od fólie a poté bylo přečteno barevným senzorem.
Krok 12: A co software „Talkie“atd.?
Talkie je knihovna Arduino, která vytváří zvuk na Pin 3 Arduina. Používá kód extrahovaný z ROM čipů různých starých počítačů, včetně některých vojenských leteckých. Má knihovnu dostupných slov sestavenou z těchto různých zdrojů, které můžete použít.
Ačkoli, ačkoliv je omezen slovy, která můžete použít, a) má retro skvělý zvuk ab) nestojí prakticky nic za to, aby byl přidán do vašeho projektu.
Informace o instalaci knihovny Talkie a jejich úvod do této příručky již existují, takže vás vyzývám, abyste si přečetli tento odkaz a postupovali podle pokynů pro instalaci knihovny Talkie Arduino na váš počítač:
Talkie Úvod
POZNÁMKA: Tento krok můžete vynechat, pokud chcete, a použít okno Arduino Serial View k zobrazení výstupů z programu běžícího na Arduino Nano, tj. Programu, který čte světelný výstup, provádí na něm nějakou matematiku a zobrazuje výsledky vždy 2 sekundy v okně Sériové zobrazení.
Krok 13: Informace o výstupu
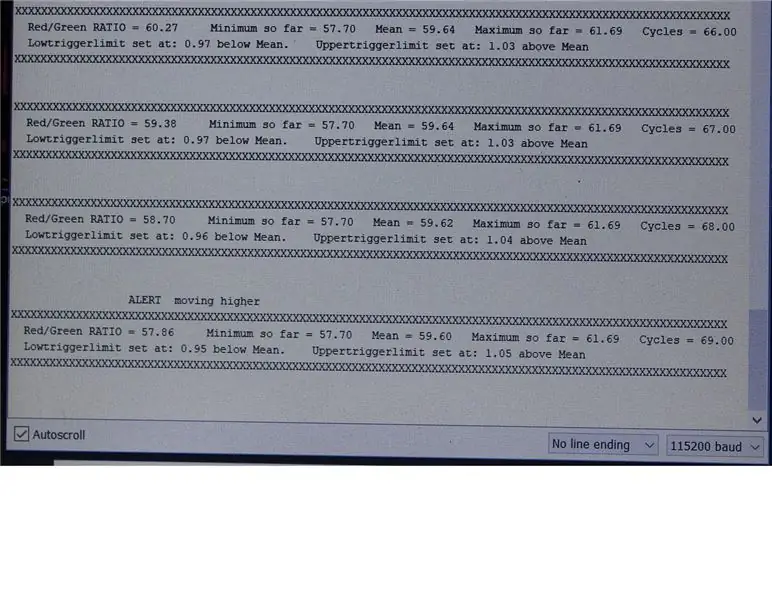
Zde je detailní pohled na mé okno sériového zobrazení s programem spuštěným na Arduinu.
Pokud jej necháte běžet asi 30 cyklů, v současné době jeden cyklus každé 2 sekundy, průměrná hodnota poměru červená/zelená se ustálí na stabilní hodnotě a také se stabilizují maximální a minimální hodnoty.
Kód poté vypočítá hodnotu uprostřed mezi průměrem a minimální zaznamenanou hodnotou. Pokud naměřená hodnota ČERVENÉ děleno ZELENOU intenzitou světla kdykoli klesne pod tento alarmový limit, na obrazovce se zobrazí upozornění, že podíl zelené roste relativně k červené, tj. Přicházejí hlavně nákupní objednávky, tj. Hodnota může případně jít nahoru v ultra krátkodobé budoucnosti.
Pokud se naměřená červená hodnota dělená zelenou hodnotou začne zvyšovat nad automaticky nastavený alarmový bod uprostřed mezi průměrem a maximální naměřenou hodnotou, pak se množství červeného až zeleného světla musí zvyšovat, mohou přicházet prodejní objednávky a hodnota může jít v ultra krátkodobé budoucnosti.
POZNÁMKA: Z obchodního hlediska to může být všechno nesmysl, nespouštěl jsem to dostatečně dlouho, abych sledoval, zda je to v reálném světě, nebo ne. Čte však různý poměr červená/zelená a dává tyto alarmy v očekávaných časech.
Krok 14: CODE Arduino Sketch
Zde přikládám náčrt Arduina, který jsem použil k tomu, aby vše fungovalo jako ve videu na titulní stránce.
Bylo to dlážděné dohromady za pár hodin, takže to možná budete moci vylepšit.
Doporučuje:
LED osvětlení knihy - uvnitř knihy!: 10 kroků (s obrázky)
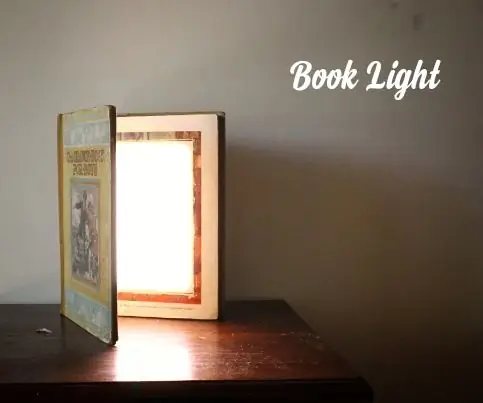
LED světlo knihy - uvnitř knihy!: Stejně jako název napovídá, tento návod vám ukáže, jak vytvořit světlo knihy uvnitř knihy. Původně jsem uvažoval o použití velmi malé knihy pro toto sestavení, aby mohla mít kapesní velikost (stále by mohla být jedna), ale rozhodl jsem se, že to ulehčím
Analýza teplot/vlhkosti pomocí Ubidots a Google-Sheets: 6 kroků

Analýza dat teploty/vlhkosti pomocí Ubidots a Google-Sheets: V tomto tutoriálu změříme různé údaje o teplotě a vlhkosti pomocí snímače teploty a vlhkosti. Dozvíte se také, jak tato data odeslat do Ubidots. Takže jej můžete analyzovat odkudkoli pro různé aplikace. Také zasláním
Viz zvukové vlny pomocí barevného světla (RGB LED): 10 kroků (s obrázky)

Viz Zvukové vlny využívající barevné světlo (RGB LED): Zde můžete vidět zvukové vlny a sledovat interferenční obrazce vytvářené dvěma nebo více měniči, protože vzdálenost mezi nimi je různá. (Úplně vlevo interferenční obrazec se dvěma mikrofony při 40 000 cyklech za sekundu; vpravo nahoře jeden mikrofon
Projekt IoT barevného senzoru RFID +: 7 kroků

Projekt IoT barevného senzoru RFID +: Cílem tohoto projektu je odměnit lidi, kteří pijí z šálků kávy, a řádně je zlikvidovat. Vezměte si například společnost jako Tim Hortons; v roce 2014 zaznamenali podávání 2 miliard šálků kávy ročně. Ačkoli jejich šálky lze recyklovat
Metody detekce vodní hladiny Arduino pomocí ultrazvukového senzoru a Funduino vodního senzoru: 4 kroky

Metody detekce hladiny vody Arduino pomocí ultrazvukového senzoru a Funduino senzoru vody: V tomto projektu vám ukážu, jak vytvořit levný detektor vody pomocí dvou metod: 1. Ultrazvukový senzor (HC-SR04) .2. Senzor vody Funduino
