
Obsah:
- Autor John Day [email protected].
- Public 2024-01-30 08:19.
- Naposledy změněno 2025-01-23 14:38.
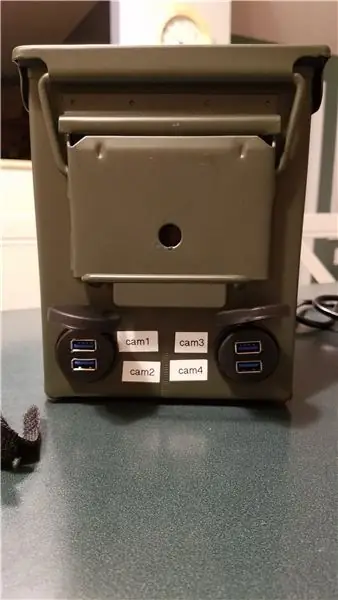


Zde je jednoduchá, přesto trochu ošklivá sada kamer, kterou jsem sestavil na podporu školních akcí, jako je kvalifikační turnaj FIRST LEGO League. Účelem je umožnit jedinou soupravu, která poskytne 4 webové streamy externímu počítači. Nic těžkého, ale chtěl jsem pěkný kontejner, abych to všechno dal dohromady. Konečným výsledkem je schránka, která potřebuje externí napájení a ethernet (kabelové) a pro některé webové kamery poskytuje 4 konektory USB.
Pro své nasazení jsem si vybral plechovku munice ráže.50, kterou jsem našel v místní přístavní nákladní dopravě.
Nejprve zdokumentuji hardware. Poté, pro část 2, zdokumentuji část streamování webové kamery Raspberry Pi. Pravděpodobně budu potřebovat část 3 pro stránku věcí OBS Studio. Vše v pravý čas
UPDATE (31.8.19): Část 2 je dokončena:
Krok 1: Příprava napájecího zdroje


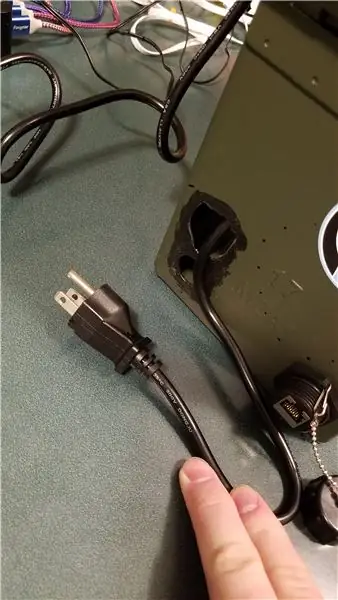

Použití munice může způsobit několik problémů, zvláště pokud jsem chtěl nechat plechovku zapečetěnou. Nechtěl jsem instalovat zástrčku pro připojení normálního konektoru C13 (jako napájecí kabel vašeho počítače). Ale také jsem chtěl vypínač.
Potřeba energie byla pro:
- Ethernetový přepínač (konvertor DC na bradavici)
- Raspberry Pi's (napájecí kabely USB pro všechny 4 jednotky).
Trond Prime Mini (stará verze) poskytuje přesně to, co potřebujete, se 2 AC porty a 5 USB porty. (viz foto)
První ošklivou prací je vytvoření dvou děr v pouzdru munice (Viz foto)
- Vypínač na Trondu
- Otvor pro napájecí kabel
Přepínač byl jednoduchý kruh. Napájecí kabel byl vytvořen vytvořením prvního otvoru a následným vystružením otvoru v každém směru, dokud nezapadne 3kolíkový konektor.
Každý z otvorů byl potažen tekutou gumou, aby se zabránilo proříznutí šňůry nebo přerušení mě.
Krok 2: Vytvořte další otvory (E-net, USB)
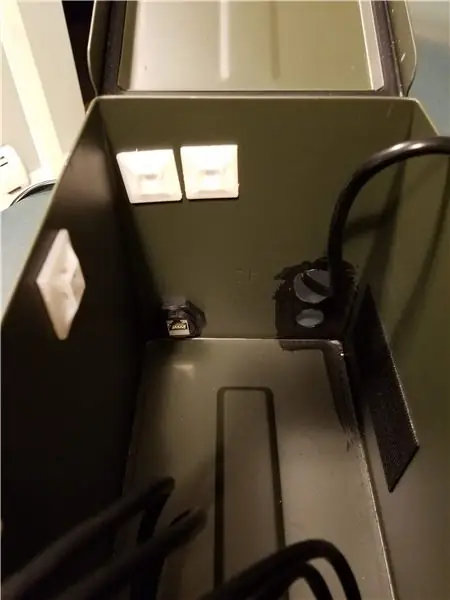
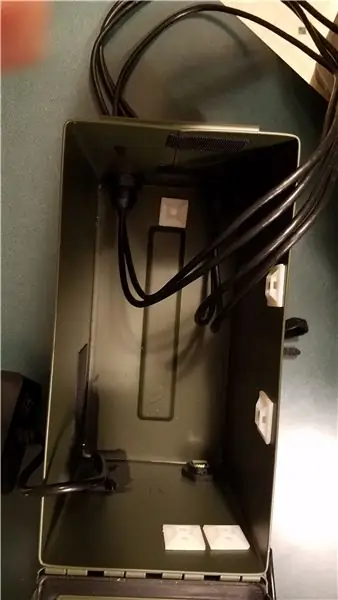
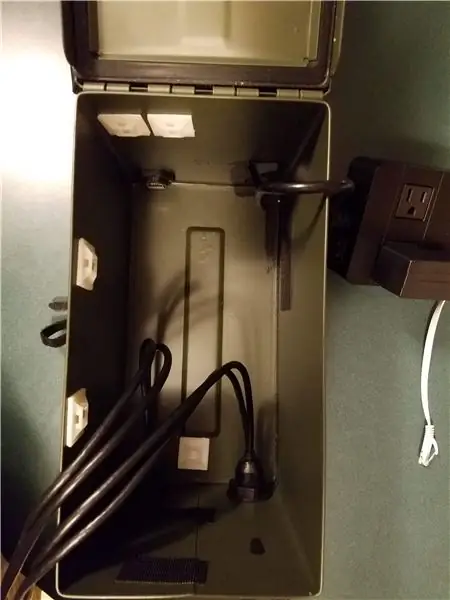

První fotografie ukazují ethernet a dvě zařízení s konektorem USB. Krokové fotografie ukazují všechny USB kabely procházející.
Pro obě místa byly použity přepážkové konektory:
- Přepážkový spojovač Ethernet Cat 6
- Kabely pro připojení USB 3.0 pro auto nebo loď
Ethernet byl umístěn na zadní straně krabice. Dva USB držáky umožňují 4 jedinečné USB porty na jednotce, včetně krytu.
Jednoduše vyvrtejte otvory krokovým nástavcem a založte kruhy, abyste se ujistili, že se neporežete. Před zašroubováním jednotek nezapomeňte vytáhnout kabely USB z vnější strany a uvolnit je.
USB 3.0 je důležité. Při testování s USB 2.0 způsobila prodloužená délka určité zpoždění a při prvním použití byla obejita. Jakmile byla sada nahrazena USB 3.0, fungovala mnohem lépe.
Krok 3: Vložení napájecího zdroje a ethernetového přepínače

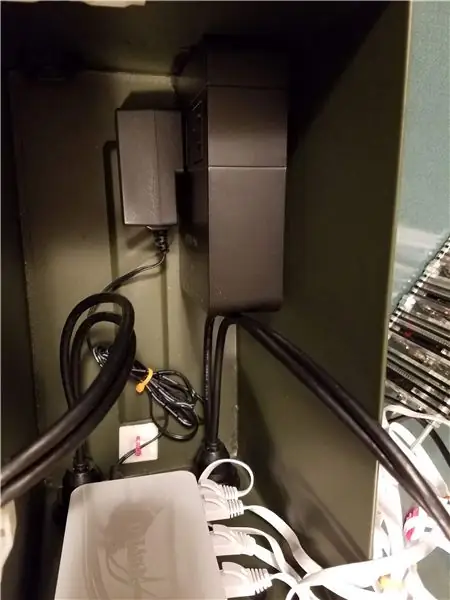
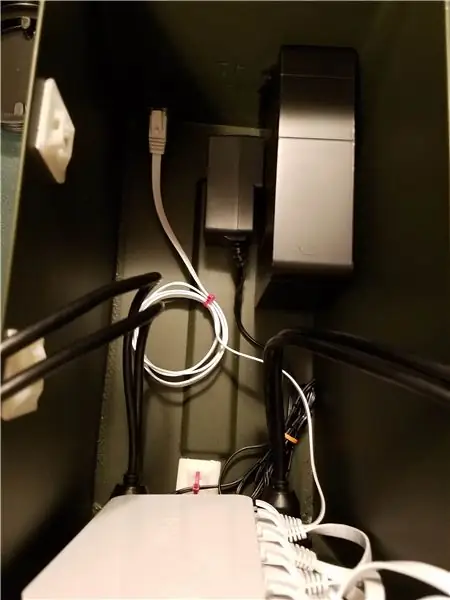
K připevnění napájecího zdroje na boční stranu jednotky jsem použil suchý zip. Přepínač a zástrčkový kabel vyjdou z předvrtaných míst. Na suchý zip byl opět použit ethernetový přepínač na přední straně boxu, což umožňovalo prostor pro přístup k portům a napájení (vše na stejné straně). Na fotografii také vidíte napájecí zdroj pro ethernetový přepínač a USB kabely pro jednotky Raspberry Pi. Také jsem použil ploché ethernetové kabely, abych pomohl s navíjením.
Ethernetový přepínač: 8portový gigabitový přepínač D-link s nespravovaným ovládáním
4 ks: Adaptéry USB na microUSB: 1 ft pletené krátké kabely
5 ks: ethernetový kabel Cat 6 3 stopy bílý - plochý internetový síťový kabel
Krok 4: Nastavení zásobníku Raspberry Pi



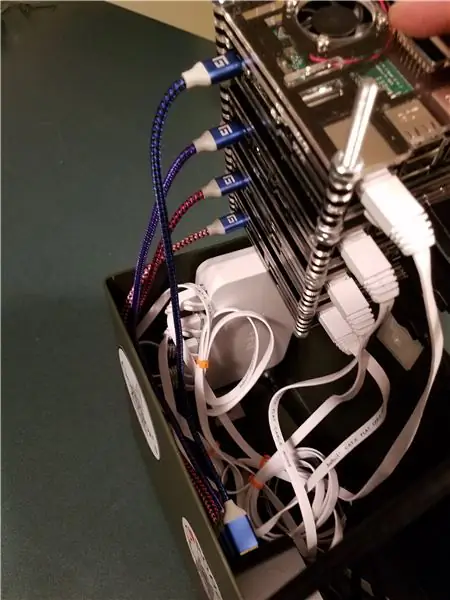
Jedná se o sadu jednotek Raspberry Pi 3B. Jednoduše jsem použil hmoždinku se závitem a matice, které jednotky stohovaly. Každá jednotka začínala se stejným obrazem, ale byla konfigurována na jedinečnou známou statickou IP adresu pro každou jednotku.
Obecně se mi líbí vrstvené případy Smraza. Ve srovnání s pevným pouzdrem umožňuje stohování fungovat opravdu dobře.
Takže příliš mnoho fotografií, ale hromádka byla jednoduše spojena zipem s držákem na zip. Ethernetový kabel vychází ze „spodní části“zásobníku, zatímco USB napájení vychází ze strany.
Ujistěte se, že máte konfigurační pořadí pro IP adresy (.10,.11,.12,.13) a nechte je namapovat na výstupní místa USB (USB1, 2, 3, 4) a připojte USB ke každému Pi. umístění. Ujistěte se, že je mapování známé.
Doporučuji označit plechovku, aby se zobrazily jak adresy IP, tak umístění USB
Krok 5: Nahý vzhled
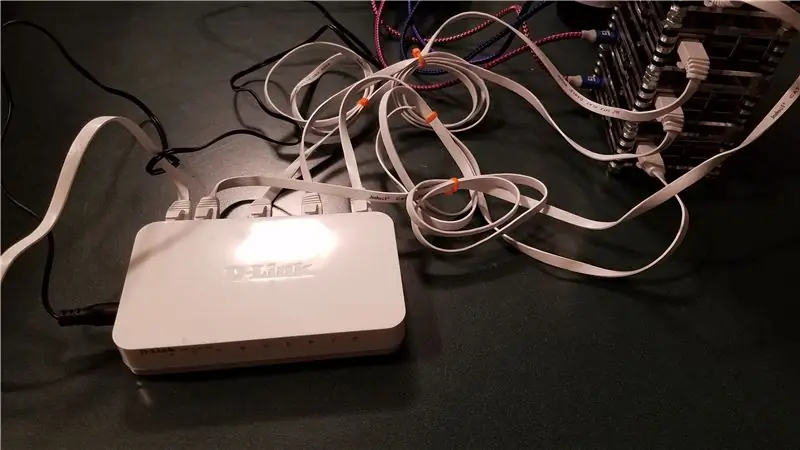
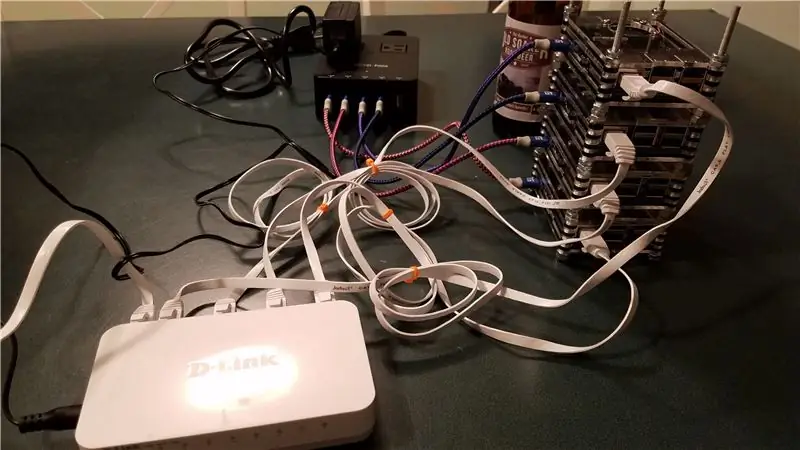

zde jsou fotografie nahého systému bez plechovky. Také je konečný výsledek
Co chybí, jsou kamery Logitech C920. Všichni budou nativně streamovat H.264. Každý Raspberry Pi běží ze spuštěného streamovacího zdroje. Nemohu si vzpomenout na spuštění balíčku, a proto část 2 zvládne SW stranu.
Konečný výsledek je
- Webová kamera -> USB 3.0 -> Přepážka 1 (port 1) -> Pi -> (stream) -> Nespravovaný přepínač 1
- Webová kamera -> USB 3.0 -> Přepážka 1 (port 2) -> Pi -> (stream) -/
- Webová kamera -> USB 3.0 -> Přepážka 2 (port 1) -> Pi -> (stream) -/
- Webová kamera -> USB 3.0 -> Přepážka 2 (port 2) -> Pi -> (stream) -/
- Nespravovaný přepínač 1-> Ethernet -> Přepážkový vazební člen
- Přepážková spojka ->. Ethernet -> Nespravovaný přepínač 2 -> Ethernet -> notebook -> OBS Studio
OBS Studio vám nyní umožní spravovat výstup každé z kamer. Můžete vytvořit více scén. Buď 1 kamera na scénu, nebo vytvořte čtyřnásobný obraz všech camaras ve své vlastní scéně.
Připravte se na nastavení softwaru. Není to těžké, ale stejně to musím dát dohromady.
Doporučuje:
Jak získat web zdarma (TLD, Hosting, SSL): 16 kroků

Jak získat web zdarma (TLD, Hosting, SSL): Webové stránky se stávají velkou věcí. Dříve měly své webové stránky velké společnosti, jako je Microsoft, Google a podobně. Možná to udělali i někteří bloggeři a menší firmy. Ale teď, zvláště během této pandemie COVID-19 (ano, píšu to v roce 2020)
Web Radio: 5 kroků (s obrázky)

Web Radio: Před několika měsíci jsem viděl vývojovou desku M5stickC v Banggood a koupil jsem si ji na hraní. Můžete jej získat zde. Zkoušel jsem spoustu skic, ale nakonec jsem tuto stránku prošel a rozhodl jsem se zkusit vytvořit webové rádio. Pro tuto vývojovou desku jsou
Jak zahájit herní stream: 9 kroků

Jak spustit herní stream naživo: Tento Instructables vám ukáže, jak nastavit stream pomocí softwaru Open Broadcaster nebo OBST Chcete -li spustit živý přenos pomocí OBS, budete chtít následující věci Počítač schopný spouštění vaší hry a streamovací software
Tester baterií Arduino s WEB uživatelským rozhraním .: 5 kroků

Tester baterií Arduino s WEB uživatelským rozhraním: Dnes elektronické zařízení používá záložní baterie k uložení stavu, ve kterém byla operace ponechána, když bylo zařízení vypnuto nebo když bylo zařízení vypnuto náhodou. Když se uživatel zapne, vrátí se do bodu, kde zůstal
Google AIY VoiceHAT pro Raspberry Pi Kit (verze MagPi 57 verze 2017): 6 kroků (s obrázky)

Google AIY VoiceHAT pro Raspberry Pi Kit (verze MagPi 57 verze 2017): Tipy k sestavení hlasové sady MagPi nebyly v tutoriálech nalezeny
