
Obsah:
- Autor John Day [email protected].
- Public 2024-01-30 08:20.
- Naposledy změněno 2025-01-23 14:38.
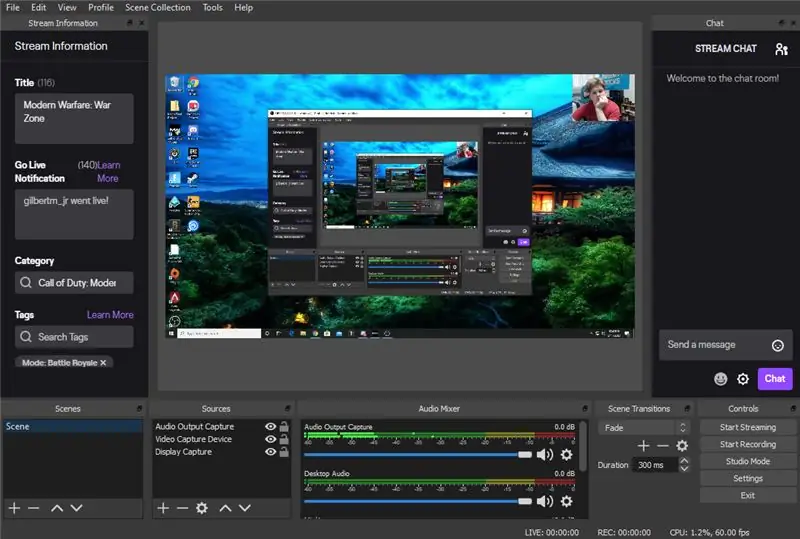
Tento Instructables vám ukáže, jak nastavit stream pomocí softwaru Open Broadcaster nebo OBS
Chcete -li zahájit živý přenos pomocí OBS, budete chtít následující věci
- Počítač schopný spouštět vaši hru a streamovací software
- Webová kamera (volitelně)
- Mikrofon
Krok 1: Stáhněte si software Open Broadcaster
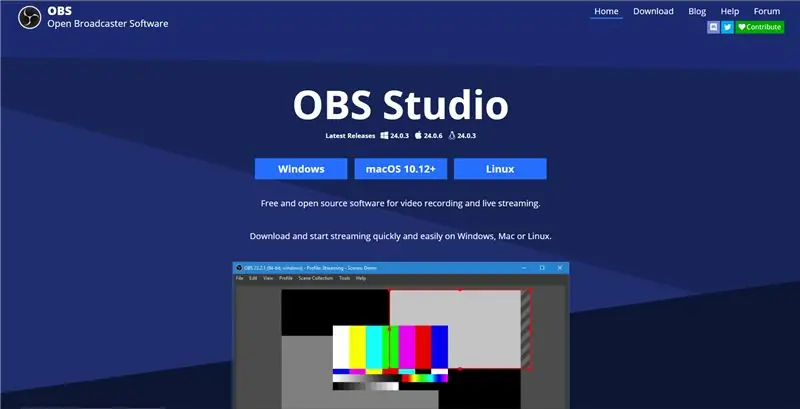
To je celkem jednoduché. Stačí si vyhledat OBS kdekoli na webu. Odtud si jej stáhněte pro svůj typ počítače.
Krok 2: Otevřete OBS
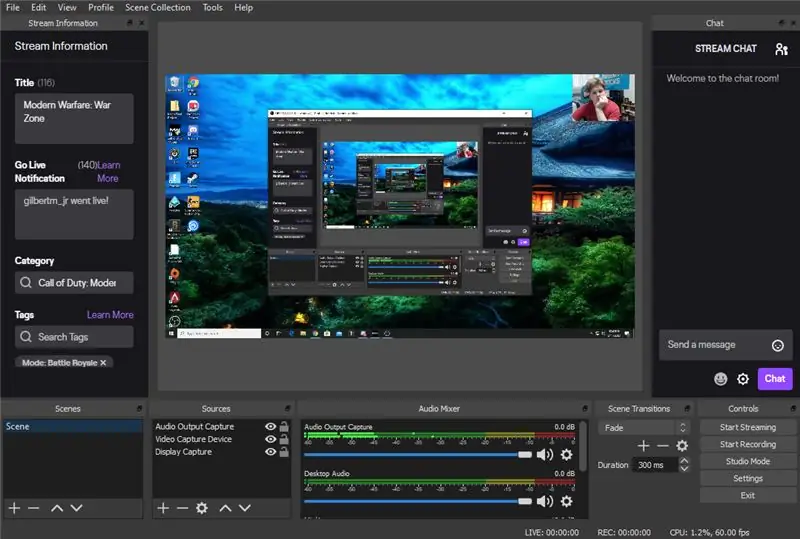
Nyní, když je nainstalován, můžete otevřít v počítači. V tuto chvíli se můžete pohybovat a pracovat se softwarem.
Krok 3: Link Stream Platform
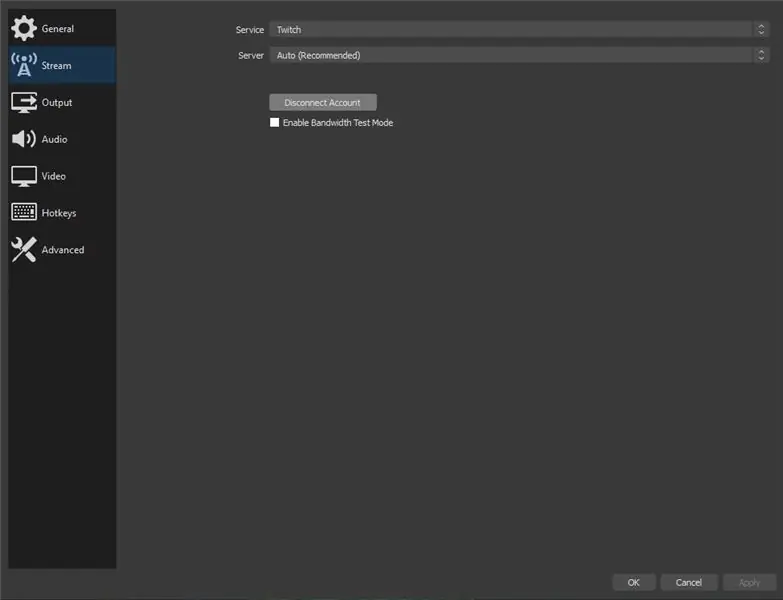
Nyní můžete přejít na Soubor> Nastavení> Stream
Nyní, když jste to udělali, můžete připojit preferovanou streamovací platformu.
Krok 4: Přidejte zdroje
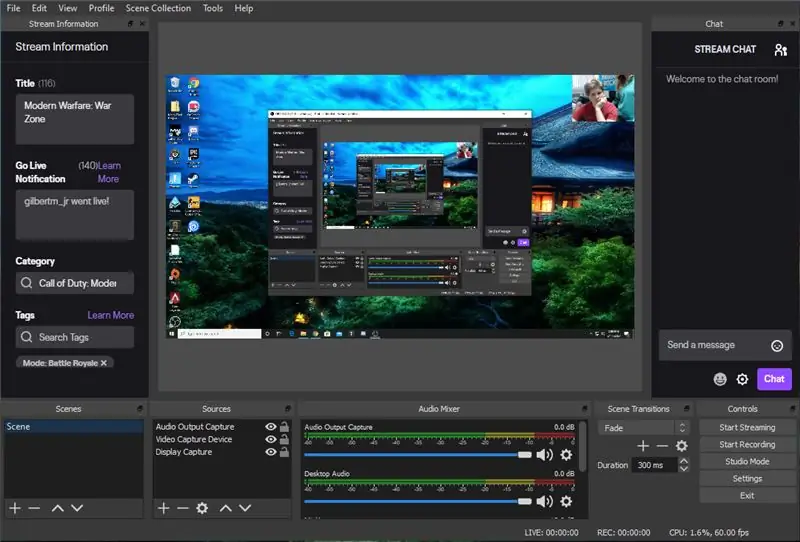
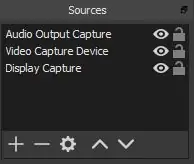
Jakmile tedy připojíte svoji streamovací službu, můžete přidat své zdroje, které stream zachytí. Chcete -li přidat zdroje, podívejte se ve spodní části obrazovky a najděte pole, které vypadá výše. Chcete-li přidat každý zdroj, budete chtít stisknout tlačítko plus v levém dolním rohu.
Krok 5: Nastavte zachycení displeje
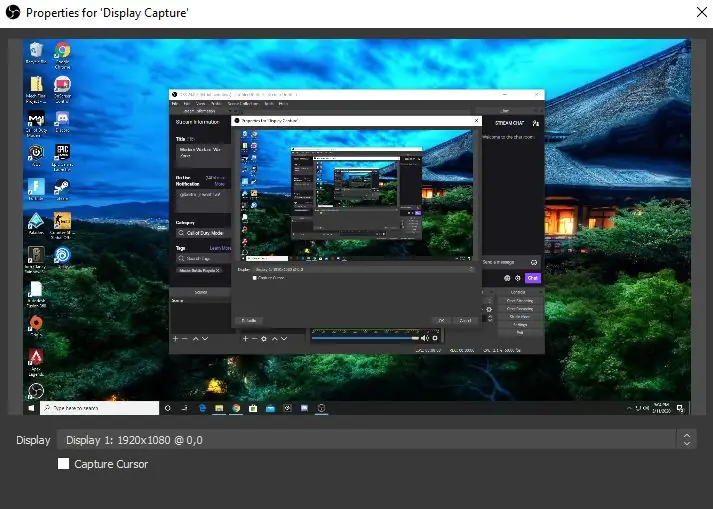
Tlačítko Přidat zdroje vám umožní přidat zachycení zobrazení. Pokud máte více než jeden, zkontrolujte, zda je nastaven pro správný monitor.
Krok 6: Zachycení zvukového výstupu
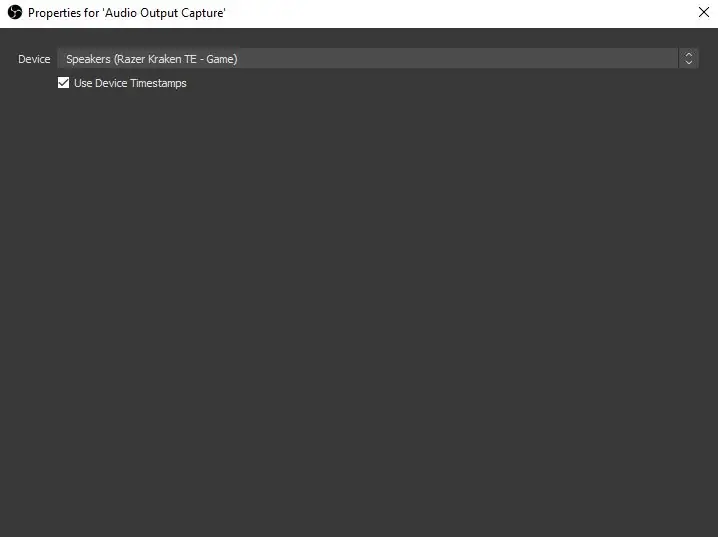
Chcete -li nastavit záznam zvuku, budete chtít udělat totéž, co jste udělali pro zachycení displeje, ale budete vybírat záznam zvuku. Vyberte zařízení, ze kterého se bude přehrávat veškerý zvuk. Pokud máte mikrofon, můžete jej také nastavit. Stačí vybrat zvukový vstup a správný mikrofon, který budete používat. Používám studiový mikrofon Yeti Blue, takže jsem se ujistil, že to je zvuk, který používá.
Krok 7: Nastavení webové kamery
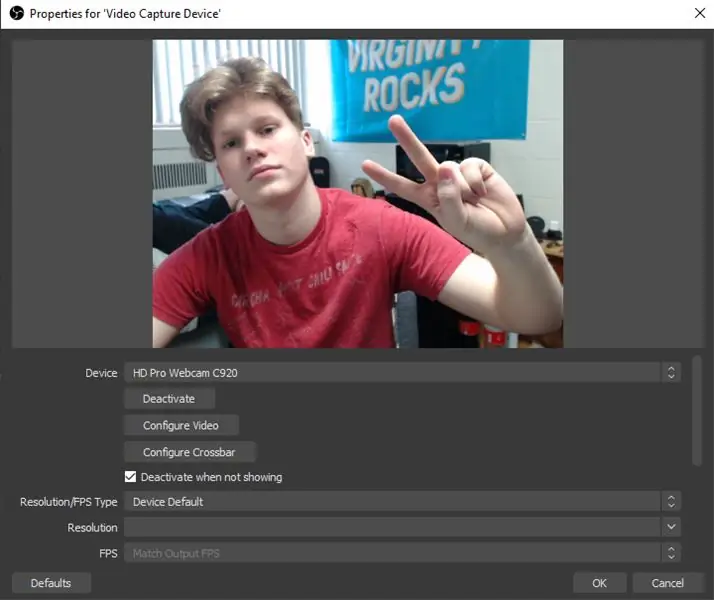
Tento krok je volitelný, ale většina streamů obsahuje webovou kameru. Pro přidání tohoto zdroje se používají stejné kroky, stačí vybrat možnost Video Capture. To vám umožní vybrat požadovaný fotoaparát, který chcete použít.
Krok 8: Aktualizujte informace o streamu
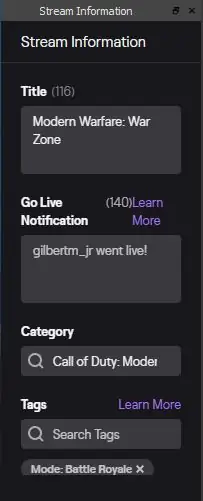
Nyní můžete aktualizovat informace o streamu. To lidé na streamovací platformě uvidí na první pohled vašeho streamu. Výše jsem uvedl jednoduchý příklad toho, co zde můžete uvést.
Krok 9: Spusťte stream
Jakmile dokončíte všechny tyto kroky, můžete spustit stream. Vždy je dobré nechat si zkontrolovat přítele a ujistit se, že vše funguje dobře. Nyní, když jste připraveni, si můžete užívat streamování svých úžasných herních zážitků.
Doporučuje:
Jak vyčistit téměř jakýkoli herní ovladač: 5 kroků

Jak vyčistit téměř jakýkoli herní ovladač: Mám několik těchto ovladačů Logitech Dual Action, které používám pro emulátor Raspberry Pi, pro které brzy nahraji Instructable. Při pokusu o použití tohoto ovladače (byl uložen pro více než rok), většina tlačítek na
Jak vyčistit herní počítač: 6 kroků

Jak vyčistit herní počítač: Jen rychlá zpráva, mé zásoby byly ztraceny při přepravě, ale přeobjednám je. Mezitím jsem použil obrázky, o kterých se domnívám, že nejlépe reprezentují tento proces. Jakmile obdržím své zásoby, aktualizuji je vlastními kvalitnějšími obrázky
Jak postavit herní nebo základní počítač (všechny součásti): 13 kroků

Jak postavit herní nebo základní počítač (všechny součásti): Chcete tedy vědět, jak postavit počítač? V těchto pokynech vás naučím, jak vytvořit základní stolní počítač. Zde jsou požadované součásti: Základní deska PC Case (Ujistěte se, že je PGA, pokud AMD a LGA, pokud Intel) Chladič CPU CPU Fanoušci
Jak si vytvořit vlastní herní konzoli: 6 kroků (s obrázky)

Jak si vytvořit vlastní herní konzoli: Už jste někdy chtěli udělat vlastní herní konzoli? Konzole, která je levná, malá, výkonná a dokonce se perfektně vejde do kapsy? V tomto projektu vám tedy ukážu, jak vytvořit herní konzoli pomocí Raspberry Pi. Ale co je Raspberry
Arduino DIY herní ovladač - Herní ovladač Arduino PS2 - Hra Tekken s gamepadem pro kutily Arduino: 7 kroků

Arduino DIY herní ovladač | Herní ovladač Arduino PS2 | Hraní Tekken s DIY Arduino Gamepad: Ahoj kluci, hraní her je vždy zábava, ale hraní s vaší vlastní DIY vlastní hrou je zábavnější. Takže v tomto návodu vytvoříme herní ovladač pomocí arduino pro micro
