
Obsah:
- Autor John Day [email protected].
- Public 2024-01-30 08:19.
- Naposledy změněno 2025-01-23 14:38.

Systém monitorování teploty poskytuje cenné poznatky v komerčním i průmyslovém prostředí za účelem snížení neefektivity nebo zachování kvality produktů a jejich kvality. Co kdybych vám řekl, že můžete sledovat teplotu svého vlastního vinného sklepa nebo rodinného akvária doma pomocí stejného zařízení. Dále, co kdybych vám řekl, že stejné zařízení lze použít k monitorování teplot vzduchu a kapalin kapalin také ve vaší továrně? Tvůrci našeho světa to umožnili a tato příručka vám pomůže nastartovat vaše vlastní iniciativy doma nebo na prodejně.
Tato příručka bude vaším tutoriálem pro jednoduchý systém sledování teploty DIY, který je také vodotěsný při spuštění. Pomocí Raspberry Pi a Ubidots vám ukážeme, jak připojit Pi a zobrazit v reálném čase metriky vašeho teplotního systému. Pomocí Ubidots můžete také vytvářet e -maily nebo SMS události, abyste zajistili, že vaše „proměnná“(v tomto případě teplota) zůstane v rámci sady vámi definovaných limitů, které zajistí kvalitu a efektivitu podmínek vašeho systému.
Pro tento projekt použijeme 1vodičovou a vodotěsnou verzi senzoru DS18B20. Co je 1vodičový? Je to komunikační protokol, který zjednodušuje připojení vašich senzorů IoT tím, že agreguje veškerou kabeláž do jednoho vodiče (… ve skutečnosti jsou to tři, dva jsou zemní a napájecí připojení pro energii, třetí je 1vodičový pro přenos dat).
DŮLEŽITÁ POZNÁMKA: 1-Wire teplotní senzor má na prodej různé verze; jeden s odporem integrovaným do snímače a druhý bez. Při nákupu nebo nastavování hardwaru je lepší se ujistit, zda jsou vaše zařízení a senzory kompatibilní, než se v tomto kurzu dále přesunete.
Krok 1: Požadavky
- Model Raspberry Pi 3 (již nakonfigurován)
- OneWire teplotní senzor - DS18B20
- Účet Ubidots - nebo - licence STEM
Krok 2: Nastavení zapojení

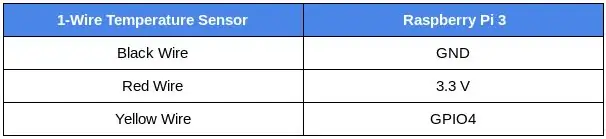
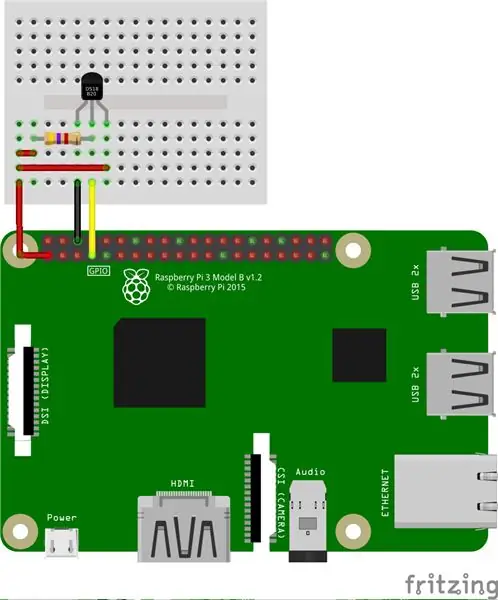
Jak již bylo zmíněno, teplotní senzor OneWire se prodává s různými verzemi obsahujícími odpory. V tomto tutoriálu si ukážeme obě verze - s resisterem i bez něj. Bez ohledu na to, který pro svůj systém zvolíte, nezapomeňte znovu zkontrolovat, zda jsou všechna připojení správně založena na níže uvedených schématech a fotografiích.
S integrovaným odporem - s konektorem Grove
Postupujte podle tabulky a obrázku výše, abyste vytvořili správná připojení pro váš teplotní senzor OneWire s odporem.
TIP: Arduberry je nová kampaň na Kickstarteru, která přináší jednoduchý a levný způsob, jak přivést štíty Arduino na Raspberry Pi. Tato neuvěřitelná možnost je snadný způsob, jak začít připojovat senzory Grove pomocí štítu Arduino Grove. Další informace o tom naleznete v kempu:)
Bez integrovaného odporu- bez konektorového konektoru
Rezistor v tomto nastavení se používá jako pull-up pro datovou linku a měl by být připojen mezi datovým vodičem a napájecím vodičem. Tím je zajištěno, že datová linka je na definované logické úrovni, a omezuje rušení elektrickým šumem, pokud by náš pin zůstal plovoucí.
Použijte odpor 4,7 kΩ (nebo 10 kΩ) a podle výše uvedeného schématu proveďte správná připojení. Piny připojené k Raspberry Pi jsou stejné jako v tabulce.
Krok 3: Nastavení senzoru
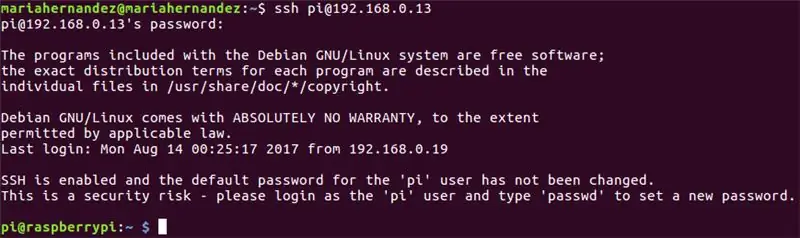
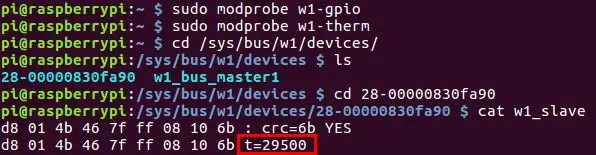
1. Když je váš Raspberry Pi připojen k internetu, ověřte IP adresu přiřazenou přístupu k desce pomocí ssh v terminálu vašeho počítače:
ssh pi@{IP_Address_assigned}
Pokud jste ještě nenakonfigurovali přihlašovací údaje svého Raspberry Pi, vezměte na vědomí, že budete muset použít výchozí přihlašovací údaje:
- uživatelské jméno: pí
- heslo: malina
Když je vaše pi správně nakonfigurováno a připojeno, uživatel vašeho terminálu bude uveden jako: pi@raspberrypi
2. Nyní upgradujme některé balíčky a nainstalujme pip, správce paketů Pythonu. Zkopírujte a vložte níže uvedené příkazy do svého terminálu a po každém z nich spusťte příkazy „enter“.
sudo apt-get update> sudo apt-get upgrade
sudo apt-get install python-pip python-dev build-essential
3. Poté nainstalujte knihovnu požadavků, což je populární knihovna Pythonu, která zjednodušuje vytváření požadavků HTTP. Zkopírujte a vložte níže uvedené příkazy do svého terminálu a stiskněte "Enter", spusťte příkaz.
$ pip install requests
4. Raspberry Pi je vybaveno řadou ovladačů pro propojení. V tomto případě, abychom mohli načíst ovladač 1-Wire senzoru na piny GPIO, musíme použít tyto níže dva ovladače. Tyto ovladače jsou proto uloženy jako načítatelné moduly a k jejich zavedení do jádra Linuxu je v případě potřeby použit příkaz modprobe.
Spusťte níže uvedené příkazy:
$ sudo modprobe w1-gpio> $ sudo modprobe w1-therm
5. Nyní musíme změnit adresář na naši 1-Wire složku zařízení a uvést zařízení, abychom zajistili, že se náš senzor správně načíst. Zkopírujte a vložte níže uvedené příkazy do svého terminálu a po každém z nich spusťte příkazy „enter“.
$ cd/sys/bus/w1/zařízení/> $ ls
V tuto chvíli je váš senzor již sestaven a připojen a měl by být uveden jako řada čísel a písmen. V našem případě je zařízení registrováno jako 28-00000830fa90, ale váš případ bude jiná řada písmen a číslic, nahraďte tedy naše sériové číslo svým vlastním a spusťte příkaz.
$ cd 28-00000830fa90
Senzor pravidelně zapisuje do souboru w1_slave, abyste si mohli přečíst teplotní senzor, spusťte prosím následující příkaz:
$ cat w1_slave
Tento příkaz vám ukáže dva řádky textu s výstupem t = zobrazující teplotu ve stupních Celsia. Mějte prosím na paměti, že za první dvě číslice by měla být umístěna desetinná čárka (to je uvedeno v konečném kódu- nebojte se); například naměřená teplota je 29 500 stupňů Celsia.
Nyní, když jste schopni měřit teploty, je načase je zaslat do Ubidots!
Krok 4: Odesílání dat do Ubidots pro vizualizaci
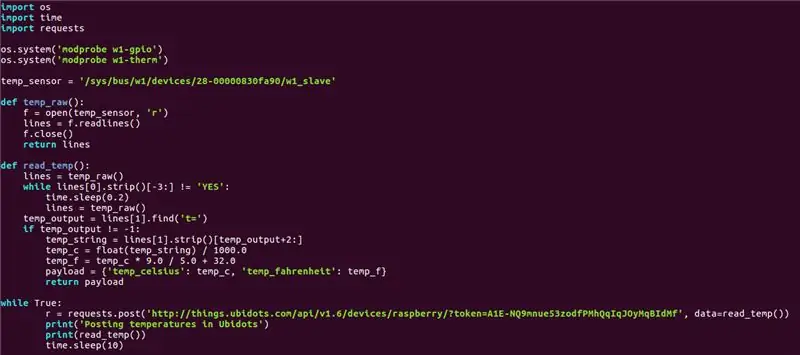
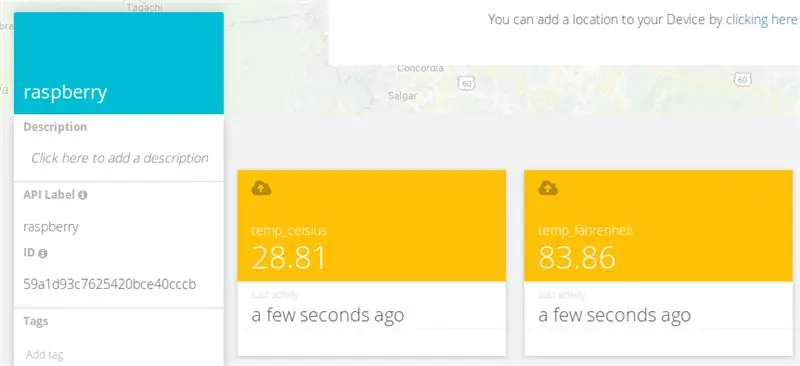
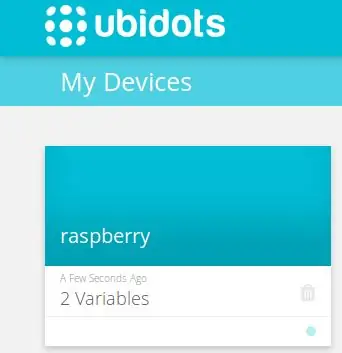
Nyní je čas na kódování!:) Vytvořte a spusťte skript Pythonu v terminálu počítače:
$ nano onewire_temp_ubidots.py
Poté vložte a uložte na terminál následující kód: Stisknutím sem získáte kód
Sériové číslo 28-00000830fa90 nahraďte svým číslem a token účtu Ubidots přiřaďte do adresy URL požadavku. Pokud nevíte, jak získat svůj token Ubidots, nápovědu naleznete v následujícím článku:
Najděte si TOKEN ze svého účtu Ubidots
Nyní si skript vyzkoušíme. Vložte a spusťte níže uvedený skript v terminálu počítače.
python onewire_temp_ubidots.py
Pokud funguje správně, uvidíte ve svém účtu Ubidots nové zařízení se dvěma proměnnými: temp_celsius a temp_fahrenheit
Krok 5: Volitelné kroky: Přejmenujte zařízení a proměnné
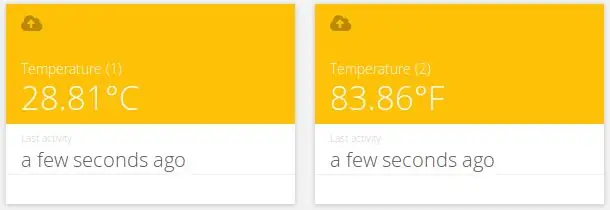
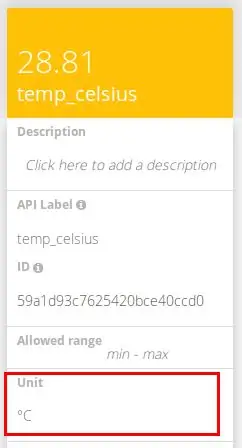
Názvy vytvořených proměnných jsou stejné jako popisky API, což jsou ID používaná rozhraním API. To neznamená, že jejich názvy nelze změnit, a proto se doporučuje změnit názvy vašich zařízení a proměnných, aby byly přátelštější k vaší nomenklatuře. Chcete -li se dozvědět, jak přejmenovat názvy proměnných, podívejte se níže:
Jak upravit název zařízení a název proměnné
Můžete také přidat a upravit jednotky každé proměnné ze seznamu možností.
Jak vidíte výše, každé proměnné jsme přiřadili různé jednotky a také jsme přiřadili přívětivější názvy, aby odpovídaly nomenklatuře našich projektů. To je velmi doporučeno uživatelům, kteří hledají nasazení 100s nebo zařízení.
Krok 6: Nastavení události
Událost (nebo výstraha) je jakákoli akce spuštěná, když data splňují nebo překračují pravidlo návrhu. E -mail nebo SMS lze například odeslat kdykoli senzor zastaví odesílání dat nebo teplota překročí maximální nebo minimální prahovou hodnotu.
Chcete -li vytvořit událost, podívejte se na článek níže:
Události: Vytvoření události textové zprávy (SMS, e -mail a telegram)
Krok 7: Výsledek
Během několika minut jste vybudovali snadný systém monitorování teploty svépomocí. Nyní umístěte senzory podle potřeby a začněte sledovat teploty ze zařízení ještě dnes!
Šťastné hackování:)
Doporučuje:
Teplotní senzor pro Arduino aplikován na COVID 19: 12 kroků (s obrázky)

Teplotní senzor pro Arduino aplikovaný na COVID 19: Teplotní senzor pro Arduino je základním prvkem, když chceme měřit teplotu procesoru lidského těla. Teplotní čidlo s Arduinem musí být v kontaktu nebo blízko, aby mohlo přijímat a měřit úroveň tepla. Takhle t
Teplotní sonda ESP32 NTP s teploměrem s korekcí Steinhart-Hart a teplotním alarmem: 7 kroků (s obrázky)

Teploměr na vaření teplotní sondy ESP32 NTP s korekcí a teplotním alarmem Steinhart-Hart: Stále na cestě k dokončení „připravovaného projektu“, „teploměr na vaření teplotní sondy ESP32 NTP s korekcí a teplotním alarmem Steinhart-Hart“je Instructable, který ukazuje, jak přidám teplotní sondu NTP, piezo b
Teplotní senzor DS18B20 (Raspberry Pi): 4 kroky (s obrázky)

Temp Sensor DS18B20 (Raspberry Pi): Základní návod, jak nastavit teplotní senzor DS18b20 pomocí Raspberry Pi
Digitální teplotní senzor založený na Arduinu: 5 kroků (s obrázky)

Digitální teplotní senzor založený na Arduinu: Teplotní senzory jsou v dnešní době opravdu běžnou věcí, ale většina z nich je extrémně komplikovaná na výrobu nebo extrémně drahá na nákup. Tento projekt vám poskytne digitální teplotní senzor na bázi Arduina, který je nejen levný a velmi snadný do m
Teplotní senzor / meteorologická stanice: 9 kroků (s obrázky)
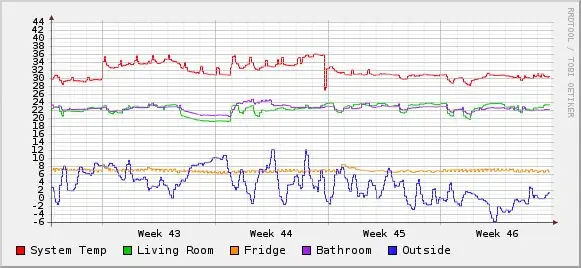
Teplotní senzor / meteorologická stanice: Vytvořte meteorologickou stanici nebo teplotní monitor pomocí velmi chladného digitálního teplotního senzoru DS1820. Toto nastavení používám k monitorování serverové místnosti a jako meteorologické stanice. Tento projekt se skládá z: 1-Wire sběrnicové sítě Dallasu, rozhraní mezi RS- 232 a
