
Obsah:
2025 Autor: John Day | [email protected]. Naposledy změněno: 2025-01-23 14:38
Raspberry Pi 3 B i Raspberry Pi Zero W mají schopnost Bluetooth. Sériový port můžete uvolnit například pro jednotku GPS tím, že místo toho nakonfigurujete transceiver Bluetooth pro přístup ke všem prostředím.
Patrick Hundal napsal vynikající dílo s názvem Bezhlavá konfigurace Raspberry Pi přes Bluetooth, které ukazuje, jak konfigurovat rádio Bluetooth pro přihlašování do prostředí Shell. Tento článek rozšiřuje tuto práci tím, že ukazuje, jak se spárovat s takovou konfigurací Raspberry Pi, pro přístup ke shellu přes PuTTY na počítači s Windows 10.
Krok 1: Konfigurujte Raspberry Pi pro Bluetooth
Nejprve nakonfigurujte Raspberry Pi pro Bluetooth shell přístup podle pokynů v článku Patricka Hundala v článku Bezhlavá konfigurace Raspberry Pi přes Bluetooth.
Poznámky k tomuto procesu:
Jako alternativu k předkonfiguraci karty SD jsem použil metodu umožnění sériového portu Pi, přihlášení pomocí terminálového programu PuTTY přes převodník USB na sériový port a konfiguraci systému Pi, zatímco běžel na cílovém hardwaru. Na toto téma je k dispozici mnoho dalších instruktážních článků.
Krok 2: Konfigurujte Windows 10 pro Raspberry Pi Bluetooth
Nyní, když máte Bluetooth vašeho Raspberry Pi nakonfigurován pro přístup do shellu a máte Pi plně spuštěný a v dosahu, můžeme začít párování s Windows 10.
Chcete -li přiřadit port COM ke spárování Bluetooth Rasperry Pi/ Windows 10, postupujte následovně:
Na stolním/ přenosném počítači se systémem Windows 10 nejprve povolte vysílač Bluetooth. Vyberte Start, Nastavení a poté Zařízení. V tomto okamžiku odolejte intuitivnímu pokušení přidat bluetooth nebo jiné zařízení. Místo toho přejděte dolů na „Související nastavení“a vyberte Zařízení a tiskárny. Najděte svůj stolní počítač/ notebook pod položkou „Zařízení“, klikněte na něj pravým tlačítkem a v místní nabídce vyberte nastavení Bluetooth. Zobrazí se dialogové okno „Nastavení Bluetooth“:
Vyberte kartu COM porty, poté vyberte Přidat… a vyvolejte dialog „Přidat COM port“. Zde vybereme přepínač „Odchozí“a poté klikneme na Procházet… Zobrazí se dialogové okno „Vybrat zařízení Bluetooth“. Všechno jde dobře, měli byste svůj Raspberry Pi vidět jako objevené zařízení. Vyberte zařízení Raspberry Pi v seznamu a dvakrát klikněte na OK. To by vás mělo vrátit zpět do dialogu s kartami na portech COM a uvést port COM, který je nyní spojen s párováním Windows 10/ Raspberry Pi. Všimněte si, který port COM byl přiřazen.
Krok 3: Přihlaste se do Bluetooth Shell vašeho Pi
Stáhněte a nainstalujte software terminálu PuTTY.
Nyní byste měli být schopni zahájit relaci přihlášení z počítače se systémem Windows 10 pomocí dříve označeného číslovaného portu COM rychlostí 115200 b / s.
Hodně štěstí!
Konečný návrh:
Getty, běžící na Pi, byl nakonfigurován tak, aby automaticky přihlašoval uživatele, když se připojí přes PuTTY. Protože neexistují žádná další opatření na ochranu osobních údajů, možná budete chtít toto chování porazit a spoléhat se na obvyklé požadavky na uživatelské jméno a heslo, které vám poskytnou alespoň malou část zabezpečení.
Chcete-li to provést, odeberte nastavení '-a pi' v následujícím řádku souboru /home/pi/btserial.sh:
ExecStart =/usr/bin/rfcomm hodinky hci0 1 getty rfcomm0 115200 vt100 -a pi
Doporučuje:
Nainstalujte si na Windows Raspberry Pi plný Windows 10!: 5 kroků

Nainstalujte si na Raspberry Pi plný Windows 10 !: Raspberry Pi je skvělá deska pro mnoho věcí. Existuje mnoho instrukcí k věcem, jako je IOT, domácí automatizace atd. V této instruktáži vám ukážu, jak můžete na svém Raspberry PI 3B spouštět plochu s plným oknem
Postup: Instalace Raspberry PI 4 bezhlavého (VNC) s Rpi imagerem a obrázky: 7 kroků (s obrázky)

Jak na to: Instalace Raspberry PI 4 Headless (VNC) s Rpi-imager a obrázky: Mám v plánu použít tento Rapsberry PI ve spoustě zábavných projektů zpět na mém blogu. Neváhejte se na to podívat. Chtěl jsem se vrátit k používání svého Raspberry PI, ale na novém místě jsem neměl klávesnici ani myš. Už je to dlouho, co jsem nastavoval Raspberry
Okamžitá záchrana mimo obrazovku Windows (Windows a Linux): 4 kroky

Okamžitá záchrana mimo obrazovku Windows (Windows a Linux): Když je program přesunut mimo obrazovku - třeba na druhý monitor, který již není připojen - potřebujete rychlý a snadný způsob, jak jej přesunout na aktuální monitor. To je to, co dělám -UPOZORNĚNÍ --- Obrázky jsem z důvodu ochrany soukromí rozmazal
Jak vytvořit video na rozdělené obrazovce čtyřmi kroky: 4 kroky (s obrázky)

Jak vytvořit video na rozdělené obrazovce ve čtyřech krocích: Často vidíme stejnou osobu, která se ve scéně dvakrát objeví v televizní hře. A pokud víme, herec nemá dvojče. Také jsme sledovali, že jsou na jednu obrazovku umístěna dvě zpívající videa, která porovnávají jejich pěvecké schopnosti. To je síla spl
Analýza systému Windows Bluetooth - přístup SensorTag: 7 kroků (s obrázky)
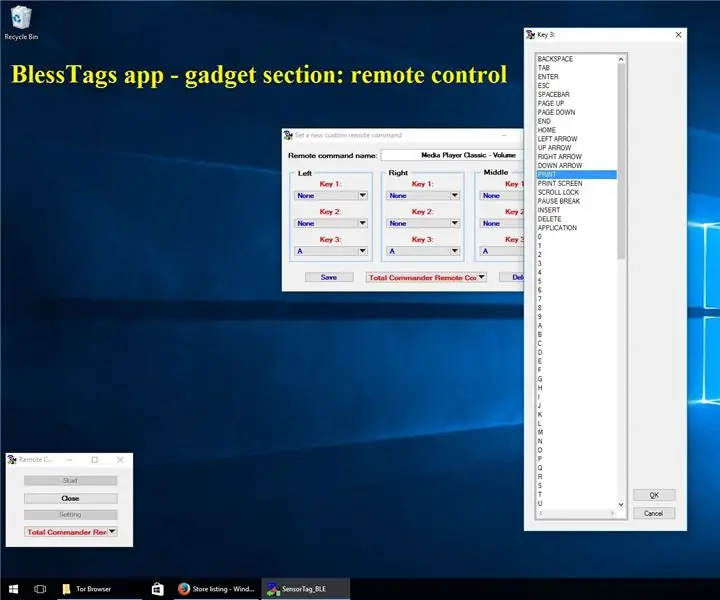
Windows Bluetooth System Analysis - přístup SensorTag: V následujícím textu udělám analýzu operačního systému Windows (OS) z pohledu komunikace se zařízeními Bluetooth Low Energy - v našem případě s různými typy SensorTags: Thunderboard React, Thunderboard Sense (b
