
Obsah:
- Autor John Day [email protected].
- Public 2024-01-30 08:25.
- Naposledy změněno 2025-01-23 14:38.
Zde je přímá a jednoduchá (myslím) metoda pro vytváření obrázků, které lze ukládat vedle sebe, aniž by vypadaly příliš „mřížkově“. Tento tutoriál využívá Inkscape (www.inkscape.org), open-source editor vektorové grafiky. Představuji si, že tuto metodu lze použít i na drahé programy vektorové grafiky, jako je Adobe Illustrator. Hej, jsou to tvoje peníze.
Krok 1: Nastavení dokumentu
Po otevření aplikace Inkscape budete chtít nastavit vlastnosti dokumentu. ([Soubor -> Vlastnosti dokumentu]) Nejprve změňte šířku a výšku dokumentu na číslo, se kterým se snáze pracuje. Pro tento tutoriál jsem vytvořil čtvercový obrázek, ale jakýkoli poměr bude stačit. Dále budete chtít nastavit mřížku. Ve starších verzích Inkscape existovala pouze jedna mřížka. V novějších verzích budete muset vytvořit novou mřížku. Změňte rozteč mřížky, aby se tyto hodnoty rovnoměrně rozdělily na hodnoty šířky a výšky dokumentu. Obecně je vhodné pracovat z velkého obrázku a podle potřeby jej zmenšovat. Protože se jedná o vektorové umění, na velikosti technicky nezáleží, ale prakticky řečeno, bude koncepčně jednodušší s větším počtem. V tomto tutoriálu jsem použil obrázek 500x500px a moje mřížka je v intervalech 10px. Nakonec se ujistěte, že je zaškrtnuta možnost "Povolit přichytávání".
Krok 2: Nástroj Obdélník
Pomocí nástroje obdélník nakreslete čtverec/obdélník, který zabírá celou velikost dokumentu. Velká hodnota rozteče mřížky (viz předchozí krok) způsobí, že se nástroj pro obdélník snadno přichytí k okrajům dokumentu.
Krok 3: Klonování vzoru
Skupina]) "," nahoře ": 0,38721804511278196," vlevo ": 0,354," výška ": 0,35902255639097747," šířka ": 0,372}]">
Přidejte obrázek, který chcete mít ve svém vzoru. Pokud je váš obrázek soubor SVG, můžete jej jednoduše přetáhnout na otevřený dokument. Vytvořte klon tohoto obrázku. ([Upravit -> Klonovat -> Vytvořit klon] nebo můžete stisknout Alt+D) Přesuňte původní obrázek tak, aby nerušil váš pracovní prostor. Přesuňte klonovaný obrázek na čtverec a vytvořte několik kopií klonu. Důvod použití klonů místo kopií původu bude zřejmý později. Zde je snadný způsob vytváření kopií v inkoustovém prostoru: přetáhněte objekt, který chcete zkopírovat, a stisknutím mezerníku kopii na toto místo zrušte (podržte tlačítko myši stisknuté Obecně. K vytvoření vzoru pravděpodobně nebudete potřebovat více než 2 nebo 3 kopie. Jak vidíte, měl jsem 3 kopie obrázku, ale jednu jsem nakonec smazal. Jakmile si myslíte, že máte dost, seskupte tyto položky dohromady.
Krok 4: Více klonování
Pokud jste to v předchozím kroku deaktivovali, znovu povolte přichycení, stejně jako já. Na snímku obrazovky mřížku nevidíte, ale je povolená. Vyberte skupinu objektů, které jste právě vytvořili, a vytvořte klon této skupiny. Zarovnejte okraje klonu s okrajem stránky a pokračujte v odstraňování kopií klon, dokud uprostřed nebudete mít alespoň 3x3 mřížku klonů kolem originálu.
Krok 5: Expert Movers
Nyní, když máte šíření klonů, je čas vyhladit váš vzor. Právě teď vzor vypadá dost blokovaně a příliš pravidelně, takže chceme věci trochu rozložit. Chcete-li přesunout objekty, které jsou uvnitř skupiny, nejjednodušší metodou by bylo nejprve oddělit objekty, přesunout předmětný objekt, a poté znovu seskupte objekty. To však přeruší odkazy na klony. Místo toho chceme zachovat skupinu nedotčenou při manipulaci s jednotlivými objekty ve skupině. Chcete -li to provést, podržte ovládací tlačítko a klikněte na objekt, který chcete upravit. Kliknutí se stisknutou klávesou Ctrl vybírá jednotlivé objekty ve skupině. Pokud nyní objekty přesunete, změny se projeví i na okolních klonech. Pomocí této metody můžete nyní obrázky přesouvat, dokud nebudete spokojeni se svým celkovým vzorem. Můžete také změnit velikost, otočit nebo odstranit obrázky. Nakonec jsem odstranil jeden z obrázků, protože mi ke splnění vzoru stačily jen 2.
Krok 6: O používání klonovaných obrázků
V kroku 3 jsem zmínil, že při vytváření prostředního čtverce („originálu“) byste místo kopií obrázků měli používat klony. Důvodem je, že pokud je váš obrázek sám skupinou objektů, způsob výběru skupinových položek pomocí ovládacího tlačítka vybere jednotlivé objekty obrázku. Samotné klony nelze upravovat (kromě velikosti a barvy), a proto metoda Ctrl-Click způsobí, že bude vybrán celý objekt klonu bez ohledu na to, kolik objektů obsahuje původní obrázek.
Krok 7: Dokončení dotyků
Jako volitelný krok vyberte čtverec pozadí (kliknutí se stisknutou klávesou Ctrl) a nastavte barvu výplně na žádnou (tj. Průhlednou) nebo na jakoukoli barvu, kterou chcete mít pozadí. ([Objekt -> Výplň a tah]) Také jsem snížil neprůhlednost skupiny jako celku (vyberte pravidelným kliknutím), aby vzor mohl být na pozadí a nebyl rušivý. Nakonec důležitý krok exportu. Otevřete okno exportu ([Soubor -> Exportovat bitmapu]). Klikněte na tlačítko „Stránka“. Tím se exportují pouze ty části dokumentu, které spadají do hranic stránky - tj. Uvnitř čtverce „originálu“. Pokud chcete, změňte velikost exportované bitmapy a poté klikněte na „Exportovat“.
Krok 8: Konečný produkt
Hotovo! Umístěte jej na plochu, použijte pro svůj web nebo jej vytiskněte a prodejte jako tapetu! Užijte si to.
Doporučuje:
Vytvořte obrázek Dockeru pro Raspberry Pi: 7 kroků
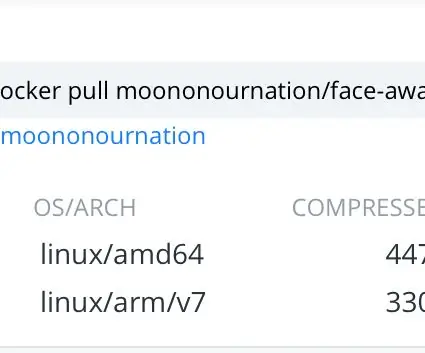
Build Image Docker for Raspberry Pi: This instructables show how to build a Docker Image for Raspberry Pi
Vytvořte obrázek obkladů ve Photoshopu: 5 kroků

Vytvořte obkladový obrázek ve Photoshopu: Naučte se, jak vytvořit obrázek, který se může opakovat ve všech směrech ve Photoshopu 7.0 nebo novějším. Obkladové obrázky jsou skvělé pro stolní počítače
Pomocí Galaxy Zoo vytvořte pozadí plochy: 5 kroků

Použijte Galaxy Zoo k vytvoření pozadí pracovní plochy: Galaxy Zoo je projekt, který pomocí crowdsourcingu pomáhá klasifikovat obrázky galaxií. Je to také skvělý způsob, jak najít zajímavé hvězdné krajiny. Zde je návod, jak vytvořit svůj vlastní jedinečný obrázek pozadí hvězdné krajiny pomocí Galaxy Zoo
Vytvořte robota připojeného k webu (za přibližně 500 USD) (pomocí Arduina a netbooku): 6 kroků (s obrázky)

Vytvořte robota připojeného k webu (za přibližně 500 USD) (pomocí Arduina a netbooku): Tento návod vám ukáže, jak vytvořit vlastního robota připojeného přes web (pomocí mikrokontroléru Arduino a počítače Asus eee). Proč byste chtěli web Připojený robot? Samozřejmě hrát. Řiďte svého robota z celé místnosti nebo přes počet
Vytvořte si vlastní panel nástrojů pro procházení webu: 5 kroků

Vytvořte si vlastní lištu procházení webu: Než projdete všemi níže uvedenými kroky, jak vytvořit vlastní lištu nástrojů, vyzkoušejte nejprve ukázku toho, jak lišta nástrojů funguje, můžete přejít na tento web a stáhnout si lištu Toolbar.http: // cosmicconsciousness. ourtoolbar.com/ Neexistuje žádný adware, viruse
