
Obsah:
- Autor John Day [email protected].
- Public 2024-01-30 08:25.
- Naposledy změněno 2025-01-23 14:38.
V tomto Instructable se dozvíte, jak zálohovat mac na Windows Home Server box nebo jakýkoli jiný sdílený soubor SAMBA. Budete potřebovat: Windows Home Server (nebo síťový sdílený modul SMB) s volným místem tak velkým, jako je místo na pevném disku vašeho počítače Mac, místo na počítači Apple 10.4 nebo 10.5 Síťové propojení mezi těmito dvěma Nezkoušel jsem to s 10.4 Tiger, ale vím, že je to mnohem jednodušší než Leopard.
Krok 1: Povolte zálohování SAMBA na počítačích Mac
V tomto kroku povolíte počítači Mac zálohovat na sdílené složky SAMBA Krok 1: Otevřete Terminal Krok 2: Zadejte příkaz: „sudo defaults write com.apple.systempreferences TMShowUnsupportedNetworkVolumes 1“bez uvozovek. Poté zadejte své heslo. Povolili jste zálohování Time Machine SAMBA. Přejděte na krok 2 pro Leopard, nebo přeskočte krok 2, pokud máte Tiger
Krok 2: Vytvořte záložní obrázek (pouze Leopard)
Krok 1: Otevřete Disk Uitility Krok 2: přejděte na Soubor => Nový> => Prázdný obrázek DIsk … Krok 3: Zobrazí se pole. Vyplňte následující informace Nahraďte # Název_počítače # úplným jménem vašeho počítače všemi symboly a opravte velká písmena (např. Macbook Steva Joba) Nahraďte # MACAddress # adresou mac svého počítače a ujistěte se, že všechna písmena jsou malá Uložit jako: # ComputerName#_#MACAddress#.sparsebundle Umístění: DesktopVolume Název: Zálohování#ComputerName#Velikost svazku: Maximální velikost, kterou chcete, aby záloha Mac kdy získalaVolume Format: Mac OS Extended (Case-sensitive, Journaled)
Šifrování: žádnéČásti >
Krok 3: Zálohování
V tomto kroku nastavíte Mac pro zálohování do sdílené složky SAMBA Krok 1: Ujistěte se, že je na vašem počítači Mac připojena cílová sdílená složka SMB Krok 2: Otevřete Předvolby systému a přejděte do části Time Machine Krok 3: Vyberte „Změnit disk…“a poté vyberte svůj SAMBA Share Krok 4: Když váš počítač spustí počáteční zálohu (asi za 5 minut, kdy měníte disk), bude to chvíli trvat, takže ho nechte přes noc sedět. každé následné zálohování bude bezproblémové a bude trvat méně než 5 minut, aniž byste si jeho zálohování vůbec všimli. Užijte si to!
Doporučuje:
Jak odesílat velké soubory z počítače do počítače: 6 kroků

Jak odesílat velké soubory z počítače do počítače: S postupujícím technologickým vývojem se velikost souborů stále zvyšuje. Pokud se věnujete kreativnímu řemeslu, jako je návrh nebo modelování, nebo jen fandíte, může být přenos velkých souborů obtížný. Většina e -mailových služeb omezuje maximální velikost přílohy na přibližně 25
Jednoduchá skříňka na složky: 4 kroky
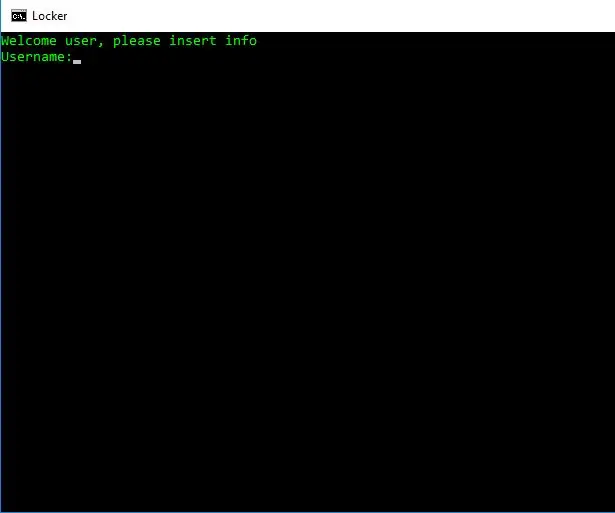
Simple Folder Locker: Ahoj všichni, v tomto Instructable vytvoříme jednoduchý dávkový soubor, který skryje soukromé soubory, složky atd. A udrží rodinu, přátele a spolupracovníky mimo. Poznámka: Toto nefunguje, pokud je někdo zkušený v programování, ale mám v plánu vydat více
Zálohujte si Pi: 4 kroky

Zálohujte svůj Pi: Nastavení Raspberry PI může trvat dlouho, pak se něco pokazí, kartu nelze přečíst nebo se přísavka nespustí a můžete začít úplně od začátku. Zálohování (což znamená obnovení) je jedním z řešení tohoto problému
Jak změnit ikony pro složky (Mac OS X): 3 kroky

How to Change Icons for Folders (Mac Os X): A tutorial for Mac newbies who want to change the image icon for there folders
Přidejte ochranu heslem do libovolné složky .zip: 4 kroky

Přidat ochranu heslem do složky Any.zip: Tento Instructable je o tom, jak odebrat složku a zkomprimovat ji & přidejte k tomu heslo. Poznámka: Díky tomu nemůžete soubory ve složce rozbalit, číst nebo otevřít, ale vidíte, jaké soubory jsou. Jinými slovy to znamená, že můžete vidět, co
