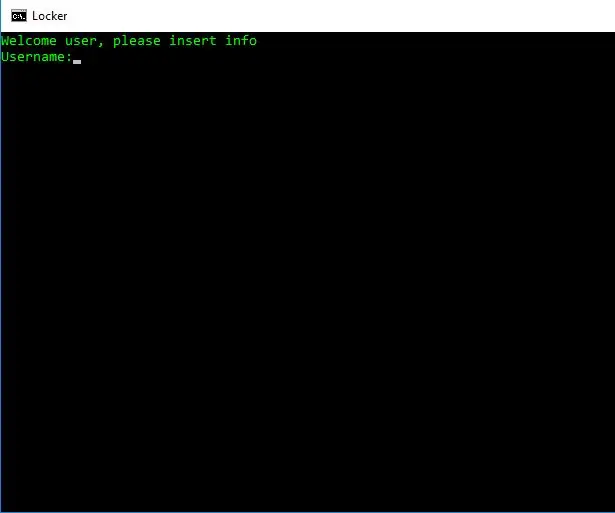
Obsah:
2025 Autor: John Day | [email protected]. Naposledy změněno: 2025-01-23 14:38
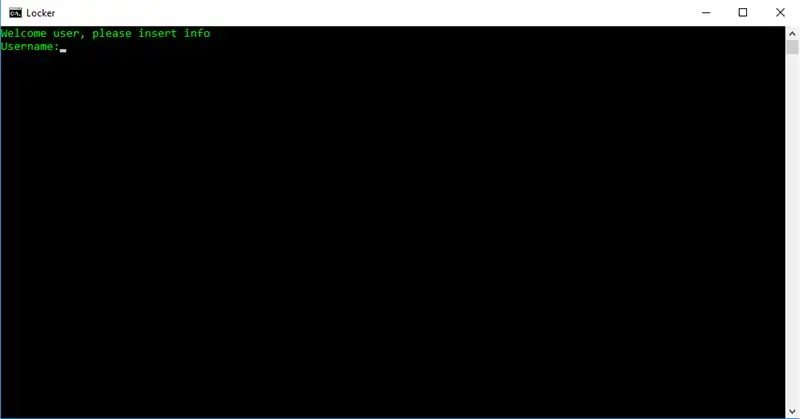
Ahoj všichni, V tomto Instructable vytvoříme jednoduchý dávkový soubor, který skryje soukromé soubory, složky atd. A zabrání přístupu rodiny, přátel a spolupracovníků.
Poznámka: To nefunguje, pokud je někdo zručný v programování, ale plánuji do budoucna vydat bezpečnější, pravděpodobně můj další Instructable.
Toto je část mého aktuálního projektu jednoduché ochrany šarží, plánuji to rozšířit a mít v budoucnu další projekty.
Krok 1: Nastavení obsahu
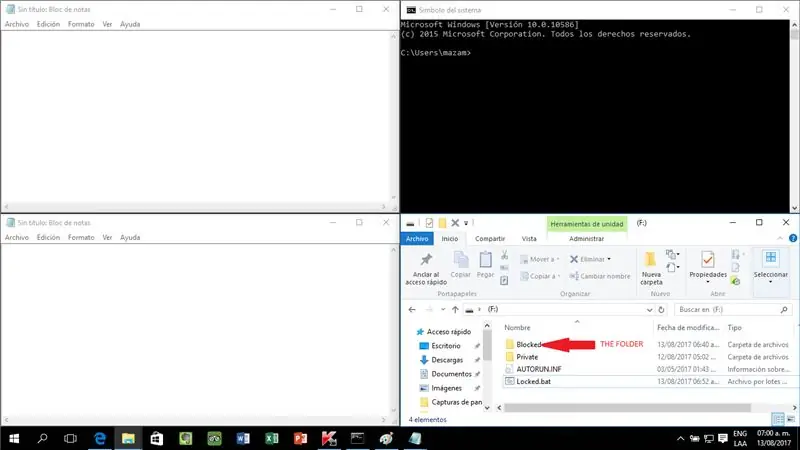

Pokud nechcete vědět, jak to funguje, PAK PROČ SI TO ČTETE?!?!
Tento první krok potřebujete pouze k tomu, abyste měli vše nastaveno, pokud si stáhnete hotový skript, ale ve zbytku ukážu, jak tento kód napsat.
Aby tento kód fungoval, budete muset nastavit nějaké věci, tato verze nevytváří věci, které potřebujete.
1.) Vytvořte složku s názvem Blokováno
2.) Otevřete CMD (hledejte v aplikacích)
3.) Otevřete Poznámkový blok x2, jedním je místo, kam půjde kód, a druhým jsou vaše přihlašovací údaje.
Do jednoho z poznámkových bloků zadejte své uživatelské jméno Ex: Beta, uložte jej jako své heslo.upi Ex: Testing.upi a uložte do Blokované.
V CMD zadejte port např. f:, potom zadejte attrib Blocked +s +h, složka se tím skryje. Nyní můžete zavřít CMD a poznámkový blok se svým uživatelem.
Krok 2: Nastavení struktury
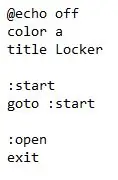
V tomto kroku přidáme nějaké informace a nastavíme obecnou strukturu kódu.
@echo vypnuto: Blokujeme část displeje, takže nezobrazí kód a dodá mu čistší vzhled
barva: Tímto příkazem nastavíme barvu textu a pozadí, pomocí „a“signalizujeme, že text je světle zelený.
název: Jen jméno.
: start/: open: Nastaví začátek smyčky, referenční bod, kde se můžete vrátit zpět na začátek části kódu, pokud jej zavoláte příkazem goto.
Krok 3: Přidání přihlášení a otevření vaší skryté složky
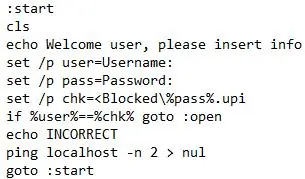
Zde napíšeme kód, abychom vytvořili přihlášení s informacemi, které jste v prvním kroku vložili do souboru.upi.
cls: vymaže obrazovku pokaždé, když se objeví, takže nemáte více než jedno přihlášení najednou
echo: zobrazí text na obrazovce
set…: vytvoří proměnnou, v tomto případě „/p“znamená text a následující slovo je název.
%user%: hodnota proměnné.
set… = <: extrahuje proměnnou ze souboru.
if …: nastaví kód tak, aby běžel pouze za určitých podmínek
ping localhost -n 2> nul: pauza, může trvat déle nebo méně, pokud změníte hodnotu čísla.
START: otevře soubor nebo složku.
exit: zavře systém
Krok 4: Uložte, testujte a pěstujte
Toto je nejjednodušší část, stačí uložit kód pod.bat a znovu jej vyzkoušet.
Pokud to nefunguje, znovu zkontrolujte a zanechte komentář, pokud to stále nefunguje.
Toto je pouze základní projekt, pokud jej chcete upravit, klikněte pravým tlačítkem a vyberte Upravit.
Z části planety si užívejte, Hackabot
Doporučuje:
Jak obnovit možnosti složky na ovládacím panelu: 10 kroků

Jak obnovit možnosti složky v Ovládacích panelech: Počítačový virus je samoreplikovatelný spustitelný program, který poškozuje nebo dokonce ničí soubory nebo disky. Vždy zabírá místo na disku a někdy i hlavní paměť. Existují různé antivirové programy, které mohou účinně odstraňovat viry, jako je No
Jak změnit ikony pro složky (Mac OS X): 3 kroky

How to Change Icons for Folders (Mac Os X): A tutorial for Mac newbies who want to change the image icon for there folders
Jak obnovit otevřené složky po opětovném přihlášení po odhlášení: 5 kroků

Jak obnovit otevřené složky po opětovném přihlášení po odhlášení: Dobře, takže tady je situace, že používáte počítač se spoustou otevřených složek … Potom se vaše matka vrátila domů dříve, než se očekávalo! Dobře víte, že pokud vás chytí pomocí počítače, zatímco vy byste měli být v posteli, protože
Přidejte ochranu heslem do libovolné složky .zip: 4 kroky

Přidat ochranu heslem do složky Any.zip: Tento Instructable je o tom, jak odebrat složku a zkomprimovat ji & přidejte k tomu heslo. Poznámka: Díky tomu nemůžete soubory ve složce rozbalit, číst nebo otevřít, ale vidíte, jaké soubory jsou. Jinými slovy to znamená, že můžete vidět, co
Zálohujte počítače Mac do sdílené složky SAMBA (SMB): 3 kroky

Zálohování počítačů Mac do sdílené složky SAMBA (SMB): V tomto Instructable se dozvíte, jak zálohovat mac do pole Windows Home Server nebo jakéhokoli jiného sdílení SAMBA. Budete potřebovat: Windows Home Server (nebo síťový sdílený prvek SMB) s volným místem velký jako pevný disk vašeho počítače Mac používá místo na počítači Apple s 10,4
