
Obsah:
- Krok 1: Kde najít aplikaci ve Windows 10 `
- Krok 2: Klikněte na Vyčištění disku
- Krok 3: Vyberte disk, který potřebuje vyčistit
- Krok 4: Před pokračováním k dalšímu kroku vyberte Možnosti
- Krok 5: Možnosti náhledu před kliknutím na Další
- Krok 6: Upozornění v tomto okamžiku budou data odstraněna, pokud budete pokračovat a zahájíte proces
- Krok 7: Poslední krok Nechte proces běžet, okna se zavřou a poté restartujte počítač
- Autor John Day [email protected].
- Public 2024-01-30 08:23.
- Naposledy změněno 2025-01-23 14:38.

Čištění pevného disku nevyžaduje použití nástrojů třetích stran. To lze provést rychle pomocí integrované aplikace pro Windows 10 s názvem „Vyčištění disku“a její bezplatné.
Než začnete, budete potřebovat následující položky:
1) Deskop nebo notebook
2) Windows 10 nainstalován
3) Nesíťové přihlášení (osobní, nikoli podnikové)
4) Přístup správce k počítači, který bude použit
Na konci tohoto kurzu bude váš pevný disk vyčištěn a bude obnoveno tolik potřebného místa na pevném disku. Rekultivovaný prostor lze využít k ukládání souborů, fotografií a dalšího.
UPOZORNĚNÍ: Tento návod je poskytován pouze pro informační účely společností DDruckenmiller. nebo vyplývající z použití informací v této publikaci jsou výhradní odpovědností čtenáře a koncového uživatele, z nichž všichni dobrovolně, výslovně a zcela uvolní, navždy vypustí a souhlasí s obranou, odškodněním a držením neškodných DDruckenmiller, od všech nároky, požadavky nebo příčiny jednání, které jsou jakýmkoli způsobem spojeny s použitím informací obsažených v této publikaci, je to pouze vzdělávací příklad, pokud váháte, co dělat, zavolejte na pomoc odborníka.
Krok 1: Kde najít aplikaci ve Windows 10 `

Krok 2: Klikněte na Vyčištění disku


Jednoduchý krok ke spuštění diskclean up, proces spustíte dvojitým kliknutím
Krok 3: Vyberte disk, který potřebuje vyčistit

A) Po vyčištění disku se vás zeptá, jakou jednotku (většina počítačů používá jako výchozí jednotku „C“)
B) V případě potřeby pomocí šipky vyberte jiný disk
C) Pokračujte kliknutím na „Ok“(V tomto okamžiku nebyly na vašem počítači provedeny žádné změny)
Krok 4: Před pokračováním k dalšímu kroku vyberte Možnosti


Zaškrtněte všechna zaškrtávací políčka a poté vyberte Vyčistit systémové soubory, toto je místo, kde získáte nejvíce místa. Po zaškrtnutí možností čištění klikněte na OK a aplikaci se spuštěním.
Krok 5: Možnosti náhledu před kliknutím na Další

Jak vidíte, v příkladu mohu po spuštění nástroje obnovit více než 1,6 GB místa na pevném disku. Kliknutím na Další zpracujete možnosti a odstraníte místo. V tomto okamžiku nebyla odstraněna ŽÁDNÁ data, pokračujte kliknutím na „OK“.
Krok 6: Upozornění v tomto okamžiku budou data odstraněna, pokud budete pokračovat a zahájíte proces


V tomto okamžiku budou soubory odstraněny a nebudou pokračovat, pokud budete pokračovat. Kliknutím na „Odstranit soubory“spusťte čištění disku.
Krok 7: Poslední krok Nechte proces běžet, okna se zavřou a poté restartujte počítač

Když se toto okno zavře, proces je dokončen a je třeba provést ruční restart.
Užijte si extra obnovený prostor. Klikněte na video, pokud potřebujete pomoc podle následujících kroků.
Doporučuje:
Přístup k systému souborů Raspberry Pi prostřednictvím systému Windows: 9 kroků

Získejte přístup k systému souborů Raspberry Pi prostřednictvím systému Windows: Už jste někdy měli Raspberry Pi a odešli jste " musím jej pokaždé nastavit pomocí monitoru, myši a klávesnice! &Quot; Frustrace, kterou způsobuje odpojení/opětovné připojení monitoru a klávesnice/myši, jen kvůli přístupu k Raspberry Pi, je na špičkové úrovni
Vyčištění staré mechanické klávesnice: 5 kroků (s obrázky)

Vyčistěte starou mechanickou klávesnici: Mechanické klávesnice byly v 90. letech minulého století velmi populární a populární a u mnoha lidí se jejich zvuk a zvuk více podobal psacím strojům, na které byli dříve zvyklí. Od té doby mechanická klávesnice
Nechte počítač vydržet hodiny místo minut: 8 kroků
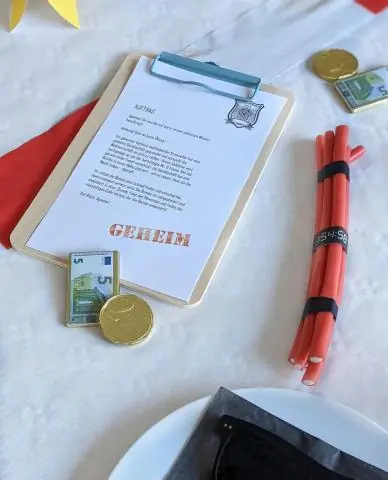
Nechte svůj počítač UPS vydržet hodiny místo minut: Co by se mi zdálo jako zdravý rozum, ale možná ne pro všechny, mám všechny své počítače zálohované baterií UPS. Poté, co jsem byl frustrovaný, když jednoho dne blikalo napájení, okamžitě jsem odešel a koupil si UPS. Krátce poté, co
Zakázat automatické přehrávání na jednotce USB a disku CD v systému Windows XP: 6 kroků

Zakázat automatické přehrávání na USB a CD mechanice v systému Windows XP: Viry se snadno šíří přes USB flash disky. Viry přenášené tímto způsobem jsou vytvářeny tak, že jsou automaticky spuštěny (automaticky aktivovány) po připojení k běžícímu počítači nebo při otevření disku (kliknutím nebo dvojitým kliknutím
Vyčištění počítačové myši: 5 kroků

Clean a Computer Mouse: This is an instruct that was made to be entered in the Burning Questions Round Seven. Doufám, že se vám bude líbit a hlasujte pro něj
