
Obsah:
- Autor John Day [email protected].
- Public 2024-01-30 08:24.
- Naposledy změněno 2025-01-23 14:38.
Panoramatické fotografie se používají k pořizování snímků scén, které jsou příliš velké na to, aby se vešly do běžného objektivu fotoaparátu, nebo dokonce příliš velké na to, aby je lidské oko najednou nevidělo. Nejznámější panoramata jsou snímky krajiny s geologickými prvky nebo panoramaty měst, ale jsou užitečné i pro pořizování velkých snímků uvnitř budov. Panoramata jsou téměř stejně stará jako samotná fotografie. Profesionální fotografové a vynálezci vytvářejí extrémní širokoúhlé fotografie pomocí různých metod od devatenáctého století, ale až donedávna to vyžadovalo drahé specializované vybavení a techniky zpracování. V průběhu let bylo postaveno několik typů panoramatických fotoaparátů, které vystavují velký list filmu buď pohybem objektivu přes něj, nebo expozicí přes pevný objektiv s velmi širokým zorným úhlem. Mezi nejnovější inovace ve fotografii patří digitální fotoaparáty a počítačové zpracování obrazu, které umožnily ještě další techniku panoramatické fotografie: spojování obrázků. Sešitá panoramata umožňují mnohem větší flexibilitu než starší panoramatické fotoaparáty a jsou v rámci rozpočtu jakéhokoli amatérského fotografa. Sešívané panorama začíná jako série snímků standardním objektivem, přičemž fotoaparát je na stejném místě, se stejnou expozicí, ale čelí v různých směrech. Počítačový software poté analyzuje jednotlivé obrázky, aby určil, kterému úhlu každý odpovídá, a nakonec všechny obrázky spojí do jediného bezproblémového panoramatu.
Krok 1: Potřebné nástroje
K tomuto projektu budete potřebovat několik nástrojů. Naštěstí jsou všechny buď zdarma, nebo je lze snadno najít. První zřejmou věcí je digitální fotoaparát. Dobrá zrcadlovka je samozřejmě nejlepší, ale lze použít několik levných fotoaparátů typu point-and-shoot, s několika úvahami: Moderní kompaktní fotoaparáty vám umožňují snadno pořizovat dobře exponované snímky jakékoli scény správou nastavení senzoru, závěrky a objektivu automaticky pomocí vestavěného měření světla. To je skvělé po většinu času, když pořizujete jednotlivé snímky, ale pokud pořídíte dva obrázky stejného objektu z různých úhlů, jas, zaostření a barvy nemusí být stejné. Protože panoramata vyžadují více snímků z různých úhlů, aby se dokonale shodovaly, potřebujete fotoaparát s režimem manuální clony/závěrky/vyvážení bílé. Některé fotoaparáty (včetně některých modelů Canon a Olympus) mají dokonce vyhrazený panoramatický režim, který uzamkne nastavení expozice pro sérii snímků a má vizuálního průvodce pro překrývání snímků. Stativ, i když to není nezbytně nutné, dělá pořizování panoramat mnohem jednodušší, zejména pro velmi široké scény nebo uvnitř. Stativ s otočnou hlavou vám umožní otáčet fotoaparátem, aniž byste měnili jeho polohu, což je u ruční kamery překvapivě obtížné (alespoň pokud na to nemyslíte) Stativy s kulovou hlavou, jako mnoho miniaturních přenosných modelů, nefungují tak dobře, protože nemůžete plynule otáčet fotoaparátem, aniž by se pohyboval nahoru nebo dolů. Softwarovou část tohoto projektu zpracovává několik různých programů, z nichž všechny jsou bezplatný software a jsou k dispozici pro většinu operačních systémů. Hugin je program, který řídí celý proces spojování obrázků. Většinu skutečné práce provádějí jiné programy, ale hugin poskytuje pohodlný způsob, jak zavolat každému z nich, a obvykle vám řekne, co dělat dál, pokud se ztratíte. (https://hugin.sourceforge.net) Hugin je založen na sadě aplikací a knihoven zvaných Panorama Tools, včetně knihovny libpano a důležitých programů PToptimizer a PTStitcher. Většina panotools je nyní open source (https://panotools.sourceforge.net/), kromě PTStitcher. K dispozici jsou však dva náhradní programy: PTmender, dostupný na webových stránkách panotools, a nona, který je součástí huginu. Dvě další aplikace nejsou součástí panotools, ale lze je použít s huginem, aby vaše panoramata vypadala lépe: Autopano (nebo autopano-sift) automatizuje první krok panoramat a vyhledává kontrolní body, které spojují páry snímků dohromady. Pokud máte trpělivost, můžete to udělat ručně (a pravděpodobně budete chtít po autopanu uklidit, abyste dosáhli nejlepšího výsledku) K dispozici je několik různých implementací autopano, nejnovější je autopano-SIFT-C (k dispozici na web hugin) Enblend je další volitelný nástroj pro zlepšení konečných výsledků ne tak dokonalých panoramat. Tam, kde se na sešitém obrázku setkají dva obrázky, často budou viditelné švy nebo předměty, které jsou na trochu odlišných místech. Enblend může nahradit tyto švy hladkými přechody. Nedávné verze enblend také obsahují související (pomocí některé ze stejné matematické) nástroj nazvaný enfuse, který využívá kombinování expozice ke kombinování snímků stejné scény při různých expozicích k vytvoření jediného simulovaného obrazu s vysokým dynamickým rozsahem. (https://enblend.sourceforge.net/)Aplikace pro úpravu rastrových obrázků pro obecné účely je užitečná pro finální následné zpracování, oříznutí nebo tisk vašich panoramat. GIMP je populární bezplatný nástroj vhodný pro tento účel (https://www.gimp.org/)
Krok 2: Přehled
Tento instruktáž se bude týkat následujících kroků pro pořizování panoramat: 1. Pořizování zdrojových fotografií. Všechny snímky musí být pořízeny fotoaparátem ve stejné poloze a se stejným nastavením expozice (pokud nepoužíváte prolínání expozice). Identifikujte kontrolní body. Dvojice kontrolních bodů slouží k určení, jak budou obrázky do sebe zapadat. Každý pár kontrolních bodů identifikuje buď dva body na různých obrázcích, které odkazují na stejný bod ve scéně, nebo dva body na stejném obrázku, které by měly být v konečném obrázku vodorovnou nebo svislou čarou. Kontrolní body lze umístit ručně nebo automaticky pomocí autopano. Optimalizujte panorama. Program PToptimizer používá kontrolní body k výpočtu, které poloze (vyjádřené jako úhly stoupání, převíjení a zatáčení) odpovídá každý obrázek a jak velké zkreslení bylo způsobeno objektivem fotoaparátu. Zobrazte náhled, upravte kontrolní body, znovu optimalizujte, GOTO 10. První výsledek nebude dokonalý. Možná budete muset přidat, odstranit nebo přesunout řídicí body, přidat vodítka, aby vodorovné a svislé struktury zůstaly ve správné orientaci, vybrat, kterou projekci chcete použít, nebo upravit zorné pole tak, aby obsahovalo pouze ty části vašich obrázků, které chtít.5. Sešijte obrázek. Tady se odehrává skutečná práce. Program stehu vezme dříve vypočítané pozice obrazu a přemapuje každý pixel vstupních obrázků z jeho původní projekce na místo, kde by měl být v konečném panoramatu. Výstupem bude buď jeden sloučený obrázek, nebo série obrázků, z nichž každý bude obsahovat pixely přesně z jednoho zdrojového obrázku, které budou později smíchány. Prošité obrázky promíchejte, aby vypadaly hezčí. K vyčištění švů, kde se obrázky dokonale nesetkávají nebo jiné nesrovnalosti, je obvykle potřeba nějaké dodatečné zpracování na sešitém výstupu. Enblend a enfuse jsou automatické nástroje, které Hugin pro tento krok používá, nebo to můžete udělat ručně v editoru obrázků, jako je GIMP.
Krok 3: Fotografování
Popadněte svůj digitální fotoaparát, ujistěte se, že máte paměťovou kartu a novou sadu baterií, a najděte si vhodnou scénu, ze které budete dělat panorama. Pořizování panoramat není obtížné, ale můžete udělat několik jednoduchých věcí, abyste se vyhnuli běžným chybám. Ujistěte se, že používáte manuální nebo panoramatický režim fotoaparátu. Aby byly vaše obrázky správně spojeny, musí být exponovány přesně stejným způsobem, aby se každý objekt na všech obrázcích zobrazoval se stejnou barvou a jasem. Pokud používáte manuální režim, ujistěte se, že citlivost (ISO), rychlost závěrky, clona (F stop), vyvážení bílé a nejlépe zaostření jsou stejné pro každý snímek v panoramatu. Pokud má váš fotoaparát režim panorama, měl by se o to postarat za vás. Použití blesku je pro panoramata obecně špatný nápad, protože bude obtížné dosáhnout konzistentního a přirozeného osvětlení v celé sadě snímků. Pokud nemáte dostatek dostupného světla, pak je nejlepší volbou stativ a pomalá závěrka. Většina panoramat bude mít velmi velký dynamický rozsah od tmy po jasné světlo. V typické venkovní scéně můžete mít objekt na přímém slunci (nebo samotné slunce) na jedné straně panoramatu a tmavou stinnou oblast vzdálenou 100 °. Senzory fotoaparátu mají obecně poměrně úzký dynamický rozsah, takže se budete muset ujistit, že zvolená expozice nevytvoří žádné zcela bílé nebo zcela černé oblasti. Nejlepším řešením tohoto problému je použít prolínání expozice: pořiďte dvě (nebo více) kopií celého panoramatu při různých expozicích a zkombinujte je později do jednoho snímku, přičemž použijete pouze dobře exponované části každého zdrojového obrázku. fotoaparát je správně nakonfigurován, začněte na jednom konci scény a pořiďte první snímek. Otočte fotoaparát a pokračujte v fotografování, dokud nezachytíte všechny požadované scény. Otočná část je ve skutečnosti trochu složitější, než byste si na první pohled mohli myslet: pokud mezi záběry přesunete střed vstupní pupily objektivu, skončíte s chybou paralaxy. To znamená, že objekty v popředí se budou pohybovat relativně k těm na pozadí. Nejlepší způsob, jak to eliminovat, je stativ, ale pokud si dáte pozor, můžete to zvládnout i bez něj (nedělejte zjevné věci a držte fotoaparát na délku paže, zatímco otáčejte celým tělem s nohama na místě). Podívejte se na diagram na příklad paralaxy. Každý pár sousedních obrázků musí mít nějaké překrývání, aby bylo možné najít kontrolní body. Překrývání mezi 30% a 50% je obvykle dostačující, ale pokud část vaší scény nemá dostatek rozpoznatelných funkcí, možná budete muset více překrývat. Zkuste udržet fotoaparát v úrovni celého panoramatu, aniž byste se museli pohybovat nahoru nebo dolů. Pokud máte vysokou strukturu, která se nevejde do jednoho obrázku, pořiďte další řadu snímků fotoaparátem směřujícím nahoru (nebo dolů) vzhledem k první řadě. Panoramata samozřejmě nemusí být vždy jen široká (v horizontálním rozměru), mohou být vysoká a široká (s několika svislými kroky) nebo jen vysoká.
Krok 4: Kontrolní body
Porozumění kontrolním bodům: Kontrolní body jsou to, co optimalizátor používá k určení vztahů mezi všemi obrázky ve vašem panoramatu. Ve skutečnosti existují dva různé druhy kontrolních bodů. Normální kontrolní body identifikují dva body na dvou různých obrázcích, které odkazují na stejný objekt, a proto by se měly objevit na stejném místě v konečném panoramatu. Vodorovné a svislé vodicí čáry identifikují dva body, které by měly být v přímce, obvykle ze stejného obrázku (panoramata se bez nich někdy budou zdát zvlněná). Kontrolní body jsou hlavní vstupy, které optimalizátor používá k zarovnání obrázků do úplného panoramatu, a rozdíl mezi dobrým a špatným panoramatem závisí na kvalitě kontrolních bodů, které vytvoříte (a na tom, kolik času nad nimi strávíte). Než budete moci přidat kontrolní body, musíte do projektu přidat všechny zdrojové obrázky. Chcete -li to provést, použijte tlačítko "Načíst obrázky" na kartě asistenta hugina. Pokud máte nainstalované autopano, hugin jej pravděpodobně okamžitě spustí a pokusí se optimalizovat panorama, jakmile skončí, a poskytne vám náhled na celé panorama. Pokud chcete přidat své kontrolní body ručně, vypněte tuto možnost v předvolbách hugina. Nyní přepněte na kartu kontrolních bodů. Tato obrazovka zobrazuje dva obrázky vedle sebe, takže můžete upravovat kontrolní body, které k nim patří. Pomocí nabídek nad obrázky (nebo očíslovaných karet ve starších verzích hugina) vyberte první a druhý obrázek (0 a 1). Najděte rozpoznatelný objekt, který se objeví na obou obrázcích, nejlépe něco blízko pozadí. Klikněte na jeho část v levém obrázku. Okno obrázku by se mělo po celou dobu přibližovat a ukazovat oblast kolem místa, kde jste klikli. Poté klikněte na stejnou část stejného objektu na pravém obrázku. Hugin provede „jemné vyladění“, jakmile kliknete na druhý obrázek a vyhledáte bod, který nejlépe odpovídá prvnímu obrázku. Pokud nejsou na správném místě, můžete přetáhnout kterýkoli z kontrolních bodů na nové místo. Kliknutím na tlačítko jemného doladění kdykoli přichytíte pravý bod k části obrázku, která je nejvíce podobná levému bodu. Jakmile jsou oba body na správném místě, kliknutím pravým tlačítkem uložte kontrolní bod. K úspěšnému zarovnání panoramatu musí mít každý překrývající se pár obrázků alespoň jeden kontrolní bod. Obvykle jeden nestačí (protože obrázky se mohou stále otáčet kolem společného bodu), zkuste jich přidat tolik, kolik najdete. Pokud mají obrázky objekty v popředí a na pozadí, nebudete moci zarovnat obě roviny, pokud dojde k nějaké chybě paralaxy. Body na pozadí obvykle fungují lépe, takže kontrolní body přidávejte pouze na vzdálené objekty, pokud na dvou obrázcích vidíte blízké objekty na různých místech. Chcete -li přidat vodorovnou nebo svislou čáru, vyberte stejný obrázek v obou oknech. Najděte předmět, jako je sloupek lampy, boční část budovy nebo část horizontu, který chcete v konečném obrázku zobrazit jako vodorovnou nebo svislou čáru. Umístěte bod do levého okna na jeden konec čáry a bod na druhý konec do pravého okna. Doladění má tendenci být zaměňováno s čarami, takže budete možná muset body přesouvat ručně. Kliknutím pravým tlačítkem přidáte kontrolní bod. Nabídka režimů pod seznamem kontrolních bodů by měla indikovat, že se jedná o svislou nebo vodorovnou čáru. Pokud hugin uhádl směr špatně, změňte jej na správný režim. Jakmile budete mít dostatek kontrolních bodů, můžete optimalizovat panorama a umístit každý obrázek na správné místo a získat náhled konečného výsledku.
Krok 5: Optimalizace
Poté, co ke všem obrázkům přidáte kontrolní body, je dalším krokem spuštění programu PToptimizer, který spojí vaše panorama. Řídicí body, které jste vytvořili v posledním kroku, využívá k rekonstrukci podmínek, za kterých byl každý snímek pořízen, včetně orientace fotoaparátu a zkreslení objektivu. Díky těmto informacím může sešívačka přemapovat zdrojové obrázky na jediné panorama pomocí kterékoli z podporovaných projekcí. Přepněte na kartu Optimizer hugina. Klikněte na „Optimalizovat hned!“tlačítko pro spuštění výchozího režimu optimalizace. To se pokusí najít nejlepší polohu (úhly stoupání, převíjení a zatáčení) pro každý obrázek, aby se všechny kontrolní body seřadily. Po optimalizaci panoramatu otevřete okno náhledu, abyste získali představu o tom, jak bude výsledek vypadat. Hledejte všechna místa, kde se nezdá, že by se dva obrázky správně shodovaly, a vraťte se zpět do editoru kontrolních bodů a přidejte nebo změňte některé body na ovlivněných obrázcích. Znovu optimalizujte a aktualizujte náhled. Opakujte, dokud vše nevypadá tak dobře, jak můžete. Pokud se jeden nebo více obrázků jeví jako nakloněné, zkuste najít objekty, které můžete použít jako vodorovné a svislé vodítko, a přidejte na ně kontrolní body. Optimalizujte, aktualizujte náhled. Pokud vaše panorama vypadá dobře po optimalizaci polohy, přepněte do režimu „Pozice, zobrazení a sud“a optimalizujte znovu. PToptimizer se pokusí opravit některá zkreslení způsobená objektivem fotoaparátu. Nyní je čas spojit výstup panoramatu v plném rozlišení (a najít další chyby, které náhled neukázal, upravit více kontrolních bodů, znovu optimalizovat …)
Krok 6: Steh
Konečně jste připraveni vytvořit svůj konečný panoramatický snímek. Přepnout na kartu Sešívačka; Níže vysvětlím všechny možnosti. První dvě možnosti jsou projekce a zorné pole. Oba tyto lze také změnit v okně náhledu, kde můžete graficky vidět, jak ovlivňují panorama. Hugin může generovat obrázky v řadě různých projekcí a různé scény vypadají nejlépe v různých projekcích. Přímočará projekce je stejná projekce, jakou produkuje ideální normální objektiv fotoaparátu (a stejná, jakou vidíte očima). Přímočaré projekce podle definice představují přímé čáry ve scéně jako přímé čáry na obrázku. Obdélníkové struktury, jako jsou budovy, budou vypadat stejně jako v reálném životě, ale objekty daleko od středu obrazu budou nataženy na mnohem větší, než je obvyklé. To obvykle zničí váš obrázek, pokud je širší než 90 nebo 100, takže je nejlepší pro úzká nebo vysoká panoramata. Širší panoramata vypadají nejlépe pomocí cylindrické nebo ekvirektangulární (sférické) projekce. Obě tyto projekce zabraňují zkreslení horizontálních vzdáleností od středu obrazu, ale změní horizontální struktury nad nebo pod vertikálním středem na oblouky a bubliny. Pole zorného pole určuje, jak široký úhel bude ve výstupním obrázku zobrazen. Tlačítko "Vypočítat zorné pole" najde nejmenší pohled, který obsahuje každý obrázek. Cokoli většího, než je toto, jen plýtvá pamětí, místem na disku a časem na zpracování, takže pomocí posuvníků v okně náhledu ořízněte panorama na potřebnou část. Další je velikost plátna. Toto je velikost konečného výstupního obrázku v pixelech. Hodnoty zadané pomocí „Vypočítat optimální velikost“představují největší možnou velikost, aniž by došlo k natažení zdrojových obrázků nad jejich původní velikosti. Můžete samozřejmě použít větší velikost, ale budete jen vytvářet nadbytečné pixely. Větší panoramata vyžadují delší dobu na generování, více využití paměti a vytváření větších souborů na disku, takže začněte v malém, abyste získali představu o tom, jakou velikost zvládne váš hardware (a trpělivost). Hugin může vydávat (ve skutečnosti instruovat jiné programy) k výstupu) mnoho různých typů obrázků v různých formátech z jednoho panoramatického projektu. Většinu času prostě chcete „smíšené panorama“, které volá nona k přemapování vašich obrázků do nové projekce a pomocí enblendu vyhladí švy. Nakonec můžete vybrat možnosti formátu a komprese konečného obrázku. vše je připraveno, klikněte na „Sešit hned!“Hugin vyzve k zadání názvu souboru, na který má být výstup zapsán, a začne vaše zdrojové obrázky rozdrtit do nádherného panoramatu. Během procesu se může objevit několik oken, které hovoří o laplaciánských pyramidách, expozičních vrstvách, směsových maskách a podobně. Když je vše hotovo, měli byste mít v adresáři, který jste zadali dříve, pěkný velký obrazový soubor.
Doporučuje:
Plně automatizovaná fotografická panoramatická souprava: 14 kroků (s obrázky)
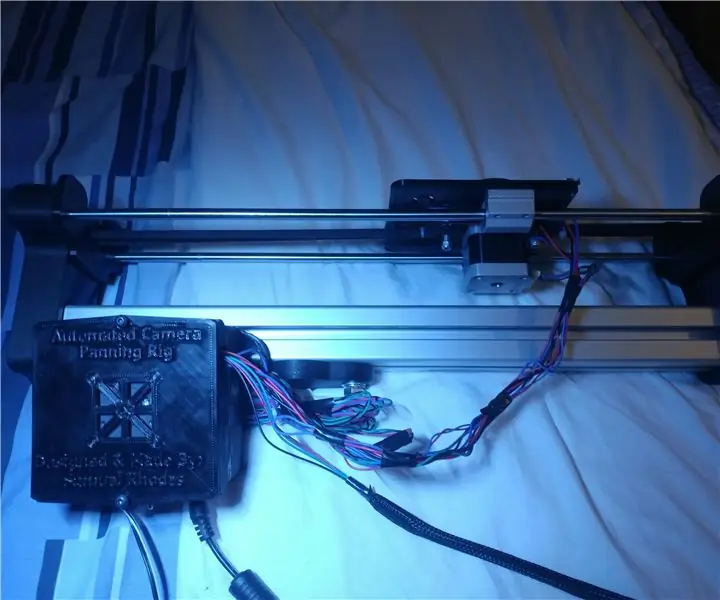
Plně automatizovaná souprava pro posouvání fotografie: Úvod Ahoj, toto je moje automatická souprava pro posouvání fotoaparátu! Jste vášnivý fotograf, který touží po jedné z těch opravdu skvělých automatizovaných rýžovacích souprav, ale jsou opravdu drahé, například 350 £+ drahé pro 2 osy rýžování? Zastavte se tady
Arduino Začínáme s hardwarem a softwarem a výukové programy Arduino: 11 kroků

Arduino Začínáme s hardwarem a softwarem a výukové programy Arduino: V dnešní době výrobci, vývojáři upřednostňují Arduino pro rychlý vývoj prototypování projektů. Arduino je open-source elektronická platforma založená na snadno použitelném hardwaru a softwaru. Arduino má velmi dobrou komunitu uživatelů. Deska Arduino
Začínáme s levným RPLIDARem pomocí Jetson Nano: 5 kroků

Začínáme s levným RPLIDARem pomocí Jetson Nano: Stručný přehled Detekce a dosah světla (LiDAR) funguje stejným způsobem, jako se místo zvukových vln používají ultrazvukové dálkoměry s laserovým pulsem. Yandex, Uber, Waymo atd. Výrazně investují do technologie LiDAR pro své autonomní vozy
Více zvukové vědy se svobodným softwarem: 7 kroků

Více zvukové vědy se svobodným softwarem: učím fyziku na střední škole a nějaký čas trávíme povídáním o vlnách a zvuku. Zjistil jsem, že jedním z nejlepších způsobů, jak toho dosáhnout, je použít bezplatný software k analýze harmonických složek různých zvuků a poté je znovu sestavit o jednu frekvenci
Jak postavit stativovou hlavu za 10 $, která je panoramatická: 5 kroků (s obrázky)

Jak postavit stativovou hlavu za 10 dolarů, což je panoramatické: Spojovací software a digitální fotoaparáty dělají panoramatické fotografie mnohem jednodušší než kdykoli předtím. K dosažení nejlepších výsledků však potřebujete speciální stativovou hlavu. Ty mohou stát stovky dolarů, ale vyrobit si vlastní není tak těžké. Ještě lépe, je to
