
Obsah:
- Krok 1: Přehled softwaru/Gut the Lappy
- Krok 2: Vyneste odpadky
- Krok 3: Zarámujte a upravte
- Krok 4: Odřízněte podložku
- Krok 5: Pěnové jádro
- Krok 6: Utěsněte rám originálním podkladem
- Krok 7: Zbytek útrob počítače (každopádně vše, na čem záleží)
- Krok 8: Touchpad a boční stěny
- Krok 9: Umístěte jej na zeď
- Autor John Day [email protected].
- Public 2024-01-30 08:24.
- Naposledy změněno 2025-01-23 14:38.
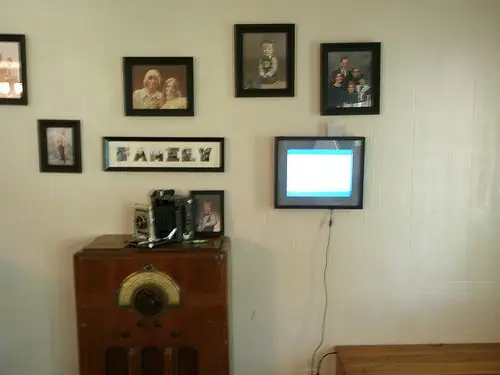
Toto jsou kroky, které jsem použil k vytvoření digitálního fotorámečku ze staršího notebooku Dell 1150.
EDIT: díky za funkci!
Krok 1: Přehled softwaru/Gut the Lappy


Než jsem něco udělal, naplánoval jsem si to. Věděl jsem, že chci, aby plně funkční notebook na zdi sloužil hlavně jako DPF.
Software, který jsem použil pro prezentaci, byl Slickr, spořič obrazovky, který za běhu stahuje obrázky jakéhokoli zadaného předmětu, uživatele flickru nebo sady fotografií. Funguje to opravdu pěkně, pokud do něj vložíte zástupce ve spouštěcí složce. Používám také TightVNC, abych se k němu připojil přes síť, abych měl nad ním úplnou kontrolu, když potřebuji. Také jsem nad tím chtěl mít nějakou kontrolu bez VNC, takže mám k dispozici také touchpad, ale o tom později. První věc, kterou jsem udělal, bylo, že jsem se opravdu odhodlal k projektu a začal rozebírat notebook, abych viděl, co opravdu potřebuji. Najdete zde spoustu cizích plastových a kovových držáků a vědět, co vám pomůže rozhodnout se, co potřebujete a co ne.
Krok 2: Vyneste odpadky


Zde je několik obrázků skořepiny notebooku, které pro finální projekt opravdu nejsou potřeba.
Krok 3: Zarámujte a upravte

Byl jsem schopen najít slušný rámec z wally světa, který vyhovoval mým potřebám. LCD (15 palců) úhlopříčka notebooku byla přibližně. 9 palců vysoký a 11 palců široký. Našel jsem 10x14 palců, které fungovaly pěkně. Fungovalo to obzvláště pěkně, když jsem se zbavil kaštanově hnědého vnitřního rámu, který měl neuvěřitelnou tloušťku 1/4 palce.
Krok 4: Odřízněte podložku

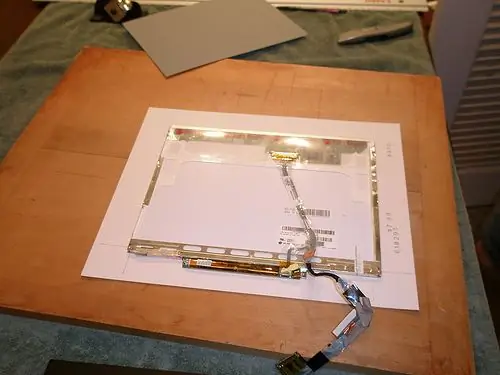
Řezání podložky může výrazně zlepšit vzhled rámu, nebo může vypadat jako projekt Diy (to, že JE JEDEN, neznamená, že musí vypadat). Měl jsem nějaké zkušenosti s řezáním rohoží a měl jsem přístup ke slušnému, abych tuto mohl rozřezat.
Krok 5: Pěnové jádro
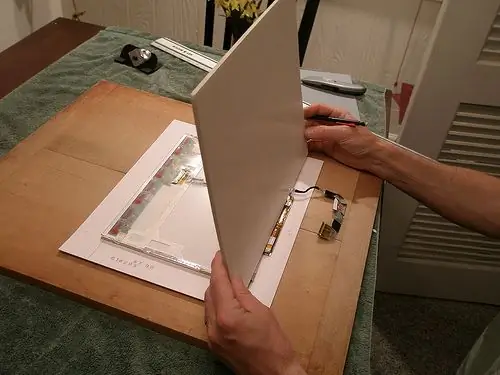


Pěnové jádro je dobrým nástrojem, jak udělat oblast mimo lcd i s ní. Protože nechceme na samotném panelu žádný nadměrný tlak, použil jsem také nějakou vlnovku, která byla dodána s rámem, aby se minimalizoval jakýkoli nebezpečný tlak na LCD. V jednu chvíli jsem upustil LCD panel, tak jsem ho spustil, abych se ujistil, že stále funguje.
Krok 6: Utěsněte rám originálním podkladem



Vzhledem k tomu, že jsem měl kus, který jsem odstranil, bylo tam dost místa, abych utěsnil původní rámeček s LCD uvnitř. Musel jsem vzadu vyříznout štěrbinu pro kabel LCD, ale kromě toho byste nikdy nevěděli, že v rámu je LCD.
Krok 7: Zbytek útrob počítače (každopádně vše, na čem záleží)



Pro svůj projekt jsem k montáži základní desky a zbývajícího hardwaru, jako je pevný disk, RAM a bezdrátová karta, použil desku tl. použít jako distanční držáky/držáky, ale ty byly příliš velké a zmenšil jsem na #4. Po zkušebním přizpůsobení jsem šrouby odřízl, aby nevyčnívaly příliš daleko.
Krok 8: Touchpad a boční stěny




Říkal jsem si, že by bylo hezké mít přístup k touchpadu, takže je přidržován k masonitu a lze jej v případě potřeby posunout nahoru. Strany jsou částečně pokryty nějakou bílou borovicí, která byla namalována, aby skryla všechny vnitřnosti před viděním (pamatujete si, co jsem řekl o profesionalitě?)
Krok 9: Umístěte jej na zeď


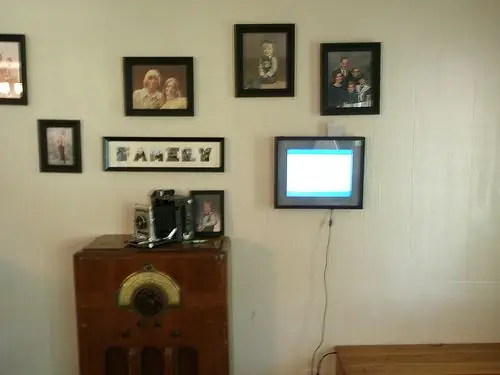
zavěste, zapojte a sledujte, jak to jde.
Doporučuje:
Distribuce výkonu digitálního hracího automatu: 9 kroků (s obrázky)
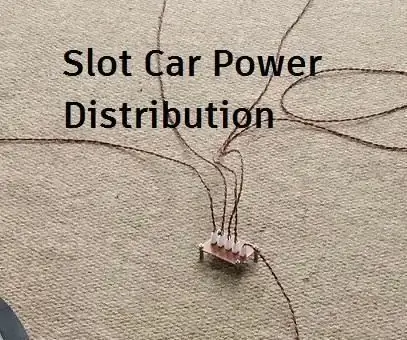
Distribuce výkonu digitálních hracích automatů: Postavili jste si někdy velké rozložení automatů a zjistili jste, že auta podle všeho nemají stejný výkon? Nebo nesnášíte, když vaše závody přerušují auta zastavující kvůli špatným kloubům? Tento instruktážní program vám ukáže, jak
Generativní design - evoluce digitálního bonsaje: 15 kroků (s obrázky)

Generativní design - evoluce digitálního bonsaje: Začal jsem pracovat s Research Group ve společnosti Autodesk s Dreamcatcher asi před 2 lety. V té době jsem ho používal k návrhu kosmických lodí. Od té doby jsem se naučil milovat tento softwarový nástroj, protože mi umožňuje prozkoumat tisíce návrhů
Iron Man Reactor for Fun (joystick digitálního pohybového procesoru): 7 kroků (s obrázky)

Iron Man Reactor for Fun (Joystick digitálního pohybového procesoru): Dobrý den, vážení! Toto je moje první instrukce, takže doufejte ve vaši přízeň a zpětnou vazbu! Projekt je interaktivní platformou pro domácí večírky, soutěže, akce - jen pro zábavu. Jedná se o dva pohybové senzory vyrobené v konstrukci reaktoru Iron Man
Spektroskop digitálního fotoaparátu: 12 kroků (s obrázky)

Digitální kamerový spektroskop: Tento jednoduchý režim umožňuje připevnění sklíčka na většinu mobilních telefonů a jejich přeměnu na digitální spektrometry
Zobrazení obrázků z mobilního telefonu PSP/A na digitálním fotorámečku: 3 kroky

Zobrazení obrázků z mobilního telefonu PSP/A na digitálním fotorámečku: No … název říká opravdu všechno … Jedná se o velmi jednoduchý návod, který nevyžaduje žádný další hardware ani software, než byste již měli ! Jakékoli dotazy Napište mi nebo Komentujte! Ve skutečnosti nemusíte provádět žádné úpravy, abyste
