
Obsah:
- Autor John Day [email protected].
- Public 2024-01-30 08:24.
- Naposledy změněno 2025-06-01 06:08.
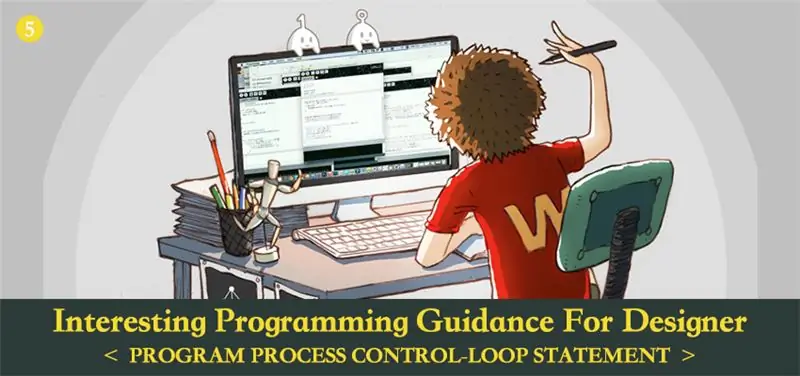
Řízení procesu programu- Prohlášení o smyčce
Z této kapitoly se dostanete do kontaktu s důležitým a silným prohlášením o smyčce.
Pokud si chcete před čtením této kapitoly nakreslit 10 000 kruhů v programu, vystačíte si pouze se strašlivou metodou. To znamená napsat 10 000 řádků kódu elipsy. Ti líní návrháři kódu, kteří chtějí všemi způsoby zlepšit efektivitu, by to rozhodně nedovolili. Takže je vytvořen smyčkový příkaz. S tímto prohlášením můžete intuitivně cítit sílu počítačové automatizace.
Krok 1: Pro smyčku
Existuje mnoho smyčkových příkazů, z nichž nejpoužívanější je For Loop. Všichni víme, že čerpání funkcí nepřetržitě funguje v oběhu. Začněte od první věty na začátku, bude se implementovat shora dolů až do poslední věty. Jakmile operace skončí, začne znovu od první věty. Příkaz for je trochu podobný funkci draw. Kód v příkazu pro lze provádět opakovaně.
Zde je jeho gramatická struktura:
Pro (výraz 1; výraz 2; výraz 3) {
Tělo smyčky
}
Očekávali jsme, že budou implementovány opakovaně, věty v těle smyčky. Výraz 1 se používá k inicializaci a přiřazení první hodnoty proměnné smyčky. Výraz 2 je pro podmínku smyčky. Výraz 3 aktualizuje hodnotu proměnné smyčky.
Co je to proměnná smyčky? Ve skutečnosti je ekvivalentní lokální proměnné. Pojďme se podívat na kompletní psaní.
pro (int i = 0; i <10; i ++) {
Tělo smyčky
}
Aby bylo možné realizovat funkci smyčky, příkaz for se spoléhá především na lokální proměnnou, která bude použita při ukončení smyčky. Místní proměnná ve výše uvedeném příkladu je i. Výraz 1 dokončil inicializaci lokální proměnné. Později, kdykoli smyčka funguje jednou, musí být tato proměnná aktualizována. Mezi výše uvedeným příkladem se i ++ ve výrazu 3 používá k realizaci funkce aktualizace. Díky tomu se proměnná zvýší o 1 při každé aktualizaci. Nakonec kód v těle smyčky nemůže cyklovat neomezeně dlouho, ostatní příkazy nelze provést. Potřebujeme tedy koncovou podmínku. Express 2 je právě pro to. Zde program posoudí, zda i je menší než 10. Pokud ano, pokračujte v operaci. Pokud tomu tak není, vyskočte ze smyčky.
Operační sekvence příkazu for je tedy stejná.
Výraz 1 (inicializace lokální proměnné)
Výraz 2 (Spokojeni, pak pokračujte v provozu)
Tělo smyčky (první oběh)
Výraz 3 (aktualizace)
Výraz 2 (Spokojeni, pak pokračujte v provozu)
Tělo smyčky (druhá cirkulace)
Výraz 3 (aktualizace)
Výraz 2 (Spokojeni, pak pokračujte v provozu)
Tělo smyčky (třetí oběh)…
Výraz 3 (aktualizace)
Výraz 2 (nejste spokojeni, pak vyskočte ze smyčky)
Tuto sekvenci provádění můžete v hlavě simulovat několikrát. Je však nemožné skutečně porozumět kódu, aniž byste jej jednou zadali rukou. Když chceme zjistit podivný koncept, můžeme hodnotu vytisknout v konzole prostřednictvím příkazu println.
Příklad kódu (5-1): neplatné nastavení () {
pro (int i = 0; i <10; i ++) {
println ("spustit");
}
}
Můžete spočítat počet spuštěných výstupů v konzole. Tady je to přesně 10. To vám řekne, kolikrát byl spuštěn kód v těle smyčky. Stále však nemůžeme zjistit, jaké změny se ve smyčce skutečně staly. Můžeme se tedy pokusit změnit znak „spustit na proměnnou“i”a zjistit, co se stane.
Příklad kódu (5-2): neplatné nastavení () {
pro (int i = 0; i <10; i ++) {
println (i);
}
}
Nyní vidíme, že hodnota i v těle smyčky se neustále zvyšuje. Později můžeme tuto hodnotu použít k pochopení aktuálního procesu smyčky.
V příkladu kódu (5-2) se hodnota i změní z 0 na 9. Ve srovnání se skutečnými časy smyček se zdá, že má vždy o 1 méně. Pokud si na to nezvyknete, lze výraz v závorce příkazu for zapsat do následujícího:
pro (int i = 1; i <= 10; i ++)
I tedy správně odpovídá časům smyčky. Význam „<=“je menší než a roven. I když se rovná 10, bude stále splňovat podmínku. Proto bude fungovat ještě jednou ve srovnání se zápisem do i <10. Ačkoli začíná od 1, časy smyček jsou stále 10. Samozřejmě, pokud není potřeba nic zvláštního, rád bych vám navrhl, abyste přijali metodu psaní v příklad na začátku. Později vám představíme vektor nebo pole, přičemž oba získají svůj prvek svým dolním indexem. A výchozí indexy začínají od 0. Definovat počáteční hodnotu na 0 je poměrně běžná praxe.
Ve výše uvedeném příkladu, pokud napíšeme i je nad 0, pogram se zhroutí. Protože proměnná neustále roste, tuto podmínku nikdy nesplní. Je to stejné, jako by to nikdy nebylo možné zastavit, aby se program dostal do nekonečné smyčky.
Místní proměnné v příkazu for mohou deklarovat nejen plastové typy, ale také deklarovat proměnné v typech s plovoucí desetinnou čárkou. Může být například zapsán jako (float i = 0; i <10; i + = 0,02).
Krok 2: Použijte pro smyčku k řešení matematických problémů
Pamatujete si ještě na příběh matematika Gausse v dětství? V té době bylo Guassovi 10 let. Jeho učitel chtěl ve třídě zadat úkol a otázka byla
1+2+3+4……+97+98+99+100=?
Pokud počítáte rukama, zabere vám to hodně času. Zdá se však, že Guass už způsob součtu aritmetické posloupnosti vymyslel. Takže hned po položení otázky s lehkostí vyslovil odpověď, což jeho učitele velmi překvapilo.
Nyní si možná stále nepamatujeme, co je součtem aritmetické posloupnosti, ale odpověď můžeme získat primitivním a násilným způsobem. A to je pro smyčku. Vzhledem k tomu, že je to jen malá hračka pro počítání počítačů, musíme otázku popsat do jazyka, který lze rozpoznat počítačem, a pak můžeme snadno získat naši odpověď.
Příklad kódu (5-3):
neplatné nastavení () {
int odpověď = 0;
pro (int i = 1; i <= 100; i ++) {
odpověď += i;
}
println (odpověď);
}
Věřím, že výsledek, který získáte, je stejný s odpovědí, kterou Guass uvedl: je to 5050!
Tipy: Název lokálních proměnných ve smyčce for lze libovolně změnit za podmínky, že bude dodržovat předpisy pro pojmenování proměnných. Můžete jej zapsat jako (int k = 1; k <= 100; k ++). Pokud nenastaly žádné konkrétní podmínky, bude jako název proměnné standardně nastaveno i.
Krok 3: Pro kreslení smyčky
Po sérii zdánlivě nudných povlečení se konečně můžeme dostat do zajímavější sekce. To je pro smyčku pro kreslení obrázků. Tyto únavné matematické výpočty můžeme nyní odložit. My designéři jsme citlivější na grafiku.
Použijte pro smyčku k nakreslení kruhového pole
Když chceme použít smyčku for pro reprezentaci skupiny opakujících se prvků, musíme se předem ujistit o relativní relativitě těchto prvků k číslům, pak ji můžeme použít pro smyčku, abychom ji pohodlně realizovali místo masivní opakované práce. Předpokládejme, že chceme nakreslit řadu kruhů rovnoměrně rozložených v horizontálním směru. Jeho virtuální souřadnice se nezmění, zatímco horizontální souřadnice se změní. A zleva doprava se horizontální souřadnice neustále zvětšuje a rostoucí vzdálenost je stejná. V tuto chvíli můžeme použít smyčku i in for k získání horizontální souřadnice každého kruhu.
Příklad kódu (5-4): neplatné nastavení () {
velikost (700, 700);
pozadí (83, 51, 194);
noStroke ();
}
void draw () {
pro (int i = 0; i <7; i ++) {
elipsa (50,0 + i * 100,0, výška/2,0, 80,0, 80,0);
}
}
50 znamená počáteční pozici prvního kruhu vlevo. 100 v i * 100 představuje rostoucí vzdálenost.
Krok 4: Pomocí smyčky nakreslete náhodný kulatý bod
Výše uvedená grafická pozice je předvídatelná. Tím se minimalizuje velký zájem. Můžeme použít náhodnou funkci, o které jsme se zmínili v předchozí kapitole, a zkusit ji napsat do kreslicí funkce.
Příklad kódu (5-5):
neplatné nastavení () {
velikost (700, 700);
pozadí (0);
noStroke ();
}
void draw () {
pozadí (0);
pro (int i = 0; i <10; i ++) {
float randomWidth = random (60,0);
elipsa (random (šířka), random (výška), randomWidth, randomWidth);
}
}
Zde důvod, proč poloha kruhu nepřetržitě bliká, je ten, že pokaždé, když náhodná funkce funguje jednou, výsledek je náhodný. Protože funkce kreslení je ve výchozím nastavení spuštěna na 60 snímků za sekundu, takže každých 10 kruhů nakreslených za sekundu změní svoji polohu 60krát. Díky tomuto rychlému záblesku se zdá, že obrázek má více než jen 10 kruhů. Změna jednoduché hodnoty v programu vám přinese úplně jiný efekt. Doby smyčky můžeme změnit revizí stavu terminálu. Stav terminálu na obrázku níže je i <100
- Zde je účinek, když je koncový stav i <1000:
- RandomSeed
- Pokud nechci, aby se poloha kruhu generovala náhodně, stejně jako jeho záblesk, co mám dělat? Jednou z metod je vytvořit a uložit nezávislé proměnné pro každý kruh a inicializovat tyto proměnné v nastavení. Přiřaďte těmto proměnným náhodnou hodnotu. Při použití kreslicí funkce v rámci draw jsme tedy vyvolali hodnotu uloženou v proměnných. Nikdy se to nezmění. K nakreslení 10 kruhů můžeme použít tuto metodu. Ale co když chceme nakreslit 1000 kruhů nebo 10 000 kruhů? Bude to docela problematické, pokud použijeme tuto tradiční metodu k sestavení těchto proměnných a pojmenujeme ji. Nemusíme se učit novou metodu sestavování proměnných. Zde je flexibilní metoda, která nám může pomoci dosáhnout tohoto cíle. To znamená použít randomSeed. Podívejme se nyní na jeho účinek po použití. Příklad kódu (5-6): [cceN_cpp theme = "dawn"] void setup () {velikost (700, 700); pozadí (0); noStroke ();}
-
void draw () {
pozadí (0);
randomSeed (1);
pro (int i = 0; i <10; i ++) {
float randomWidth = random (20,0, 60,0);
elipsa (random (šířka), random (výška), randomWidth, randomWidth);
}
} [/cceN_cpp]
Oproti předchozímu kódu nemá žádné změny kromě změny rozsahu poloměru kruhu z 10 na více než 30 pouze s větou ofSeedRandom. Po přidání této věty se grafika zdá být statická.
Vyvolat formát:
randomSeed (a);
V tomto formátu je nastavení a počáteční. Musíte do něj vyplnit celé číslo (zapište do bodu P5 hodnotu s pohyblivým bodem, nepokazí se, ale považujte jej za celé číslo). Funkce randomSeed je nastavit počáteční hodnotu pro náhodnou hodnotu. Pak to bude generovat různé náhodné pole podle různých osiva. Poté vyvoláme funkci náhodně, takže výsledek návratu je definitivní. Zde platí, že není pro výsledek je určitá hodnota, ale pro generované pole. To znamená, že výsledek návratu je určitý vzhledem k vyvolávacím časům.
Příklad kódu (5-7): [cceN_cpp theme = "dawn"] neplatné nastavení () {
randomSeed (0);
pro (int i = 0; i <5; i ++) {
println (náhodný (10));
}
} [/cceN_cpp]
Nyní pokračujeme v tisku pomocí experimentu. Po použití randomSeed se při každém zavření programu a restartu programu vrátí na řetězec se stejným výsledkem. Hodnota bude postupně odpovídat sekvenci. Pokud jej odstraníte, pokaždé se vrátí na jinou hodnotu. Proč má toto nastavení? Důvodem je, že samotná náhodná hodnota v programu je pseudonáhodná. Výsledek se zdá být náhodný, ale ve skutečnosti je generován pevnou a opakovatelnou metodou výpočtu. Je ekvivalentní označení primitivní hodnoty pro randomSeed, pak bude podle tohoto osiva vypočítán následující výsledek. Pokud však neurčíme osivo, program standardně použije k generování osiva současný čas systému. Výsledek každé operace je proto jiný. Níže uvedený příklad vám může pomoci lépe porozumět randomSeed.
Příklad kódu (5-8): [cceN_cpp theme = "dawn"] neplatné nastavení () {
velikost (700, 700);
pozadí (0);
noStroke ();
}
void draw () {
randomSeed (1);
pro (int i = 0; i <10; i ++) {
float randomWidth01 = náhodné (10, 60);
elipsa (random (šířka), random (výška), randomWidth01, randomWidth01);
println (randomWidth01);
}
randomSeed (1);
pro (int i = 0; i <10; i ++) {
float randomWidth02 = random (10, 60);
elipsa (random (šířka), random (výška), randomWidth02, randomWidth02);
println (randomWidth02);
}
} [/cceN_cpp]
Zkuste revidovat druhý randomSeed (1) na randomSeed (0) a porovnat konečné výsledky.
Tipy: V P5 musíme pouze vyvolat funkci noLoop na konci losování, abychom získali stejný efekt. Jeho funkcí je ukončit program. Je zcela odlišný od výše uvedených pracovních principů v přírodě.
Krok 5: Použijte pro smyčku k nakreslení čáry
Poté, co jsme zvládli používání randomSeed, můžeme zkusit změnit funkci kreslení. Například změňte kresbu kruhu na kresbu čar. Pouze pokud navrhneme nějaké měnící se předpisy na konec řádku, můžeme použít spoustu čar spletených k vytvoření jedinečného vzoru.
Příklad kódu (5-9):
[cceN_cpp theme = "dawn"] neplatné nastavení () {
velikost (700, 700);
pozadí (0);
}
void draw () {
randomSeed (0);
pro (int i = 0; i <2000; i ++) {
float x1 = šířka/2,0;
float x2 = náhodný (50,0, 650,0);
zdvih (255, 20);
čára (x1, 50, x2, 650);
}
} [/cceN_cpp]
Vytvořte jednoduchý štětec
Opět zpět do smyčky for. Výše uvedené příklady nejsou interaktivní. Chceme -li, aby byl výsledek zajímavější, nesmíme zapomenout zkombinovat mouseX a mouseY do našeho kódu.
Příklad kódu (5-10):
[cceN_cpp theme = "dawn"] neplatné nastavení () {
velikost (700, 700);
pozadí (255);
noStroke ();
}
void draw () {
pro (int i = 0; i <1000; i ++) {
vyplnit (0, 30);
float x = mouseX + random (-50, 50);
float y = mouseY + random (-50, 50);
elipsa (x, y, 2, 2);
}
} [/cceN_cpp]
Vytvoří se štětec „body rozptylu“. Protože každý intenzivní mini kulatý bod vychází z polohy myši, může se pohybovat omezenými směry ze čtyř směrů doleva, doprava, nahoru a dolů. Výsledné rozložení štětce je tedy podobné čtverci.
Příklad kódu (5-11):
[cceN_cpp theme = "dawn"] neplatné nastavení () {
velikost (700, 700);
pozadí (255);
noStroke ();
}
void draw () {
pro (int i = 0; i <1000; i ++) {
float ratio = mouseX/(float) width;
float x = mouseX + random (-50, 50);
float y = mouseY + random (-50, 50);
výplň (0, poměr * 255, 255 * (1 - poměr), 30);
elipsa (x, y, 2, 2);
}
}
[/cceN_cpp]
Pokud použijeme hodnotu mouseX k ovlivnění barvy výplně, pak získáme mnohem magičtější barevný přechod.
Krok 6: Pro vnořenou smyčku
Pro smyčku lze vnořit. Do smyčky pro můžete znovu zapsat smyčku for. Pokud potřebujete nakreslit dvojrozměrnou tečkovou matici, můžete zvolit tuto metodu.
Příklad kódu (5-12):
[cceN_cpp theme = "dawn"] neplatné nastavení () {
velikost (700, 700, P2D);
pozadí (202, 240, 107);
}
void draw () {
vyplnit (0);
pro (int i = 0; i <5; i ++) {
pro (int j = 0; j <5; j ++) {
float x = 150 + i * 100;
float y = 150 + j * 100;
elipsa (x, y, 60, 60);
println (i + ":" + j);
}
}
}
[/cceN_cpp]
Chcete -li vnořenou smyčku použít poprvé, musíte zjistit její logické vztahy. Implementace kódu v programu je vždy od shora dolů. První implementovaná je tedy rozhodně krajní smyčka. Pokaždé, když vnější smyčka funguje jednou, vnitřní smyčka bude nepřetržitě fungovat, dokud již nebude moci splňovat podmínku. Poté zahájí druhou operaci vnější smyčky. Poté, co byla spuštěna druhá operace, interní smyčka přejde na nářadí, dokud nemůže splnit podmínku. Takové opakování probíhá, dokud nelze splnit všechny podmínky, a vyskočí ze smyčky.
Ve výše uvedeném kódu tělo smyčky ve vnější smyčce fungovalo celkem 5krát, zatímco tělo smyčky ve vnitřní smyčce fungovalo 25krát. Do 25krát, podle rozdílu hodnoty i, j, můžeme zajistit horizontální a vertikální souřadnici kruhu samostatně. Vložil jsem část tisku, můžete sledovat výstup dat a přemýšlet o jeho změně. Pouze se dvěma vnořenými smyčkami můžeme zažít všechny kombinace dat i, j.
Tipy
Pro smyčka ve druhé vrstvě obvykle kondenzuje s Tab na začátku. Díky tomu může být struktura kódu jasnější. Musíte pojmenovat místní proměnné ve dvou vrstvách smyčky for s různými názvy. Mezi nimi se nejčastěji používá „i“, „j“, „k“.
Flexibilní použití „i“, „j“
Název dvou proměnných „i“, „j“představují lokální proměnné dvou vrstev smyčky for. Následující příklad prohloubí vaše porozumění pro „i“„j“. Podle různé hodnoty „i“, „j“můžeme zadat parametry pro seskupení prvků.
Příklad kódu (5-13): [cceN_cpp theme = "dawn"] neplatné nastavení () {
velikost (700, 700);
pozadí (0);
noStroke ();
}
void draw () {
pozadí (0);
výplň (250, 233, 77);
pro (int i = 0; i <7; i ++) {
pro (int j = 0; j <7; j ++) {
pushMatrix ();
translate (50 + i * 100, 50 + j * 100);
// Nastavení 1
// plovoucí úhel = sin (millis ()/1000.0) * PI/2;
// Nastavení 2
// float ratio = i/7.0;
// plovoucí úhel = sin (milis ()/1000,0 + poměr * (PI/2)) * PI/2;
// Nastavení 3
plovoucí poměr = (i * 7 + j)/49,0;
plovoucí úhel = sin (milis ()/1000,0 + poměr * (PI/2)) * PI/2;
otočit (úhel);
rectMode (CENTRUM);
// Nakreslete obrázek 1
přímý (0, 0, 80, 80);
// Nakreslete obrázek 2
// přímý (0, 0, 100, 20);
// Nakreslete obrázek 3
// přímý (0, 0, poměr * 50);
popMatrix ();
}
}
} [/cceN_cpp]
Vysvětlení kódu
rectMode (CENTER) může změnit způsob kreslení čtverce. K definování souřadnic levého horního rohu sqaure slouží oringinal former two parameters of rect. Poté, co spustíme tento příkaz, budou tyto dva parametry použity k nastavení souřadnic pro středový bod čtverce. Protože zde provozujeme rotaci paterrnu pomocí rotace, musíme tuto metodu použít k vykreslení středového bodu do původního bodu souřadnice.
millis () získává čas od spuštění programu do současnosti. Jednotka je ms. Tato hodnota ovlivní měnící se rychlost výstupní hodnoty sin. Pokud píšeme přímo milis, měnící se měřítko je příliš velké. Musíme jej tedy vydělit 1000,0.
V této části kódu používáme symbol komentáře „//“ke skrytí několika nastavení. Efekty můžete přesouvat spuštěním nebo zavíráním. Pokud například začínáme věty za „nastavením 3“, musíme pomocí symbolu komentáře zavřít bloky kódu, které se chovají „nastavení 1“a „nastavení 2“. Pokud jde o příklady této podobné programové struktury s různými lokálními proměnnými, můžeme psát v tomto formátu. Nemusíme tedy ukládat několik technických dokumentů samostatně. Tuto dovednost můžeme často používat při procvičování a vytváření a zachovat některá uspokojivá nastavení parametrů.
Mezi nimi je vliv hodnoty i, j na program představován hlavně posunutím „Nastavení 1 (Nastavení 2) (Nastavení 3)“. Výsledky výstupu můžete porovnat níže.
Nakreslete obrázek 1: Nastavení 1
Nakreslete obrázek 1: Nastavení 2
Nakreslete obrázek 1: Nastavení 3
Nakreslete obrázek 2: Nastavení 1
Nakreslete obrázek 2: Nastavení 2
Nakreslete obrázek 2: Nastavení 3
V nastavení 1 jsme nepoužili i a j k ovlivnění úhlu otočení každého prvku. Můžeme tedy vidět, že pohyb každého prvku je stejný. Zatímco v nastavení 2 jsme použili hodnotu i a i i j v nastavení 3. Nakonec ovlivnily zadávání parametrů funkce sin through ratio. Tím se změnila periodická změna úhlu. Protože skutečný efekt nastavení 2 a nastavení 3 není v animované grafice tak zřejmý, můžeme to pozorovat z následujícího snímku obrazovky.
Nakreslete obrázek 2 (vlevo: nastavení 2; vpravo: nastavení 3)
Nakreslete obrázek 3 (vlevo: nastavení 2; vpravo: nastavení 3)
Na prvním obrázku je poměr použit k ovlivnění čtvercového úhlu otočení. Zatímco na druhém obrázku je třeba přímo ovládat poloměr kruhu. Vidíme, že používá i hodnotu věty:
plovoucí poměr = i/7,0;
Jeho změna prvku verticle je konzistentní. Vzhledem k tomu, že horizontální souřadnice pro ovládání obrázku závisí pouze na hodnotě i, budou pattermy se stejnou horizontální souřadnicí stejné. A hodnota poměru, úhlu otočení a poloměru kruhu je také stejná.
Současně používáme větu i, j:
plovoucí poměr = (i * 7 + j)/49,0;
Může popsat „gradient“. Zde s metodou násobení faktoru zkombinoval vliv řádků a sloupců. Každý prvek je tedy jiný.
Krok 7: Zatímco Loop
Existuje smyčka for for. To je while loop. Co pro smyčku může udělat, zatímco smyčka to dokáže také. Ale frekvence použití smyčky while v creativeCoding není vysoká jako u smyčky.
Příklad kódu (5-14): [cceN_cpp theme = "dawn"] neplatné nastavení () {
int a = 0;
while (a <10) {
println (a);
a ++;
}
} [/cceN_cpp]
Gramatická struktura while je srozumitelnější než pro. Můžeme vytvářet proměnné před příkazem while. Poté vyplňte výraz v hranaté závorce. Když je splněno, pak věty obsluhujte v těle smyčky. Nakonec vložíme výraz do těla smyčky, abychom aktualizovali proměnné, a pak dokud je smyčka dokončena. Pokud jde o zajištěné časy smyček, často používáme smyčky. Pokud jde o neurčitou hodnotu proměnné, doporučujeme použít while.
Myslet si:
Pokuste se použít všechny druhy základních prvků k nahrazení kreslicích prvků ve smyčce for a vytvořit tak různé štětce.
Zkombinujte s goniometrickou funkcí popsanou v poslední kapitole, zkuste zrevidovat štětec „rozptylových bodů“na kartáč kulatého tvaru.
Zkuste vytvořit dvojrozměrnou tečkovou matici pouze se smyčkou for.
Další kapitola Náhled Stejně jako u tohoto kurzu najdete všechny nové znalosti, které se naučíte, možnost hraní se okamžitě hodně zvýší. Program je pandora box. Všechno, co si dokážete představit, to může udělat za vás. Není tedy důvod, abychom se neučili tento jazyk, který může komunikovat s počítači. V naší další kapitole vám představíme další prohlášení o řízení procesů, pokud vám. Může řídit tok procesů a generovat komplikovanější a měnitelnější výsledky. Pomocí příkazu if můžete snadno vytvářet vlastní textové dobrodružné hry! Tento článek pochází od designéra Wenzyho. Relativní čtení: Zajímavé pokyny k programování pro návrháře-úvodní zpracování TouchInteresting Pokyny pro programování pro návrháře-Vytvořte si svůj první program pro zpracování Zajímavé pokyny k programování pro návrháře -Získejte obraz (část první) Zajímavé pokyny k programování pro návrháře - Spusťte svůj obrázek (část druhá)
Krok 8: Zdroj
Tento článek pochází z:
Pokud máte nějaké dotazy, můžete kontaktovat : [email protected].
Doporučuje:
Zajímavé programovací pokyny pro designéra-Nechte si obraz spustit (část druhá): 8 kroků

Zajímavé programovací pokyny pro návrháře-Nechte si udělat obrázek (část druhá): Matematika se pro většinu z vás zdá zbytečná. V našem každodenním životě se nejčastěji používá pouze sčítání, odčítání, násobení a dělení. Je však zcela jiné, pokud můžete vytvářet pomocí programu. Čím více toho budete vědět, tím úžasnějšího výsledku dosáhnete
Strom návrháře LED Neopixel: 5 kroků

Strom návrháře LED Neopixel: Toto je návod k vytvoření stromu návrháře pomocí LED diod Neopixel. Je to jednoduché, jeho výroba je tak snadná, že vyžaduje méně úsilí, ale dává úžasné mistrovské dílo, které dokáže upoutat pozornost každého
Zajímavé pokyny pro programování programování pro návrháře-ovládání barev: 10 kroků

Zajímavé pokyny pro programování programování pro návrháře-ovládání barev: V předchozích kapitolách jsme si řekli více o tom, jak použít kód k tvarování namísto bodů znalostí o barvě. V této kapitole prozkoumáme tento aspekt znalostí hlouběji
Zajímavé pokyny k programování pro návrháře-načítání médií a událost: 13 kroků

Zajímavé pokyny k programování pro návrháře-načítání médií a událost: Do zpracování lze načíst spoustu externích dat, mezi nimiž jsou velmi často používány tři typy. Jsou to obraz, zvuk a video samostatně. V této kapitole si povíme, jak načíst audio a video podrobně, v kombinaci s událostmi
Zajímavá programovací příručka pro návrháře-Nechte si obraz spustit (část první): 16 kroků

Zajímavé programovací pokyny pro návrháře-Nechte si obrázek spustit (část první): Spusťte! Běh! Run! Programování není tak obtížné. Klíčovým bodem je najít svůj rytmus a dělat to jeden po druhém. Doufám, že jste si před přečtením této kapitoly již osvojili základní metodu kreslení funkcí, nebo se vám bude točit hlava a budete zmateni
