
Obsah:
- Krok 1: Získejte software
- Krok 2: Navrhování ve Fritzing
- Krok 3: Schematické zobrazení
- Krok 4: Zobrazení DPS
- Krok 5: Autoroute
- Krok 6: Některé další směrování
- Krok 7: Zkontrolujte svůj obvod
- Krok 8: Inkscape
- Krok 9: Makercam
- Krok 10: Izolační frézování
- Krok 11: Logo
- Krok 12: Contour Pass
- Krok 13: Vrtání
- Krok 14: Příprava stroje
- Krok 15: Začněte frézovat…
- Krok 16:… vrtání…
- Krok 17:… gravírování
- Krok 18: Vystřihněte
- Krok 19: Úspěch
- Autor John Day [email protected].
- Public 2024-01-30 08:23.
- Naposledy změněno 2025-01-23 14:38.

V tomto Instructable vám ukážu, jak navrhnout a vyrobit vlastní PCB, výhradně pomocí bezplatného softwaru, který běží na Windows i na Macu.
Věci, které potřebujete:
- počítač s připojením k internetu
- cnc mlýn/router, čím přesnější, tím lepší
- 45 °/20 ° V-bit
- 0,8 mm vrták
- 3 mm stopková fréza
- měděně plátovaná deska
- oboustranná lepicí páska
Krok 1: Získejte software
Potřebujete následující software:
- Fritzování
- Inkscape
- Makercam
Klikněte na odkazy, stáhněte si a nainstalujte software do počítače. Makercam není třeba stahovat/instalovat, protože běží přímo ve vašem prohlížeči.
Krok 2: Navrhování ve Fritzing


Začněte Fritzing a začněte novou skicu.
Přejděte do zobrazení breadboard kliknutím na kartu breadboard v horní části okna.
Na pravé straně je vaše knihovna dílů, vyberte požadované součásti ve vašem obvodu a přetáhněte je do okna v tabulce. Ujistěte se, že díly mají požadované specifikace, jako je vývod, hodnota a velikost. Tyto proměnné vybrané komponenty můžete změnit v inspektoru v pravém dolním rohu obrazovky.
V tomto případě vytvářím obvod, který používá Arduino Nano pro spínání relé 12V. K tomu potřebuji tranzistor s odporem k základně, stejně jako záchytnou diodu paralelně k reléové cívce a dvě šroubové svorky.
Spojení/vodiče mezi součástmi se vytvářejí kliknutím a tažením za nohu/kolík součásti. Ohybové body na vodičích lze vytvořit kliknutím a tažením uvnitř drátu.
Proveďte všechna připojení, která potřebujete a uděláte na skutečném prkénku, aby obvod fungoval.
Krok 3: Schematické zobrazení


Nyní přejděte do Schematického zobrazení.
Zobrazí se schéma zapojení se všemi vašimi součástmi a jejich připojeními. Uklidněte věci přetažením komponent v rozumném pořadí a kliknutím a přetažením přerušovaných spojovacích čar, aby se samy neprotínaly.
Krok 4: Zobrazení DPS


Přejděte na Zobrazení PCB.
Přetáhněte součásti v rozumném pořadí. Dobrou zásadou je umístit součásti s největším počtem kolíků do středu a ostatní součásti kolem. Zkuste získat kompaktní distribuci.
Díly se automaticky uzamknou do mřížky, kterou vidíte na pozadí. Chcete -li změnit velikost mřížky, přejděte na Zobrazit -> Nastavit velikost mřížky.
Krok 5: Autoroute


Klikněte na Routing -> Nastavení Autorouter/DRC a vyberte vlastní typ výroby. Nyní můžete nastavit šířku stopy na požadovanou tloušťku v závislosti na vašem stroji/koncovém fréze/obvodu. Použil jsem 48 mil. Klikněte na „OK“.
Vyberte šedý obdélník (deska plošných spojů) a v inspektoru změňte rozevírací seznam vrstev na „jedna vrstva (jednostranná)“.
Nyní stiskněte tlačítko Autoroute ve spodní části okna a nechte směrovací práci provést počítač!
Krok 6: Některé další směrování


Když je automatické rozložení dokončeno, ukliďte stopy kliknutím a přetažením jejich bodů ohybu. Klikněte pravým tlačítkem na bod ohybu a vyberte jej odebrat.
Někdy existují spojení, která Autorouter nemůže směrovat. Musíte je směrovat ručně kliknutím a přetažením přerušovaných spojovacích čar. K přeskakování stop, které byste jinak protnuli, použijte propojky z knihovny dílů.
Můžete také přidat text/loga, která se zobrazí v měděné masce, přetažením „Silkscreen Image“nebo „Silkscreen Text“z knihovny na tabuli. Vyberte své logo a v rozevírací nabídce Inspektor v části Umístění - vrstva desky plošných spojů vyberte „měděné dno“. můžete také načíst své vlastní soubory.svg kliknutím na „načíst soubor obrázku“v inspektoru.
Krok 7: Zkontrolujte svůj obvod


Pokud si myslíte, že jste se směrováním připraveni, klikněte na Směrování -> Pravidla návrhu Zkontrolovat, zda vaše tvorba automaticky zkontroluje zmeškaná připojení / překrývající se nebo protínající se stopy.
Pokuste se odstranit všechny chyby a opakujte DRC, dokud nebudou žádné další problémy. Design je hotový!
Exportujte desku plošných spojů jako soubory.svg kliknutím na „Export pro PCB“ve spodní části. Klikněte na malou šipku na tlačítku Export a vyberte „Etchable (SVG)“.
Dostanete spoustu svg exportovaných do vybraného adresáře, ale použijeme pouze dva z nich:
- *vaše jméno souboru*_etch_copper_bottom_mirror.svg
- *vaše jméno souboru*_etch_mask_bottom_mirror.svg
Všechny ostatní soubory lze odstranit.
Krok 8: Inkscape



V Inkscape otevřete *yourfilename *_etch_copper_bottom_mirror.svg, vyberte vše a opakovaně stiskněte ctrl+shift+g, dokud není vše seskupeno.
Vyberte zobrazení -> režim zobrazení -> obrys. Nyní uvidíte pouze vektory bez výplně nebo tahu.
Vyberte všechny stopy a přejděte na Path -> Stroke to Path.
Vyberte všechny stopy a přejděte na Path -> Union.
Uložit.
Soubor je nyní připraven pro CAM!
Další.svg, které jsme exportovali z fritzingu, není nutné zpracovávat v Inkscape.
Krok 9: Makercam


Otevřete prohlížeč a přejděte na stránku makercam.com.
Přejděte na Upravit -> Upravit předvolby a změňte výchozí rozlišení importu SVG na 90 ppi.
Přejděte na Soubor -> Otevřete soubor SVG, přejděte do svého adresáře a vyberte soubor „*vaše jméno_souboru*_etch_copper_bottom_mirror.svg“.
Krok 10: Izolační frézování

Vyberte všechny své stopy (ale ne vnitřní kruhy kolíků) a přejděte do operace CAM -> profil.
Pokud je vaše CNC založeno na GRBL, možná budete chtít provést veškerou CAM v makercam v imperiálních jednotkách (další informace naleznete zde). Než tedy zadáte, musíte převést všechny své milimetry na palce.
Pokud pro izolační frézování používáte 45 ° V-bit s hrotem 0,2 mm a ponoříte se 0,25 mm do materiálu, efektivní průměr nástroje na povrchu desky pokryté mědí je 0,39 mm. To se převede na 0, 015354331 palců, Yayy!
Jak již bylo řečeno, chceme v desce jít do hloubky 0,25 mm, takže jako cílovou hloubku zadáváme -0,0098425197 palců. Hodnota snížení by měla být větší než to, aby řezačka prošla jediným průchodem.
Zjistil jsem, že rychlost posuvu 150 mm/min a rychlost ponoru 50 mm/min fungují dobře na mém stroji.
Klikněte na OK.
Krok 11: Logo

Vyberte logo/text a přejděte na CAM -> sledovat cestu.
Pro více podrobností v logu jsem použil 20 ° 0,2 mm V-bit. Protože u této operace střed vaší frézy sleduje dráhy (na rozdíl od operace profilu, kde „hrana“frézy sleduje dráhu), není pro průměr nástroje rozhodující, co zadáte.
Cílová hloubka je tentokrát -0,2 mm (pro více podrobností).
Všechny ostatní hodnoty jsou stejné jako pro izolační frézování.
Klikněte na OK.
Krok 12: Contour Pass

Nyní chceme vyřezat naši desku plošných spojů ze základní měděné desky.
Vyberte vnější obrys a zadejte požadované hodnoty.
Použil jsem 3mm 4břitý bit s posuvem kolem 400 mm/min a ponorem 50 mm/min. Krok dolů byl 0,4 mm.
Klikněte na OK.
Přejít na CAM -> vypočítat vše.
Přejděte na CAM -> exportovat gcode.
Exportujte každou operaci do jednoho souboru. Protože každá operace vyžaduje jiný nástroj, je nejlepší pojmenovat soubory podle nástroje.
Krok 13: Vrtání

Znovu načtěte stránku, abyste zahájili „nový projekt“.
Otevřete soubor „*yourfilename*_etch_mask_bottom_mirror.svg“. Nezapomeňte před tím změnit měřítko SVG na 90 ppi!
Vyberte všechny otvory.
Přejděte na CAM -> operace vrtání.
Použil jsem vrták 0,8 mm. Moje deska byla 1,5 mm silná, takže pro čistý otvor jsem použil -2 mm pro cílovou hloubku. Vzdálenost kontroly by měla být větší než tato hodnota, aby vrták mohl projít jediným průchodem. Použil jsem rychlost ponoru asi 50 mm/min.
Klikněte na OK a všechny otvory budou automaticky detekovány.
Přejít na CAM -> vypočítat vše.
Exportujte svůj gcode.
Krok 14: Příprava stroje



Pomocí několika proužků oboustranné pásky přilepte měděnou desku na spoilboard vašeho stroje.
Ujistěte se, že je tato část spoilboardu zcela rovná, například ji můžete vyrovnat vyfrézováním kapsy (stačí, aby byla hluboká 0,5 mm).
Nebo použijte autoleveller. Pro uživatele GRBL to lze provést pomocí chilipeppr.
Krok 15: Začněte frézovat…



Vložte 45 ° V-bit
Nulové umístění souborů gcode je v levém dolním rohu a v horní části skladového povrchu.
Navigujte svůj stroj blízko levého dolního rohu pažby a spusťte vřeteno tak, aby se hrot bitu sotva dotýkal povrchu. Nastavte toto jako své nulové umístění a spusťte izolační frézování.
Krok 16:… vrtání…



Když se špička dotýká povrchu, změňte nástroj na vrták 0,8 mm a nastavte novou Z nulu. Začněte vrtat otvory.
Krok 17:… gravírování

Změňte nástroj na 20 ° V-bit a spusťte operaci následování cesty pro gravírování loga/textu.
Krok 18: Vystřihněte


Posledním krokem je vyřezání DPS ze základního materiálu.
K tomu použijte 3 mm stopkovou frézu a druhou operaci profilu.
Krok 19: Úspěch



Tady to máte s novým domácím PCB!
Pokud jste rychlí (a váš design není příliš složitý), zvládnete to od nápadu k produktu za méně než 1 hodinu.
Doufám, že vám tento návod pomůže ve vašich projektech, a pokud chcete, můžete pro mě hlasovat v horní části této stránky nebo zde. Děkuji!


Druhá cena v mysli za design
Doporučuje:
Velmi jasné světlo na kolo pomocí vlastních desek plošných spojů s vlastním panelem: 8 kroků (s obrázky)

Velmi jasné světlo na kolo pomocí vlastních světelných panelů PCB: Pokud vlastníte kolo, víte, jak nepříjemné výmoly mohou být na vašich pneumatikách a vašem těle. Měl jsem dost sfouknutí pneumatik, a tak jsem se rozhodl navrhnout svůj vlastní LED panel se záměrem použít jej jako světlo na kolo. Ten, který se zaměřuje na to, aby byl E
Výroba desek plošných spojů pomocí barvy fotorezistu a UV: 7 kroků (s obrázky)
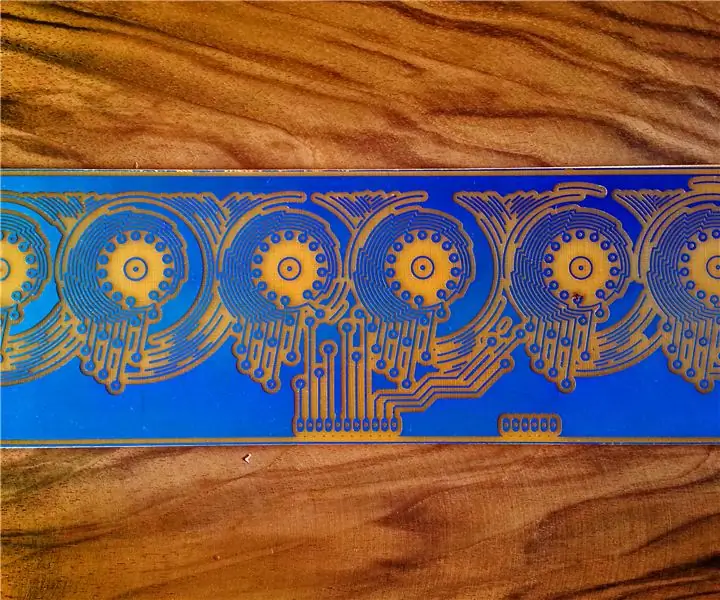
Výroba desek plošných spojů pomocí barvy Photoresist a UV: Jak vyrobit kvalitní PCBI omluvu za fotografie s nízkým rozlišením, domov dvou PRO kamer. Obě kamery, které moje rodina vyňala z přípravy citypcb, se skládají z několika fází: 1. Připravte si PC program s EAGLE, Sprint-Layout, Prot
Výroba desek plošných spojů pomocí UV tiskárny (a získejte pomoc od místního nákupního centra): 5 kroků

Výroba desek plošných spojů pomocí UV tiskárny (a získejte pomoc od místního nákupního centra): Chcete si vyrobit desku plošných spojů, ale nechcete na ni z Číny čekat týdny. DIY se jeví jako jediná možnost, ale ze zkušenosti víte, že většina možností je k ničemu. Přenos toneru nikdy nevyjde, že? Dělat fotolitografii doma je tak složité … s
Výroba desek plošných spojů doma (metoda přenosu toneru): 8 kroků (s obrázky)

Výroba desek plošných spojů doma (metoda přenosu toneru): Mnohokrát se jako výrobce setkáváme s překážkami, jako je složitost obvodů, problémy s kabeláží a neuklizené projekty při používání prototypovacích desek. Protože každý dobrý projekt musí být úhledný a uklizený, pokud je určen pro demonstrační účely. Takže do
Vykreslete 3D obrázky svých desek plošných spojů pomocí Eagle3D a POV-Ray: 5 kroků (s obrázky)

Vykreslování 3D obrázků vašich desek plošných spojů pomocí Eagle3D a POV-Ray: Pomocí Eagle3D a POV-Ray můžete vytvářet realistické 3D vykreslování vašich desek plošných spojů. Eagle3D je skript pro EAGLE Layout Editor. Tím se vygeneruje soubor pro sledování paprsku, který bude odeslán na POV-Ray, který nakonec vyskočí finální im
